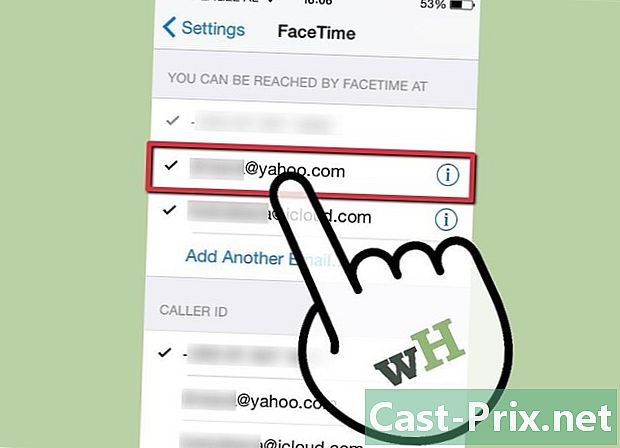Ako sťahovať hudbu z YouTube
Autor:
Randy Alexander
Dátum Stvorenia:
2 Apríl 2021
Dátum Aktualizácie:
1 V Júli 2024

Obsah
- stupňa
- Metóda 1 Použite online video konvertor
- Metóda 2 Použitie nástroja na sťahovanie videa 4K
- Metóda 3 Použitie prehrávača VLC Media Player
- Metóda 4 Použite službu YouTube Music Premium
YouTube je jednou z najväčších platforiem hudobného obsahu, ktoré sú dnes k dispozícii, a mnohí používatelia ju používajú na sťahovanie hudby. Väčšina nástrojov na sťahovanie médií YouTube podlieha obmedzeniam, ktoré im bránia v sťahovaní zvukového obsahu chráneného autorskými právami, na extrahovanie hudby z ľubovoľného videa však môžete použiť aplikáciu na sťahovanie videa 4K.Ak si neželáte nainštalovať aplikáciu, môžete na stiahnutie videa a jeho prevod do formátu MP3 použiť online video konvertor alebo VLC Media Player. Ak máte účet YouTube Music Premium, môžete si tiež stiahnuť hudbu do svojho mobilného zariadenia.
stupňa
Metóda 1 Použite online video konvertor
- Otvorte video YouTube. V obvyklom webovom prehliadači prejdite na stránku YouTube a vyberte médium, ktoré chcete stiahnuť.
- Táto metóda vám umožňuje sťahovať hudbu z YouTube bez potreby inštalácie ďalšej aplikácie.
- Táto metóda nemusí fungovať pre video chránené autorskými právami, ktoré bolo zablokované preberaním prostredníctvom YouTube. Ak sa stretnete s týmto problémom, môžete skúsiť jednu z ďalších metód navrhnutých v tomto článku.
-

Kliknite na podiel. Táto možnosť sa nachádza v pravom dolnom rohu videa a otvára bežné okno. -

vybrať COPY. voľba kópie je napravo od odkazu na stiahnutie (na pravej strane okna). Kliknutím na ňu skopírujete odkaz do svojej schránky. -

otvorené túto stránku vo vašom prehliadači. Môžete ho otvoriť v rovnakom okne alebo na novej karte. -

Kliknite pravým tlačidlom myši na políčko Sem vložte odkaz. Toto pole je v hornej časti stránky a umožňuje vám otvoriť ponuku. -

Kliknite na vložiť. Skopírovaný odkaz sa zobrazí v prázdnom poli. -

Vyberte zvukový formát. Potiahnite ponuku pod prázdnym rámčekom a v zozname vyberte zvukový formát, ktorý chcete použiť Zvukové formáty.- Ak neviete, ktorý formát zvoliť, jednoducho vyberte MP3, Toto je najpopulárnejší a najčastejšie používaný formát takmer vo všetkých audio prehrávačoch.
-

Kliknite na START. Toto je veľké oranžové tlačidlo pod prázdnym poľom. Kliknutím na ňu zmeníte svoje video na zvukový súbor.- Ak sa objaví chyba, ktorá upozorňuje na to, že video nie je možné prevziať, je to pravdepodobne preto, že súbor je chránený autorskými právami, ktoré bránia prevodu videa online Video Converter.
-

vybrať DOWNLOAD. Po konverzii videa na zvukový súbor sa toto tlačidlo zobrazí v hornej časti stránky. Ak sa sťahovanie nespustí automaticky, vyberte záložný priečinok a kliknite na tlačidlo rekord alebo download začať.
Metóda 2 Použitie nástroja na sťahovanie videa 4K
-

Stiahnite a nainštalujte 4K Video Downloader. Vo webovom prehliadači počítača otvorte túto stránku a kliknite na tlačidlo Získajte 4K Video Downloader vľavo. Po stiahnutí inštalačného súboru budú nasledujúce kroky závisieť od vášho operačného systému.- Ak používate počítač so systémom Windows : dvakrát kliknite na konfiguračný súbor a postupujte podľa pokynov na obrazovke
- Ak používate počítač Mac : dvakrát kliknite na konfiguračný súbor, v prípade potreby skontrolujte inštaláciu, pretiahnite ikonu aplikácie 4K Video Downloader do priečinka aplikácie potom postupujte podľa pokynov na obrazovke.
-

Otvorte video, ktoré chcete stiahnuť. Prihláste sa do služby YouTube vo webovom prehliadači počítača a potom vyhľadajte alebo prejdite na video, do ktorého chcete hudbu stiahnuť. -

Skopírujte adresu videa. Zvýraznite adresu URL videa na paneli s adresou v hornej časti prehliadača a stlačte tlačidlo ctrl+C (ak používate počítač so systémom Windows) alebo ⌘ Príkaz+C (ak používate počítač Mac). -

Otvorte 4K Video Downloader. Kliknite na štart
(ak používate počítač so systémom Windows) svetlomet
(ak používate počítač Mac), napíšte 4k sťahovač videa potom kliknite na (alebo dvojklikom, ak používate Mac) na 4K Video Downloader vo výsledkoch vyhľadávania. Na obrazovke by sa malo zobraziť malé okno programu na sťahovanie videa 4K.- Ak sa automaticky otvorí 4K Video Downloader, okamžite prejdite na ďalší krok.
-

Kliknite na Prilepiť odkaz. Táto možnosť sa nachádza v ľavej hornej časti okna. -

Počkajte na dokončenie načítania videa. Môžete pokračovať, len čo budú možnosti kvality zobrazené v okne Downloader 4K Video. -

vybrať Rozbaľte zvuk. Potiahnite ponuku dole Stiahnite si video potom vyberte požadovanú možnosť Rozbaľte zvuk vľavo dole od okna. -

Zmeňte typ zvukového súboru (voliteľné). Predvolený formát MP3 je najpoužívanejší zvukový súbor, ale ak chcete, môžete rolovať nadol v ponuke formát v pravom hornom rohu okna na zobrazenie a výber iného zvukového formátu. -

Vyberte kvalitu (voliteľné). Najvyššia dostupná kvalita sa predvolene vyberie, ale toto nastavenie a dátový tok zvukového súboru môžete zmeniť začiarknutím políčka naľavo od možnosti, ktorú chcete použiť.- Ak chcete menší súbor, vyberte menší dátový tok.
-

Vyberte umiestnenie zálohy. Kliknutím na Prehľadávať vyberte umiestnenie zálohy. Vyberte priečinok, do ktorého chcete uložiť nový zvukový súbor. Kliknite na rekord alebo zvoliť potvrďte svoj výber. -

vybrať výťažok. Táto možnosť sa nachádza v dolnej časti okna a umožňuje vám začať proces extrahovania hudby z videa. Po prevedení sa súbor uloží do priečinka, ktorý ste vybrali.- Dvojitým kliknutím na stiahnutý zvukový súbor si ho môžete vypočuť vo svojom predvolenom audio prehrávači.
Metóda 3 Použitie prehrávača VLC Media Player
-

Prejdite na video, ktoré chcete použiť. Vo webovom prehliadači svojho počítača otvorte YouTube a potom vyhľadajte alebo prejdite na video, z ktorého chcete hudbu extrahovať. -

Skopírujte adresu videa. Na paneli v hornej časti okna prehliadača zvýraznite úplnú adresu videa a stlačte tlačidlo ctrl+C (ak používate počítač so systémom Windows) alebo ⌘ Príkaz+C (ak používate počítač Mac). -

Otvorte prehrávač médií VLC. Odznak VLC Media Player vyzerá ako oranžový dopravný kužeľ. Ak ste už aplikáciu nainštalovali, musíte ju nájsť v ponuke štart vo Windows alebo v priečinku aplikácie v systéme MacOS.- Ak ešte nemáte VLC, môžete si ho zadarmo stiahnuť na tejto adrese.
- Ak sa zobrazí výzva na aktualizáciu VLC, postupujte podľa pokynov na obrazovke. Tento krok umožňuje získať najnovšiu verziu aplikácie.
-

Otvorte sieťový tok. Sieťové informačné kanály umožňujú čítať obsah VLC z webového prehľadávača. Postup, ktorý treba dodržať, sa mierne líši v závislosti od toho, či používate Windows alebo MacOS.- Ak používate počítač so systémom Windows : kliknite médiá potom ďalej Otvoriť sieťový prúd ...
- Ak používate počítač Mac : kliknite súbor potom ďalej Otvoriť sieťový prúd ...
-

Prilepte adresu videa. Kliknite pravým tlačidlom na prázdne pole Zadajte sieťovú adresu URL) a vyberte možnosť Prilepiť. LURL videa YouTube sa vloží do vyhradeného poľa. -

Kliknite na prečítať alebo otvorený. Táto možnosť sa nachádza v pravom dolnom rohu okna a umožňuje vám otvoriť video vo formáte VLC. -

Otvorte sekciu kodek videa. Priebeh tohto kroku sa líši v závislosti od operačného systému.- Ak používate počítač so systémom Windows : kliknite náradie potom ďalej Informácie o kodeku.
- Ak používate počítač Mac : kliknite okno potom ďalej Mediálne informácie.
-

Skopírujte obsah poľa umiestnenia. V dolnej časti okna sa zobrazuje dlhá adresa, ktorú musíte skopírovať do schránky počítača.- Ak používate počítač so systémom Windows : kliknite pravým tlačidlom myši na pole umiestneniazvoliť Vyberte všetko potom pred výberom znova kliknite pravým tlačidlom myši kópie.
- Ak používate počítač Mac : kliknite pravým tlačidlom myši (alebo stlačte ovládanie pri kliknutí na) umiestnenia potom vyberte Otvorte webovú adresu.
-

Otvorte video v prehliadači. Ak používate počítač Mac, video by sa malo automaticky otvoriť a môžete okamžite prejsť na ďalší krok. Ak používate počítač so systémom Windows, otvorte webový prehľadávač, kliknite na paneli s adresou v hornej časti, odstráňte všetok jeho obsah a stlačte ctrl+V na vloženie adresy pred stlačením vstup. -

vybrať Uložiť video ako. Pravým tlačidlom myši kliknite na video a vyberte možnosť Uložiť video ako na stiahnutie videa do počítača.- V závislosti od nastavení vášho prehliadača bude možno potrebné najskôr vybrať umiestnenie zálohy a premenovať súbor, aby ste ho mohli stiahnuť.
-

V prípade potreby reštartujte prehrávač VLC Media Player. Ak ste zatvorili prehrávač VLC Media Player, pred ďalším krokom reštartujte aplikáciu. -

Otvorte stiahnuté video v ponuke Previesť / Save.- Kliknite na médiá (ak používate počítač so systémom Windows) alebo súbor (ak používate počítač Mac).
- vybrať Previesť / Save v rozbaľovacej ponuke.
- Prejdite na kartu súbor.
- Kliknite na pridať potom vyberte svoje video a kliknite na otvorený alebo zvoliť.
-

Kliknite na Previesť / Save. Táto možnosť sa nachádza v dolnej časti okna. -

vybrať Audio - MP3 v ponuke profil. Menu profil je v sekcii nastavenie.- Ak uprednostňujete iný zvukový formát, vyberte požadovaný formát.
-

Kliknite na cestovné. Keďže nie je možné odkomentovať pôvodný súbor, budete musieť vybrať nové umiestnenie zálohy a premenovať svoj súbor. Vyberte priečinok, zadajte názov zvukového súboru a kliknite na tlačidlo rekord. -

zvoliť štart. Táto možnosť sa nachádza v dolnej časti okna. Kliknutím skonvertujete video na zvukový súbor a uložíte ho na vybrané miesto.- Po dokončení konverzie si ju môžete vypočuť dvojitým kliknutím.
-

Vynútite uzavretie VLC. Ak sa pri pokuse o zatvorenie VLC zobrazí chyba, skúste ju zavrieť.- Ak používate počítač so systémom Windows : stlačte súčasne ctrl+⇧ Shift+Esc, vyhľadajte VLC na karte proces, vyberte VLC potom kliknite na Koniec úlohy v pravom dolnom rohu okna.
- Ak používate počítač Mac : kliknite na logo Apple

, vyberte Sila odísť > VLC > Sila odísť a ak ste pozvaní, potvrďte svoje rozhodnutie.
Metóda 4 Použite službu YouTube Music Premium
-

Prihláste sa na odber služby YouTube Music Premium. Ak ste plateným používateľom služby YouTube Music, môžete si stiahnuť hudbu na počúvanie offline, keď používate mobilnú aplikáciu na zariadeniach so systémom Android, iPhone alebo iPad. Stiahnuté skladby sa prehrajú, iba ak používate aplikáciu YouTube. Prihlásiť sa na odber služby YouTube Music Premium môžete na:- počítač so systémom Windows alebo Mac;
- Android;
- iPhone alebo iPad.
-

Otvorte na svojom mobile aplikáciu Hudba YouTube. Toto je červená obdĺžniková ikona s ikonou v tvare trojuholníka. -

Vyhľadajte skladbu, ktorú chcete stiahnuť. Ak chcete stiahnuť zoznam skladieb, stlačte kartu knižnica v pravej dolnej časti aplikácie a vyberte zoznam skladieb, ktorý chcete stiahnuť. -

Klepnutím na šípku sťahovania stiahnete skladbu. Ak si chcete stiahnuť zoznam skladieb, stlačte ponuku ⁝. Ak ste vybrali šípku, pieseň sa stiahne do telefónu alebo tabletu na offline prehrávanie. Ak ste si stiahli zoznam skladieb, prejdite na ďalší krok. -

vybrať download na stiahnutie zoznamu skladieb. Obsah zoznamu skladieb je odteraz možné počúvať v režime offline.

- Aplikácia 4K Video Downloader používa algoritmus na obídenie obmedzení sťahovania u poskytovateľov VEVO a iných poskytovateľov hudby. Takmer vždy vám umožní sťahovať hudbu z YouTube.
- Ak aplikácia 4K Video Downloader nedokáže stiahnuť skladbu, skúste to znova po 12 hodinách.
- Sťahovanie hudby zo služby YouTube (aj na osobné použitie) je v rozpore s podmienkami spoločnosti Google a vo vašej oblasti môže byť nezákonné.
- Využitie stiahnutej hudby je nezákonné.