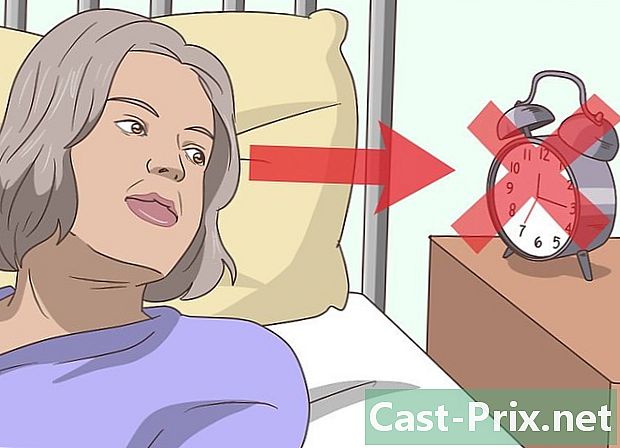Ako synchronizovať program Outlook s Gmailom
Autor:
Randy Alexander
Dátum Stvorenia:
1 Apríl 2021
Dátum Aktualizácie:
1 V Júli 2024
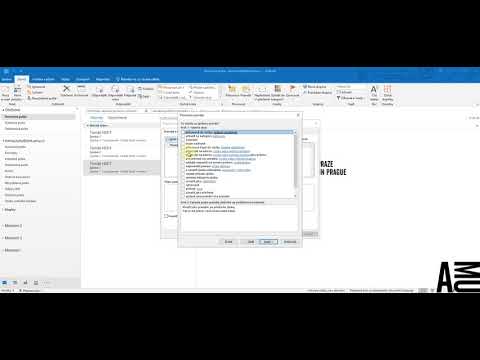
Obsah
- stupňa
- 1. časť Povolte IMAP v Gmaile
- Časť 2 Povolenie dvojstupňového overenia pre Gmail
- 3. časť Vytvorte si heslo aplikácie pre Gmail
- 4. časť Pridajte účet Gmail do programu Outlook
- 5. časť Importovanie kontaktov Google
Naučte sa, ako prijímať Gmail v aplikácii Outlook 2016 na počítači so systémom Windows alebo Mac. Ak nemáte v počítači nainštalovaný program Outlook, budete si musieť najskôr kúpiť a nainštalovať balík Microsoft Office 365.
stupňa
1. časť Povolte IMAP v Gmaile
-

Otvorte Gmail. Prejdite na túto stránku vo webovom prehľadávači počítača.- Ak nie ste prihlásení do svojho účtu Gmail, pred pokračovaním zadajte svoju adresu a heslo.
- Ak ste pripojení k nesprávnemu účtu, môžete zmeniť účet Gmail kliknutím na obrázok profilu v pravom hornom rohu stránky kliknutím na ikonu Pridajte účet potom zadajte adresu a heslo účtu.
-

Kliknite na tlačidlo nastavení
. Toto tlačidlo sa nachádza v pravej hornej časti stránky a otvára rozbaľovaciu ponuku. -

vybrať nastavenie. Táto možnosť je uprostred rozbaľovacej ponuky a otvorí stránku s nastaveniami. -

Otvorte kartu Prenos a POP / IMAP. Je v hornej časti stránky s nastaveniami. -

Začiarknite políčko Povoliť IMAP. Toto políčko je v časti Prístup IMAP zo stránky nastavení.- Je možné, že toto políčko je už začiarknuté. Ak áno, pokračujte okamžite do časti Povoliť dvojstupňové overenie v tomto článku.
-

Kliknite na Uložte zmeny. Toto je sivé tlačidlo v dolnej časti stránky. Kliknutím na túto ikonu povolíte protokol IMAP pre doručenú poštu v službe Gmail. To umožní, aby sa vaše doručené správy zobrazovali neskôr v programe Outlook.
Časť 2 Povolenie dvojstupňového overenia pre Gmail
-

Kliknite na ikonu Google Apps Toto je ikona ⋮⋮⋮ v pravej hornej časti stránky Gmailu. Umožňuje otvoriť rozbaľovaciu ponuku. -

vybrať Môj účet. Táto ikona štítu je v rozbaľovacej ponuke a umožňuje vám otvoriť stránku účtu Google. -

Kliknite na Pripojenie a bezpečnosť. Je to pomlčka vľavo od stránky. -

Posuňte zobrazenie nadol a kliknite na tlačidlo Verifikácia v dvoch krokoch. Túto možnosť nájdete v pravej časti stránky nadol. -

Kliknite na START. Toto je modré tlačidlo v pravej dolnej časti stránky.- Možno budete musieť mierne posunúť obrazovku, aby sa toto tlačidlo zobrazilo.
-

Po zobrazení výzvy zadajte heslo. Zadajte heslo, pomocou ktorého sa prihlasujete na svoju adresu. -

Kliknite na NEXT. Toto tlačidlo sa nachádza v dolnej časti stránky. -

vybrať TRY. Toto tlačidlo sa nachádza v pravej dolnej časti stránky a umožňuje vám poslať upozornenie na vaše telefónne číslo.- Ak na tejto stránke nie je uvedené žiadne číslo, budete sa musieť prihlásiť do svojho účtu Gmail v aplikácii Google (na iPhone) alebo sa prihlásiť do svojho účtu Google v nastaveniach telefónu (v systéme Android).
- Na iPhone musíte mať stiahnutú aplikáciu Google. Je k dispozícii zadarmo v App Store.
-

Postupujte podľa pokynov na obrazovke. Ak je zariadenie uzamknuté, v telefóne otvorte príkazový riadok jeho posunutím doprava a po odomknutí ho stlačte. Potom stlačte ÁNO alebo AUTORIZOVANÉ. -

Skontrolujte, či je vaše telefónne číslo správne. Skontrolujte telefónne číslo v hornej časti stránky a ak sa zhoduje s číslom na obnovenie, ktoré chcete použiť, môžete pokračovať.- Ak je telefónne číslo nesprávne, pred pokračovaním ho zmeňte.
-

Kliknite na SEND. Toto je modré tlačidlo v pravej dolnej časti stránky. Google pošle na zadané číslo potvrdzovací kód. -

Zadajte verifikačný kód. Načítajte kód z telefónnej aplikácie telefónu a napíšte ho do poľa v strede stránky. -

vybrať NEXT. Toto modré tlačidlo nájdete v dolnej časti stránky. -

Kliknite na ACTIVATE. Toto modré tlačidlo sa nachádza na pravej strane stránky a umožňuje dvojfázové overenie vášho účtu Gmail. Po povolení verifikácie v dvoch krokoch budete musieť pre svoj účet Gmail vytvoriť heslo aplikácie.
3. časť Vytvorte si heslo aplikácie pre Gmail
-

Znova kliknite na ikonu Google Apps ⋮⋮⋮. Nachádza sa v pravom hornom rohu stránky Gmailu a otvára rozbaľovaciu ponuku. -

vybrať Môj účet. Táto ikona štítu je v rozbaľovacej ponuke. Kliknutím na ňu otvorte stránku svojho účtu Google. -

Kliknite na Pripojenie a bezpečnosť. Táto možnosť je na ľavej strane stránky. -

Posuňte zobrazenie nadol a kliknite na tlačidlo Heslo aplikácie. Túto možnosť nájdete na pravej strane stránky v časti, kde ste aktivovali dvojstupňové overenie. -

Po zobrazení výzvy zadajte heslo svojho účtu. Zadajte heslo, pomocou ktorého sa prihlasujete do svojho účtu Gmail. -

Kliknite na NEXT. Toto tlačidlo sa nachádza v poli s heslom. -

Kliknite na Vyberte aplikáciu. Toto e-šedé pole sa nachádza na ľavej strane stránky a otvára rozbaľovaciu ponuku. -

vybrať ostatné (vlastný názov). Táto možnosť sa nachádza v dolnej časti rozbaľovacej ponuky a otvára pole e. -

Zadajte meno. typ výhľad (alebo niečo také) v oblasti e. -

Kliknite na generovať. Toto je modré tlačidlo na pravej strane stránky. Kliknutím na ňu vytvoríte 12-písmenový kód na pravej strane stránky. Tento kód môžete použiť na prihlásenie do programu Outlook. -

Skopírujte heslo aplikácie. Kliknite a potiahnite kurzor myši po celom kóde. lis ctrl+C (vo Windows) alebo poriadok+C (v počítačoch Mac) skopírujte kód.- Môžete tiež kliknúť pravým tlačidlom myši na vybraný kód a zvoliť kópie.
4. časť Pridajte účet Gmail do programu Outlook
-

V počítači otvorte aplikáciu Outlook. Odznak aplikácie Outlook vyzerá ako modrý rámček s bielym písmenom „O“ a bielou obálkou vzadu.- Ak nie ste pripojení k programu Outlook, zadajte svoju primárnu adresu spoločnosti Microsoft, ak sa zobrazí výzva, zadajte svoje heslo a postupujte podľa ďalších pokynov.
- Aplikácia Outlook sa líši od webovej stránky programu Outlook.
-

Kliknite na súbor. Táto možnosť sa nachádza v ľavom hornom rohu okna aplikácie Outlook. Kliknutím na ňu otvoríte ponuku ponuky.- Ak to nevidíte súbor v ľavom hornom rohu okna programu Outlook to znamená, že sa nachádzate na webovej stránke programu Outlook alebo nepoužívate verziu programu Outlook, ktorá umožňuje pridávať účty.
- Na počítačoch Mac kliknite na náradie v hornej časti obrazovky.
-

vybrať Pridajte účet. Táto možnosť sa nachádza v ľavej hornej časti stránky súbor aplikácie Outlook a umožňuje otvoriť okno konzoly.- Na počítačoch Mac budete musieť kliknúť na účty v rozbaľovacej ponuke náradie.
-

Zadajte svoju adresu Gmail. Zadajte adresu účtu Gmail, ktorú chcete synchronizovať s programom Outlook. -

Kliknite na prihlásenie. Táto možnosť sa nachádza v poli e, kde ste zadali svoju adresu. -

Zadajte heslo aplikácie. Kliknite na pole e heslo potom stlačte ctrl+V (vo Windows) alebo na poriadok+V (v počítačoch Mac) zadajte heslo aplikácie, ktoré ste skopírovali skôr.- Môžete tiež kliknúť pravým tlačidlom na pole e heslo potom vyberte vložiť v rozbaľovacej ponuke, ktorá sa otvorí.
-

Kliknite na prihlásenie. Táto možnosť sa nachádza v dolnej časti okna. Váš účet Gmail bude integrovaný do vašej aplikácie Outlook. -

vybrať OK kedy budete pozvaní. Znamená to, že váš účet Gmail je teraz pripojený k vašej aplikácii Outlook.Názov svojho účtu budete musieť vidieť na ľavej strane okna programu Outlook.- Možno budete musieť najskôr zrušiť začiarknutie políčka Konfigurovať tiež aplikáciu Outlook v telefóne.
5. časť Importovanie kontaktov Google
-

Nahrajte svoje kontakty v Gmaile. Otvorte túto stránku vo webovom prehliadači, prihláste sa pomocou svojej adresy a hesla Gmail, ak sa zobrazí výzva, a potom postupujte podľa týchto krokov:- kliknutím na políčko v ľavom hornom rohu stránky vyberiete všetky kontakty
- otvorte rozbaľovaciu ponuku viac
- vybrať export v zobrazenej rozbaľovacej ponuke
- začiarknite políčko Všetky kontakty
- začiarknite políčko Formát CSV v programe Outlook (ak používate počítač Mac, namiesto toho začiarknite políčko Formát VCard)
- kliknite na export v dolnej časti okna
-

Otvorte okno programu Outlook. Ak chcete importovať svoje kontakty, musíte otvoriť aplikáciu Outlook.- Na počítačoch Mac kliknite na stiahnutý súbor vCard a kliknite na súbor v ľavom hornom rohu obrazovky vyberte položku Otvoriť pomocoukliknite na možnosť výhľad a postupujte podľa pokynov na obrazovke. Týmto sa importujú vaše kontakty z Gmailu.
- Ak ste aplikáciu Outlook zatvorili, pred pokračovaním ju znova otvorte.
-

Kliknite na súbor. Táto možnosť sa nachádza v ľavej hornej časti okna programu Outlook. Menu súbor sa otvorí. -

vybrať Otvoriť a exportovať. Túto možnosť nájdete v ponuke súbor, Otvorí sa stránka Import a export. -

Kliknite na Import / Export. Táto možnosť je v strede stránky a umožňuje vám otvoriť Sprievodcu importom a exportom. -

vybrať Importovať z iného programu alebo súboru. Táto voľba je v strede okna. -

Kliknite na nasledujúce. Toto je tlačidlo v pravom dolnom rohu okna. -

zvoliť Hodnoty oddelené čiarkami. Táto možnosť je v hornej časti okna. -

Kliknite na nasledujúce. -

vybrať cestovné. Táto možnosť je v pravom hornom rohu okna. -

Vyberte stiahnutý súbor kontaktov. Prejdite na umiestnenie stiahnutého súboru kontaktov a kliknutím ho vyberte. -

Kliknite na otvorený. Táto možnosť sa nachádza v pravom dolnom rohu okna. Váš kontaktný súbor bude importovaný. -

Kliknite na nasledujúce. Môžete tiež vybrať možnosť na import duplikátov (napr Povoliť duplicitné vytváranie) v strede okna pred pokračovaním. -

Vyberte priečinok Kontakty. Prejdite nahor alebo nadol do priečinka kontakty v okne a kliknutím naň ho vyberte.- Nájdete súbor kontakty v hornej časti okna.
- Priečinok kontakty nevyzerá ako normálny priečinok.
-

Kliknite na nasledujúce. -

Kliknite na úprava. Toto tlačidlo sa nachádza v dolnej časti okna a umožňuje importovať kontakty do programu Outlook.- Po dokončení budete môcť svoje kontakty v programe Outlook zobraziť kliknutím na Adresár v časti vyhľadávať v hornej časti okna programu Outlook.