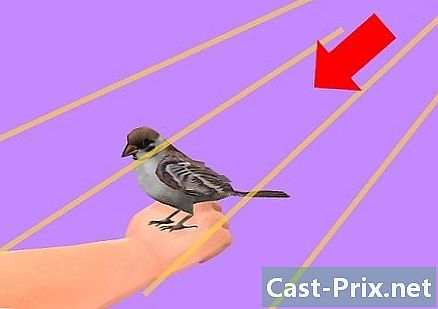Ako odstrániť viac fotografií na Instagrame
Autor:
Randy Alexander
Dátum Stvorenia:
25 Apríl 2021
Dátum Aktualizácie:
16 Smieť 2024
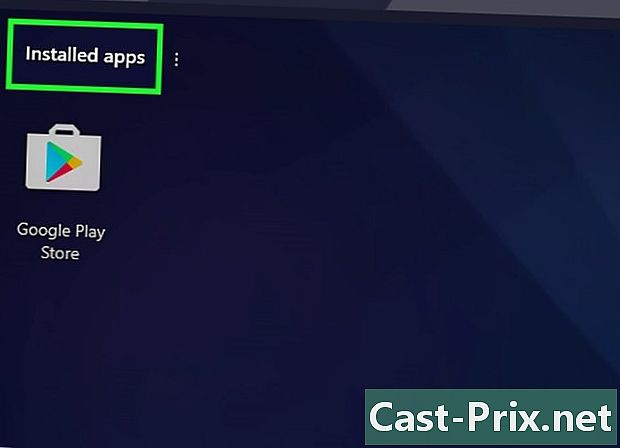
Obsah
- stupňa
- Metóda 1 Používanie Bluestackov
- Metóda 2 Používanie prehliadača Google Chrome
- Metóda 3 Použite aplikáciu v systéme Windows 10
Chcete vedieť, ako odstrániť fotografie z účtu Instagram v počítači? Či už na Windows alebo Mac, môžete použiť buď Bluestacky alebo otvoriť mobilný web Instagram pomocou vývojových nástrojov Google Chrome. Fotografie môžete odstrániť aj pomocou aplikácie Instagram v systéme Windows 10, ale bez ohľadu na verziu Instagramu nemôžete súčasne odstrániť viac fotografií. Služby, ktoré vám hovoria, že to dokážete, sú väčšinou podvody.
stupňa
Metóda 1 Používanie Bluestackov
- Vedieť, ako to funguje. Emulátor Bluestacks Android je možné použiť na odstránenie fotografií zo stránky Instagram, ale naraz môžete odstrániť iba jednu fotografiu.
- Nie je možné naraz odstrániť viac fotografií, pretože Instagram zablokoval všetky rozšírenia, aplikácie a služby, ktoré vám to predtým umožnili.
-

Nainštalujte do počítača Bluestacks. Prejdite na túto stránku a kliknite na zelené tlačidlo Stiahnite si BlueStacks potom dvakrát kliknite na stiahnutý inštalačný súbor a postupujte podľa pokynov na obrazovke.- Na počítačoch Mac bude možno potrebné skontrolovať inštaláciu.
-

Stiahnite si súbor APK Instagram. Bluestacks vám nedovolí nainštalovať Instagram z Obchodu Google Play, takže budete musieť stiahnuť APK Instagram a nainštalovať ho priamo.- Vo webovom prehliadači otvorte túto stránku.
- Kliknite na Stiahnite si APK.
- Počkajte na dokončenie sťahovania.
-

Otvorte Bluestacky. Kliknite alebo dvakrát kliknite na ikonu aplikácie Bluestacks, ktorá vyzerá ako hromada zelených, žltých a modrých kariet. -
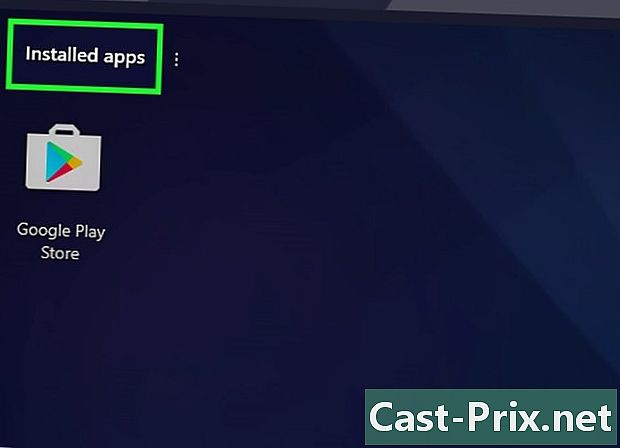
Otvorte kartu Moje aplikácie. Longlet Moje aplikácie je v ľavom hornom rohu okna Bluestacks. -
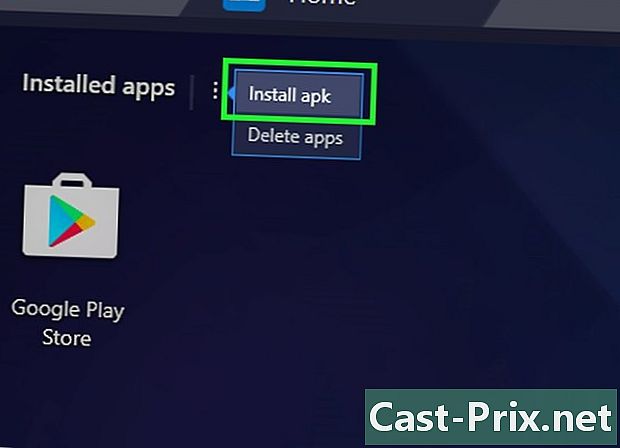
Kliknite na Nainštalujte lapk. Táto možnosť sa nachádza v pravom dolnom rohu okna. -

Vyberte rozhranie Instagram API. Otvorte umiestnenie súboru APK a kliknutím naň ho raz vyberte. -

Kliknite na otvorený. voľba otvorený sa nachádza v pravom dolnom rohu okna a umožňuje vám nainštalovať Instagram. -

Otvorte Instagram. Kliknutím na ikonu viacfarebnej kamery v tvare štvorca otvorte Instagram.- Ak sa zobrazí výzva na reštartovanie Bluestackov pomocou inej grafickej karty, kliknite na reštart a pred pokračovaním počkajte, kým sa aplikácia reštartuje.
-

Kliknite na prihlásiť. Toto je modré tlačidlo na prvej stránke Instagramu. -
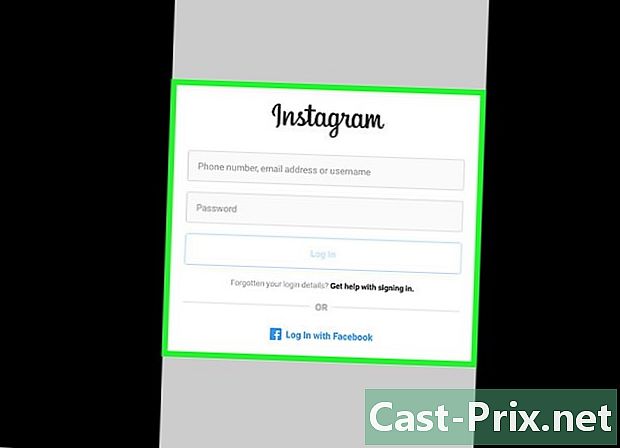
Zadajte svoje prihlasovacie informácie na Instagrame. Kliknite na pole Telefónne číslo alebo meno používateľa potom zadajte svoje používateľské meno na Instagrame (alebo svoju adresu alebo telefónne číslo). Potom kliknite na pole heslo potom zadajte svoje heslo na Instagram a kliknite na prihlásiť. -

Skontrolujte svoj účet. Ak sa zobrazí výzva na overenie účtu, postupujte takto:- vyberte metódu overenia (e alebo)
- kliknite na Pošlite bezpečnostný kód ;
- nezabudnite na 6-ciferný bezpečnostný kód odoslaný prostredníctvom alebo prostredníctvom;
- zadajte 6-ciferný kód;
- kliknite na predložiť.
-
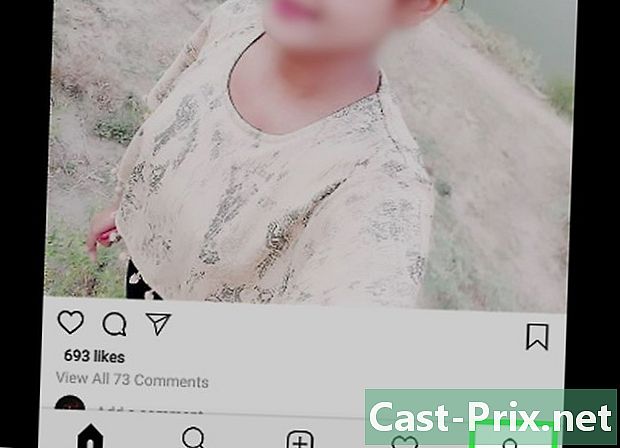
Kliknite na ikonu svojho profilu
. Táto ikona sa nachádza v pravom dolnom rohu okna Bluestacks a otvorí stránku vášho profilu. -

Vyberte fotografiu. Kliknite na fotografiu, ktorú chcete odstrániť. -

Kliknite na ⋮. Toto tlačidlo sa nachádza v pravej hornej časti fotografie a otvorí ponuku. -

vybrať remove. Táto možnosť je v ponuke. -

zvoliť remove kedy budete pozvaní. Fotografia bude odstránená zo stránky Instagram.- Rovnaký postup zopakujte pre každú fotografiu, ktorú chcete odstrániť.
Metóda 2 Používanie prehliadača Google Chrome
-

Zistite, čo vám táto metóda umožňuje. Táto metóda umožňuje odstrániť fotografie zo stránky Instagram na jednom počítači, ale naraz budete môcť odstrániť iba jednu fotografiu.- Neexistuje spôsob, ako odstrániť viac fotografií Instagramu súčasne, pretože aplikácia zablokovala všetky rozšírenia, aplikácie a služby, ktoré vám to predtým umožnili.
-

V prehliadači Google Chrome otvorte okno súkromného prehliadača. Ak prehliadač Google Chrome ešte nie je otvorený, kliknite na ikonu ⋮ v pravom hornom rohu okna a vyberte položku Nové okno inkognito v zobrazenej rozbaľovacej ponuke.- Okno inkognito môžete otvoriť aj stlačením jedného z nich ctrl+⇧ Shift+N (ak používate počítač so systémom Windows) ⌘ Príkaz+⇧ Shift+N (ak používate počítač Mac).
-

Otvorte okno Nástroje pre vývojárov. Pravým tlačidlom myši kliknite na prázdne miesto v okne a vyberte položku preskúmať v zobrazenej rozbaľovacej ponuke. Okno vývojových nástrojov sa otvorí na pravej strane stránky.- Ak vaša myš nemá samostatné ľavé alebo pravé tlačidlo, stlačte ju dvoma prstami, stlačte pravú stranu tlačidla alebo stlačte trackpad dvoma prstami.
-

Kliknite na ikonu mobilných zariadení. Táto ikona vyzerá ako 2 obdĺžniky a nachádza sa v ľavej hornej časti okna vývojových nástrojov. Zafarbí sa na modro a prehliadač Chrome sa prepne na zobrazenie pre mobilné zariadenia.- Mobilný displej je už aktivovaný, ak je ikona už modrá.
-

Prejdite na Instagram. Kliknite na panel s adresou v hornej časti okna prehliadača Chrome https://www.instagram.com/ potom stlačte vstup. -

Prihláste sa na Instagram. Kliknite na tlačidlo prihlásiť V dolnej časti stránky zadajte svoje používateľské meno (alebo svoju adresu alebo telefónne číslo), za ktorým nasleduje heslo a kliknite na tlačidlo prihlásiť. -

Otvorte stránku svojho profilu
. Kliknite na ikonu siluety v pravom hornom rohu stránky Instagram. -

Vyberte fotografiu. Vyhľadajte fotografiu, ktorú chcete odstrániť, a kliknutím na ňu ju zobrazte na celej obrazovke. -

Kliknite na ⋯. Toto tlačidlo sa nachádza v pravej hornej časti fotografie a otvára bežné okno. -

vybrať remove. Táto možnosť sa nachádza v okne Conuelle. -

zvoliť remove kedy budete pozvaní. Fotografia bude odstránená z vášho účtu Instagram. Okamžite nezmizne, ale ak stránku obnovíte alebo otvoríte informačný kanál Instagram v aplikácii, už by nemala byť viditeľná.- Ak chcete fotografiu zavrieť, znova kliknite na ikonu profilu.
-

Opakujte to isté pre všetky ostatné fotografie. Otvorte fotografiu, ktorú chcete odstrániť, kliknite na ⋯, vyberte dvakrát remove potom fotografiu zavrite kliknutím na ikonu profilu.
Metóda 3 Použite aplikáciu v systéme Windows 10
-

Vedieť, čo s touto metódou môžete robiť. Ak sa dá táto metóda použiť na odstránenie fotografií zo stránky Instagram na jednom počítači, nemôžete súčasne odstrániť viac ako jednu fotografiu.- Instagram zablokoval rozšírenia, aplikácie alebo služby, ktoré umožňovali odstránenie viacerých fotografií naraz.
-

Stiahnite si aplikáciu Instagram pre Windows. Ak už máte aplikáciu Instagram pre Windows, prejdite na ďalší krok. V opačnom prípade ho budete musieť najprv stiahnuť.- Otvorte ponuku štart

. - typ slepý.
- Kliknite na slepý

. - Kliknite na panel vyhľadávania.
- typ Instagram.
- vybrať Instagram v zobrazenej rozbaľovacej ponuke.
- Kliknite na get.
- Otvorte ponuku štart
-

Otvorte ponuku štart
. Kliknite na logo Windows v ľavej dolnej časti obrazovky. -

typ Instagram v ponuke štart. Systém Windows vyhľadá vo vašom počítači aplikáciu Instagram. -

Kliknite na Instagram. Aplikácia Instagram by mala byť v hornej časti okna štart, Kliknutím nižšie otvoríte prihlasovaciu stránku. -

Prihláste sa na Instagram. Kliknite na prihlásiť v dolnej časti okna zadajte svoje používateľské meno (alebo vaše telefónne číslo alebo adresu) a svoje heslo a kliknite na tlačidlo prihlásiť.- Ak ste už prihlásení, prejdite priamo na ďalší krok.
-

Kliknite na ikonu svojho profilu
. Toto je ikona v tvare siluety v pravom dolnom rohu okna. Kliknutím na ňu otvoríte stránku Instagram. -

Vyberte fotografiu. Kliknite na fotografiu, ktorú chcete odstrániť. -

Kliknite na ⋯. Táto možnosť sa nachádza v pravom hornom rohu fotografie a v dolnej časti okna sa otvorí ponuka ponúk. -

vybrať remove. voľba remove sa nachádza v ponuke nádrže. -

zvoliť remove kedy budete pozvaní. Fotografia bude odstránená a budete presmerovaní na svoju stránku Instagram. -

Opakujte postup pre všetky ostatné fotografie. Naraz nie je možné vymazať viac ako jednu fotografiu, môžete ich však rýchlo vymazať ich súčasným otvorením pred opakovaním vyššie uvedených krokov.

- Aplikácia Instagram nie je k dispozícii v počítačoch Mac.
- Vyhnite sa aplikáciám, ktoré hovoria, že môžu naraz odstrániť viac ako jednu fotografiu.