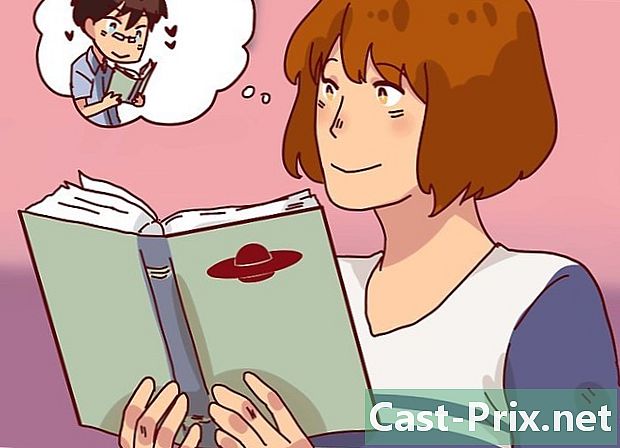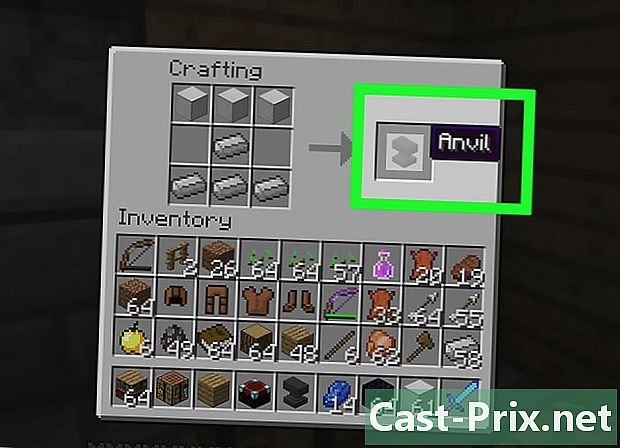Ako zálohovať súbory na USB zariadenie
Autor:
Peter Berry
Dátum Stvorenia:
20 August 2021
Dátum Aktualizácie:
1 V Júli 2024

Obsah
- stupňa
- Časť 1 Identifikujte a pripojte zariadenie USB
- Časť 2 Kopírovanie súborov do počítača so systémom Windows
- Časť 3 Kopírovanie súborov do počítača Mac
- Časť 4 Ukladanie súborov priamo na zariadenie USB
- 5. časť Stiahnutie súborov priamo na zariadenie USB
- Časť 6 Oprava zariadenia USB
Ak chcete zálohovať súbory alebo uvoľniť miesto v počítači, môžete ich presunúť, uložiť alebo nahrať na zariadenie USB. Množstvo úložného priestoru dostupného v zariadení musí byť väčšie ako celková kapacita prenášaného obsahu.
stupňa
Časť 1 Identifikujte a pripojte zariadenie USB
- Vyhľadajte na počítači porty USB. Na prenosnom počítači sú porty USB zvyčajne na ľavej alebo pravej strane krabice. Na stolnom počítači sú umiestnené na zadnej alebo prednej strane stredovej jednotky (okrem iMacs s USB portami na zadnej strane monitora).
-

Identifikujte typ dostupného portu USB. Na väčšine moderných počítačov nájdete 2 hlavné typy portov USB.- USB 3.0 je to jemná pravouhlá štrbina široká asi 2 cm. V hornej polovici tohto otvoru je kus plastu. Porty USB 3.0 sú k dispozícii na väčšine počítačov so systémom Windows a väčšina počítačov Mac je uvedená na trh pred rokom 2016.
- USB-C : je to tenký a oválny slot so šírkou asi 1 cm, ktorý sa najčastejšie vyskytuje na počítačoch MacBook a MacBook Pro. Niektoré prenosné počítače so systémom Windows sú tiež vybavené.
- Ak má váš počítač oba typy portov, môžete použiť, čo chcete, v závislosti od typu pripojeného zariadenia USB.
-

Vedieť, aké zariadenie máte. Na zariadení USB skontrolujte koniec kovového konektora.- Toto je zariadenie USB 3.0, ak je konektor obdĺžnikový a má na vrchu kúsok plastu.
- Toto je zariadenie USB-C, ak je konektor oválny a vo vnútri je kus plastu.
-

V prípade potreby si zakúpte adaptér. Ak má vaše zariadenie konektor USB 3.0, ale počítač má porty USB-C, budete si musieť kúpiť adaptér USB-C, ktorý pripojíte k portu USB-C na počítači.- Tento problém sa vyskytuje častejšie v počítačoch MacBook a MacBook Pro vydaných po roku 2016. Niektoré počítače so systémom Windows však majú iba porty USB-C.
-

Pripojte zariadenie USB k počítaču. Ak používate zariadenie USB 3.0, skontrolujte, či je plastový kus v konektore dole, aby sa mohol zasunúť pod plastový kus v hornej časti portu USB 3.0 počítača.- Zariadenia USB-C sú obojstranné.
- Ak potrebujete použiť adaptér USB-C, vložte zariadenie USB do zásuvky USB 3.0 na adaptéri.
Časť 2 Kopírovanie súborov do počítača so systémom Windows
-

Vložte zariadenie USB. Ak vaše zariadenie ešte nie je vložené do jedného z portov USB vášho počítača, urobte tak ešte pred ďalším krokom. -

Otvorte prieskumník súborov
. Na paneli úloh kliknite na okno prieskumníka priečinkov. Môžete tiež stlačiť ⊞ Win+E. -

Skopírujte svoj súbor. Prejdite na umiestnenie súboru, ktorý chcete skopírovať. Kliknutím naň ho vyberte a stlačte ctrl+C.- Ak chcete kopírovať viac súborov súčasne, stlačte a podržte ctrl pri kliknutí na položky, ktoré chcete skopírovať.
-

Kliknite na názov zariadenia USB. Nájdete ho na ľavom bočnom paneli prieskumníka súborov. Pred nájdením zariadenia bude možno potrebné prejsť týmto panelom.- Ak názov zariadenia USB nevidíte, kliknite na ikonu Tento počítač na ľavom bočnom paneli a potom dvakrát kliknite na zariadenie USB pod časťou Periférie a čítačky.
-

Prilepte súbory. V okne zariadenia USB kliknite na medzeru a stlačte ctrl+V, Skopírované súbory by sa mali objaviť v okne prieskumníka súborov.- Ak chcete súbory prilepiť do konkrétneho priečinka na vašom USB zariadení, pred vložením súborov dvakrát kliknite na priečinok.
-

Pred vybratím zariadenia USB vysuňte. Tento krok umožňuje uložiť súbory na zariadenie USB. Ak ho okamžite odstránite, môžete súbory stratiť.- Ak používate počítač so systémom Windows : Kliknite na ikonu vo forme kľúča USB v pravom dolnom rohu obrazovky, je možné, že najskôr musíte kliknúť na

(Zobraziť skryté ikony), potom vyberte položku Vysuňte zariadenie USB. - Ak používate počítač Mac : otvorte Finder a potom kliknite na ikonu

napravo od názvu zariadenia USB v ľavej dolnej časti okna.
- Ak používate počítač so systémom Windows : Kliknite na ikonu vo forme kľúča USB v pravom dolnom rohu obrazovky, je možné, že najskôr musíte kliknúť na
-

Vyberte zariadenie USB. Po vysunutí zariadenia ho jemne vytiahnite z počítača.
Časť 3 Kopírovanie súborov do počítača Mac
-

Skontrolujte, či je pripojené zariadenie USB. Predtým, ako urobíte čokoľvek, skontrolujte, či je zariadenie USB vložené do jedného z portov USB počítača. -

Otvorte vyhľadávač
. V doku počítača Mac kliknite na modrú ikonu tváre. -

Skopírujte svoj súbor. Prejdite na umiestnenie súboru, ktorý chcete skopírovať. Kliknite na súbor a stlačte ⌘ Príkaz+C.- Ak chcete kopírovať viac súborov, stlačte a podržte ⌘ Príkaz potom vyberte súbory, ktoré chcete kopírovať.
-

Otvorte zariadenie USB. V ľavej dolnej časti okna Finder kliknite na názov zariadenia USB. Malo by to byť pod nadpisom periférie. -

Prilepte súbory, ktoré ste skopírovali. Ak chcete súbory prilepiť, stlačte ⌘ Príkaz+V, Uvidíte, že sa objavia v okne Finder.- Ak chcete súbory prilepiť do konkrétneho priečinka na vašom USB zariadení, pred vložením súborov dvakrát kliknite na priečinok.
-

Vysuňte zariadenie USB. Nevyberajte zariadenie USB, kým sa nevysunie. V opačnom prípade môžete prísť o svoje súbory.- Na počítači so systémom Windows : Kliknite na ikonu vo forme kľúča USB v pravom dolnom rohu obrazovky, je možné, že najskôr musíte kliknúť na

(Zobraziť skryté ikony), potom vyberte položku Vysuňte zariadenie USB. - Na počítačoch Mac : otvorte Finder a potom kliknite na ikonu

napravo od názvu zariadenia USB v ľavom dolnom rohu okna.
- Na počítači so systémom Windows : Kliknite na ikonu vo forme kľúča USB v pravom dolnom rohu obrazovky, je možné, že najskôr musíte kliknúť na
-

Vyberte zariadenie USB. Po vysunutí zariadenia ho môžete opatrne odpojiť od počítača.
Časť 4 Ukladanie súborov priamo na zariadenie USB
-

Pripojte zariadenie USB. Ak ste ešte zariadenie USB nepripojili, urobte tak pred ďalším pokračovaním. -

Otvorte program, ktorý chcete použiť. V prípade potreby použite ponuku štart
(vo Windows) alebo svetlomet
(v systéme Mac) a vyhľadajte program. -

V prípade potreby vytvorte súbor. Ak používate program na vytvorenie nového súboru na uloženie na zariadenie USB, vytvorte súbor pred pokračovaním k ďalšiemu kroku.- Ak chcete iba vytvoriť kópiu súboru na vašom USB zariadení, tento krok preskočte.
-

Otvorte okno Uložiť ako. Ak ste dokument ešte neuložili, môžete jednoducho stlačiť ctrl+S (ak používate počítač so systémom Windows) alebo ⌘ Príkaz+S (ak používate počítač Mac) na otvorenie tohto okna. V opačnom prípade postupujte podľa krokov nižšie.- V systéme Windows : kliknite súbor potom ďalej Uložiť ako, Ak používate balík Microsoft Office, dvakrát kliknite na ikonu Tento počítač po kliknutí na Uložiť ako otvoriť prieskumník súborov.
- V systéme Mac : kliknite súbor potom ďalej Uložiť ako v zobrazenej rozbaľovacej ponuke.
-

Premenujte svoj dokument. V oblasti e Názov súboru (vo Windows) alebo názov (v systéme Mac) zadajte názov, ktorý chcete súboru dať. -

Vyberte svoje zariadenie USB. V ľavej dolnej časti okna kliknite na názov zariadenia USB. Možno budete musieť najskôr prejsť na ľavý bočný panel.- Ak používate počítač Mac, najskôr kliknite na rozbaľovacie pole kde potom z rozbaľovacej ponuky alebo z ľavej strany okna Finder vyberte názov zariadenia USB.
-

Kliknite na rekord. Táto možnosť sa nachádza v pravom dolnom rohu okna. Kliknutím naň uložte súbor na zariadenie USB. -

Vysuňte zariadenie USB. Pred vybratím zariadenia USB ho vysuňte, aby ste uložili jeho obsah a zabránili strate súborov počas odstraňovania.- Na počítači so systémom Windows : prejdite do pravého dolného rohu obrazovky a kliknite na ikonu vo forme kľúča USB, možno budete musieť najskôr kliknúť

pred výberom Vysuňte zariadenie USB. - Na počítačoch Mac : otvorte Finder a potom kliknite na ikonu

vedľa názvu zariadenia USB v ľavej dolnej časti okna.
- Na počítači so systémom Windows : prejdite do pravého dolného rohu obrazovky a kliknite na ikonu vo forme kľúča USB, možno budete musieť najskôr kliknúť
-

Vyberte zariadenie USB. Pred jemným potiahnutím zariadenie USB vysuňte a odpojte ho od počítača.
5. časť Stiahnutie súborov priamo na zariadenie USB
-

Skontrolujte, či je pripojené zariadenie USB. Ak ste tak ešte neurobili, najprv vložte zariadenie do jedného z portov USB na počítači. -

Otvorte svoj obľúbený prehliadač. Ak chcete súbor stiahnuť z Internetu do svojho zariadenia USB, najprv otvorte webový prehľadávač (napríklad Chrome). -

Aktivujte potvrdenie sťahovania. Vo väčšine prehliadačov sa súbory automaticky nahrávajú do priečinka sťahovanie, ale môžete si nastaviť svoj prehliadač tak, aby sa pred stiahnutím najprv opýtal, kam sa majú súbory uložiť.- V prehliadači Chrome : v pravom hornom rohu okna kliknite na ⋮ potom ďalej nastavenie, prejdite nadol na stránku a kliknite na Rozšírené nastavenia, prejdite na časť sťahovanie potom posuňte sivý spínač Spýtajte sa, kam sa majú súbory ukladať.
- V prehliadači Firefox : v pravom hornom rohu okna kliknite na ☰ potom ďalej možnosti (alebo preferencie Ak používate počítač Mac), prejdite nadol na časť Súbory a aplikácie potom začiarknite políčko Vždy sa opýtajte, kam sa majú súbory uložiť.
- Na okraji : v pravom hornom rohu okna kliknite na ⋯ potom ďalej nastavenie, prejdite nadol na stránku a kliknite na Zobraziť rozšírené nastavenia potom zasuňte sivý prepínač do sekcie Opýtajte sa ma, čo mám robiť s každým sťahovaním (Ak je prepínač už modrý, nedotýkajte sa ničoho).
- na Safari : v ľavej hornej časti okna kliknite na safari potom ďalej preferencie, prejdite nadol po poli Stiahnite si umiestnenie súboru potom vyberte Požiadajte o každé stiahnutie v rozbaľovacej ponuke.
-

Vyhľadajte súbor, ktorý chcete stiahnuť. Vo webovom prehliadači prejdite na stránku alebo službu, z ktorej chcete súbor stiahnuť. -

Kliknite na tlačidlo alebo odkaz download. Táto možnosť sa líši v závislosti od toho, čo chcete stiahnuť. Ak stiahnete súbor, otvorí sa okno konzoly. -

Vyberte svoje zariadenie USB. Ak sa zobrazí výzva na výber umiestnenia zálohy, v ponuke na ľavej strane vyberte názov zariadenia USB a kliknite na tlačidlo rekord, Súbor sa stiahne priamo do vášho zariadenia USB.- Na počítačoch Mac budete musieť kliknúť zvoliť namiesto rekord.
- Ak chcete súbor uložiť do konkrétneho priečinka na vašom USB zariadení, pred kliknutím na tento priečinok dvakrát kliknite na príslušný priečinok rekord.
-

Pred vybratím zariadenia USB vysuňte. Tento krok umožňuje ukladať súbory do zariadenia a predchádzať ich strate.- Na počítači so systémom Windows : Kliknite na ikonu vo forme kľúča USB v pravom dolnom rohu obrazovky, je možné, že najskôr musíte kliknúť na

, potom vyberte Vysuňte zariadenie USB. - Na počítačoch Mac : otvorte Finder a potom kliknite na ikonu

vedľa názvu zariadenia USB v ľavej dolnej časti okna.
- Na počítači so systémom Windows : Kliknite na ikonu vo forme kľúča USB v pravom dolnom rohu obrazovky, je možné, že najskôr musíte kliknúť na
-

Vyberte zariadenie USB. Po vysunutí zariadenia ho môžete opatrne odpojiť od počítača.
Časť 6 Oprava zariadenia USB
-

Uistite sa, že zariadenie nie je plné. Zariadenia USB sa veľmi rýchlo vypĺňajú, najmä staršie modely s obmedzenou úložnou kapacitou. Ak je zariadenie plné, pred pokračovaním odstráňte súbory, ktoré už nepotrebujete.- Ak chcete súbory rýchlo odstrániť, jednoducho ich presuňte do koša v počítači.
-

Skontrolujte veľkosť kopírovaného súboru. Väčšina zariadení USB má úložnú kapacitu až 4 GB. Na prenos väčších súborov budete musieť zariadenie naformátovať v inom systéme súborov. Ďalšie podrobnosti o tejto operácii nájdete v ďalšom kroku. -

Naformátujte zariadenie USB. Formátovanie vám umožňuje zmeniť systém súborov zariadenia USB, čo môže byť užitočné, ak potrebujete ukladať súbory väčšie ako 4 GB alebo ak potrebujete nakonfigurovať zariadenie USB, aby sa používalo v počítači. Formátovaním sa odstráni všetok obsah zariadenia.- Ak chcete ukladať súbory väčšie ako 4 GB, vyberte exFAT (ak používate počítač so systémom Windows) alebo exFAT (ak používate počítač Mac).
- Zariadenia USB naformátované pre počítač so systémom Windows nie sú kompatibilné s počítačmi Mac a naopak. Ak sa chcete tomuto problému vyhnúť, naformátujte ho v kompatibilnom formáte.

- Odstránený obsah z formátovaného zariadenia USB už nie je možné obnoviť.