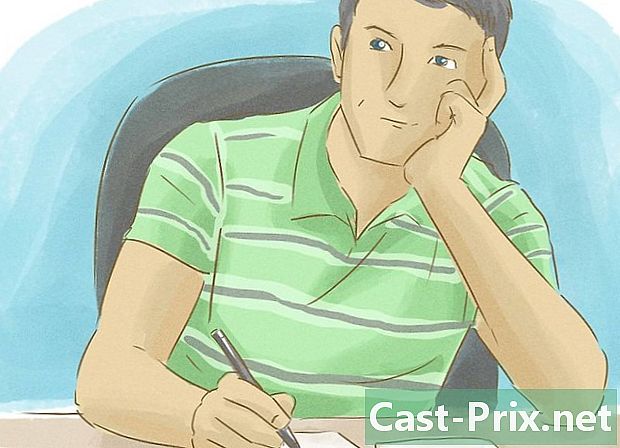Ako vyriešiť problém so zvukom na počítačoch Mac
Autor:
Roger Morrison
Dátum Stvorenia:
2 September 2021
Dátum Aktualizácie:
1 V Júli 2024

Obsah
- stupňa
- Časť 1 Použitie jednoduchých riešení
- Časť 2 Skontrolujte zariadenia
- Časť 3 Zresetujte PRAM
- Časť 4 Nainštalujte najnovšiu verziu OS X
Ak máte problémy so zvukom alebo výberom prehrávacieho zariadenia v počítači Mac, môžete vyskúšať niekoľko rýchlych opráv, ako prejdete na panel Genius. Zapojenie a odpojenie slúchadiel zvyčajne postačuje na to, aby ste veci usporiadali. Môžete tiež resetovať svoju PRAM, aby ste vyriešili veľa problémov so zvukom. Inštalácia najnovšej verzie OS X môže nakoniec vyriešiť problémy spôsobené systémovými poruchami.
stupňa
Časť 1 Použitie jednoduchých riešení
- Reštartujte počítač. Na vyriešenie problémov so zvukom niekedy stačí jednoduchý reštart. Vždy, keď sa niečo pokazí, musí to byť vždy prvá vec, ktorú vyskúšate.
-
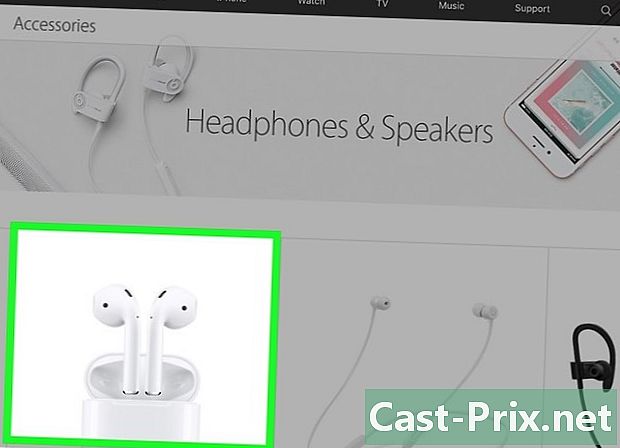
Pripojte a odpojte slúchadlá. Ak sú ovládače hlasitosti sivé alebo ak na slúchadlách vidíte červené svetlo, opakovane ich pripojte a odpojte. Toto riešenie rieši problém a obnovuje zvuk.- Poznámka: Tento problém naznačuje zlyhanie hardvéru a tento trik musíte vyskúšať znova a znova, až kým prestane fungovať. Nechajte počítač Mac opraviť, aby tento problém natrvalo vyriešil.
- Niektorí používatelia tvrdili, že dosiahli lepšie výsledky so slúchadlami značky Apple.
-

Stiahnite si dostupné aktualizácie. Aktualizácia systému alebo hardvéru môže vyriešiť problémy, ktoré sa vyskytli. Kliknite na ponuku jablko a vyberte Aktualizácia softvéru začať skúmať a inštalovať dostupné aktualizácie. -

Otvorte Monitor aktivity. Zastavte proces „coreaudiod“ a reštartujte audio ovládač Mac.- Otvorte Monitor aktivity v priečinku utilities.
- V zozname vyhľadajte proces „coreaudiod“. Kliknite na lentête Názov operácie Ak chcete zoznam zoradiť podľa abecedy.
- Kliknite na tlačidlo Opustite operáciu, Po potvrdení sa „coreaudiod“ uzavrie a automaticky sa reštartuje.
Časť 2 Skontrolujte zariadenia
-

Uistite sa, že nie sú pripojené žiadne slúchadlá. Ak máte k počítaču Mac pripojené slúchadlá, nebudete počuť zvuk reproduktorov. Na vyriešenie problému je niekedy dostatočné zapojenie a odpojenie slúchadiel. -
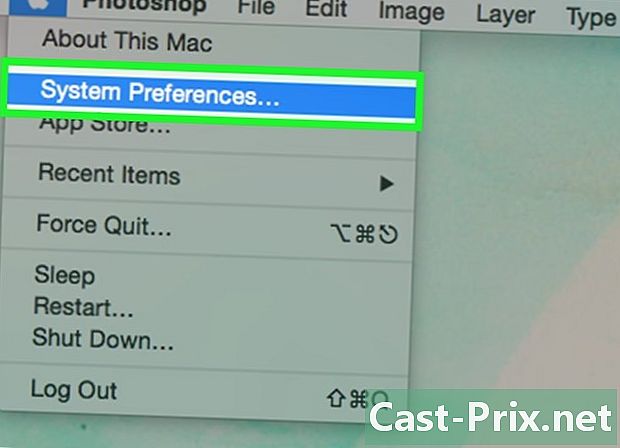
Kliknite na ponuku jablko. vybrať Predvoľby systému, Ak máte k počítaču Mac pripojených viacero zvukových zariadení, pravdepodobne ste nevybrali správne vstupy. -
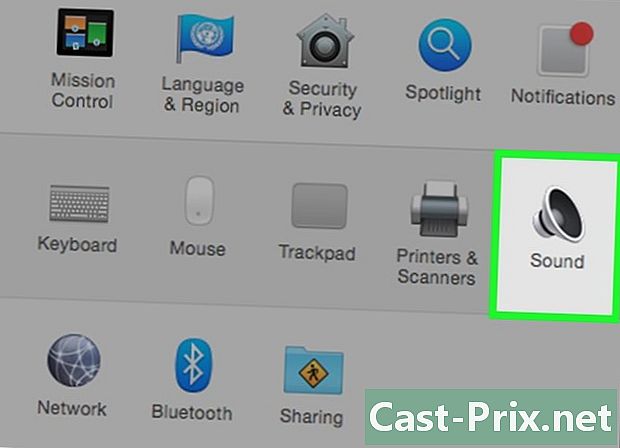
Kliknite na jeho. Potom vyberte výjazd na zobrazenie zoznamu výstupných audio zariadení. -

Vyberte správne výstupné zariadenie. Vyberte zariadenie, ktoré chcete použiť na vytvorenie zvuku.- Ak chcete niečo počúvať s reproduktormi vášho počítača Mac, vyberte položku Interné reproduktory alebo Digitálny výstup.
- Ak sa snažíte niečo počúvať pomocou pripojeného televízora, vyberte položku HDMI.
-
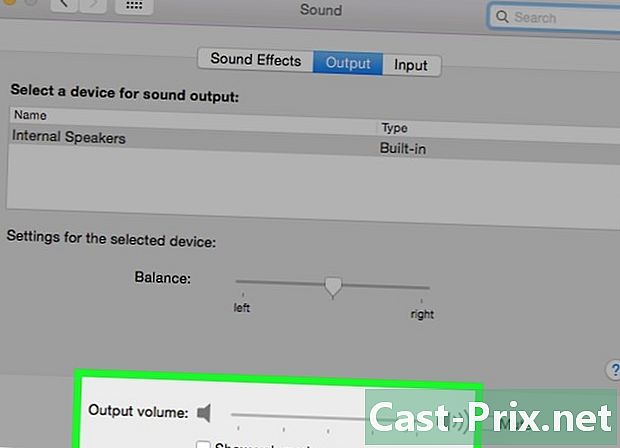
Skontrolujte hlasitosť externých reproduktorov. Väčšina externých reproduktorov má vlastné ovládače hlasitosti. Ak sú vypnuté alebo ich hlasitosť je nízka, nebudete počuť nič, aj keď sú vybrané.
Časť 3 Zresetujte PRAM
-

Vypnite počítač Mac. Reset parametrov RAM (PRAM) rieši mnoho problémov s reguláciou hlasitosti a zvukovým výstupom. Týmto sa resetujú niektoré nastavenia, ale nevymažú sa žiadne údaje. -
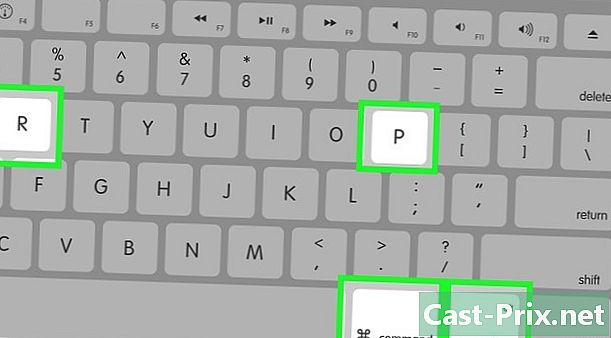
Zapnite počítač Mac. Stlačte okamžite a na dlhú dobu poriadok+⌥ Možnosť+P+R kým reštartujete počítač. -
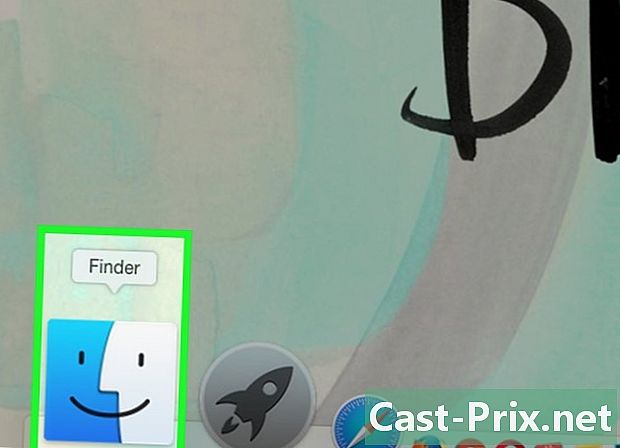
Keď začujete zvuk pri spustení, prestaňte stlačiť. Váš počítač sa spustí ako obvykle, ale môže to trvať trochu dlhšie. -
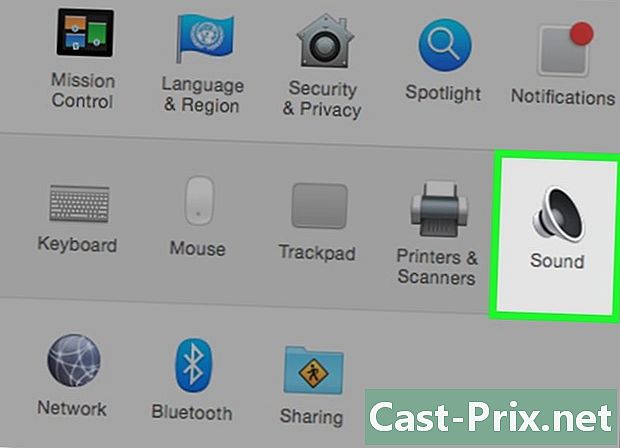
Skontrolujte zvuk a ďalšie nastavenia. Otestujte, či niečo počujete a či môžete upraviť hlasitosť. Vaše hodiny mohli byť počas procesu resetované a pravdepodobne bude potrebné ich upraviť.
Časť 4 Nainštalujte najnovšiu verziu OS X
-
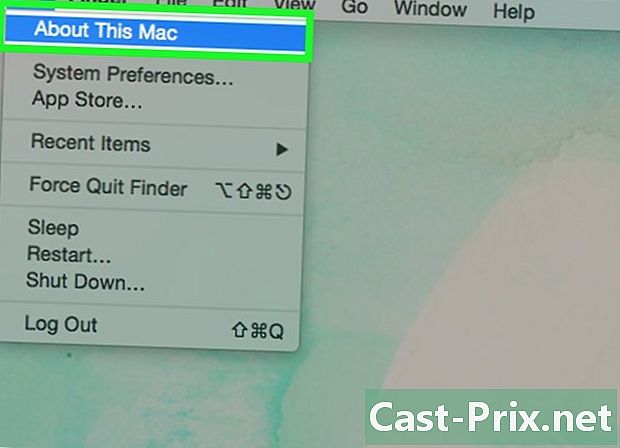
Skontrolujte, či používate najnovšiu verziu. OS X Mavericks (10.9) mal niekoľko zvukových problémov, z ktorých väčšina bola vyriešená v Yosemite (10.10). El Capitan (10.11) išiel ešte ďalej pri riešení týchto problémov. -

Otvorte App Store. Aktualizácie pre Mac sú zadarmo a sú dostupné v App Store. -

Kliknite na kartu aktualizácie. Ak je k dispozícii aktualizácia systému, bude uvedená v zozname. -
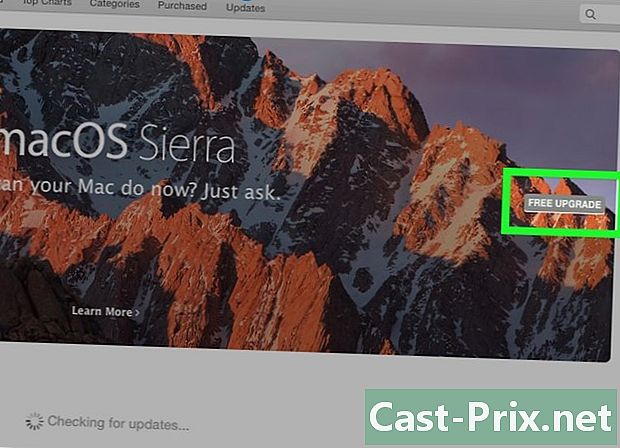
Stiahnite si najnovšiu verziu OS X. Stiahnite si verziu El Capitan, ak je uvedená v časti aktualizácie, Stiahnutie môže chvíľu trvať. -
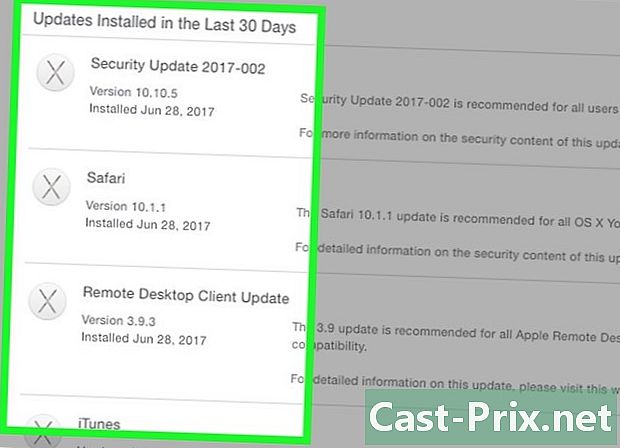
Nainštalujte aktualizáciu systému. Nainštalujte aktualizáciu systému podľa pokynov. Je to pomerne jednoduchý proces a nestratíte svoje súbory ani nastavenia. -
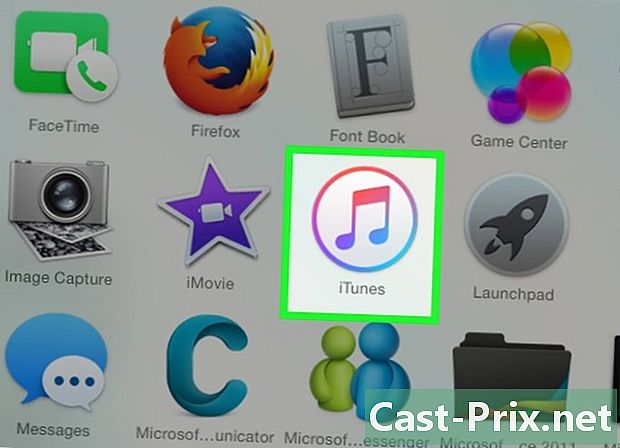
Skúste zvuk znova. Po dokončení aktualizácie a späť na pracovnú plochu skúste zvuk znova skontrolovať, či funguje.
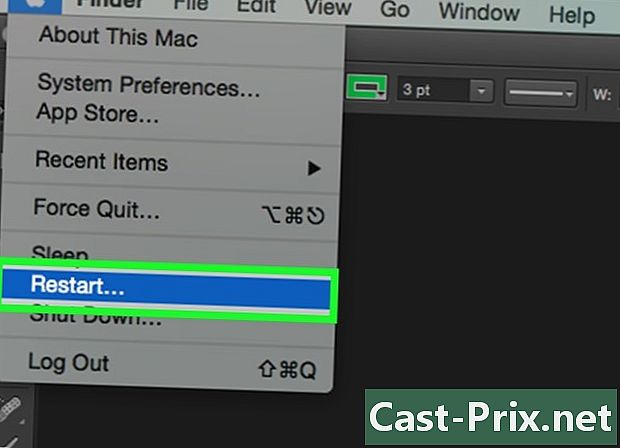
- Problémy so zvukom sú veľmi časté na mnohých rôznych modeloch MacBook. Jediným spoľahlivým riešením je ich oprava spoločnosťou Apple. Problém je často spôsobený chybnou základnou doskou.