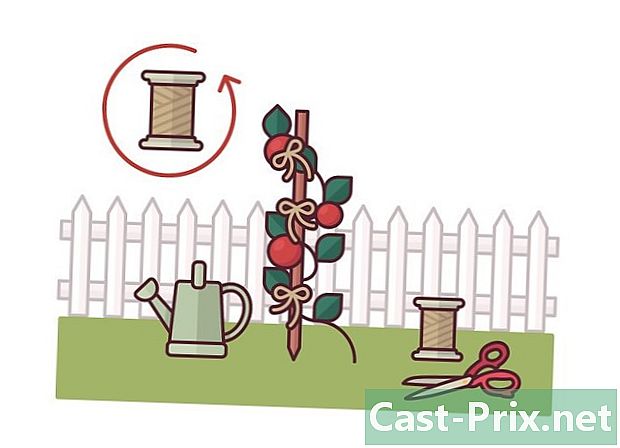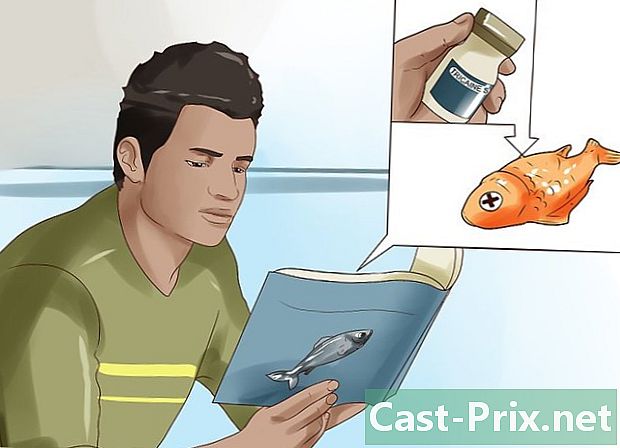Ako vyriešiť problém so zvukom v systéme Windows
Autor:
Roger Morrison
Dátum Stvorenia:
2 September 2021
Dátum Aktualizácie:
1 V Júli 2024

Obsah
- stupňa
- Metóda 1 Vyriešte stratu zvuku
- Metóda 2 Riešenie problému s objemom
- Metóda 3 Nájdite ikonu hlasitosti alebo zvuku
Problémy so zvukom sú v systéme Windows veľmi časté. Vo všeobecnosti v systémoch Windows XP a Windows 7 stačí upraviť nastavenia alebo preinštalovať zvukovú kartu. S trochou trpezlivosti a diagnostikou porúch vyriešite problém sám.
stupňa
Metóda 1 Vyriešte stratu zvuku
-

Použite nástroj na riešenie problémov. Systém Windows má niekoľko nástrojov na riešenie problémov, ktoré riešia zvukový problém. Kliknite na štart (v ľavom dolnom rohu obrazovky) a potom na Ovládací panel, Nájsť a vyriešiť problémy a nakoniec Riešenie problémov s prehrávaním zvuku v Hardvér a zvuk, Váš počítač vám položí niekoľko otázok, ktoré pomôžu určiť zdroj problému. Vo väčšine prípadov to bude stačiť na obnovenie zvuku. -

Skontrolujte zvukovú kartu. Zvuková karta je zariadenie, ktoré musíte nainštalovať do svojho počítača, aby ste mohli vysielať zvuk. Ak ikona hlasitosti nefunguje, skontrolujte, či má zariadenie zvukovú kartu a či je správne nainštalovaná.- Prejdite na panel vyhľadávania v pravom dolnom rohu obrazovky. Ak chcete nástroj zobraziť, zadajte príkaz „Správca zariadení“. Správca zariadenia vám umožňuje skontrolovať fungovanie zvukovej karty.
- V správcovi zariadení kliknite na ikonu Ovládače zvuku, videa a hier, Ak je na zozname uvedená zvuková karta, v počítači je nainštalovaná zvuková karta a váš problém je spôsobený niečím iným. Ak nie je uvedená žiadna zvuková karta, budete ju musieť kúpiť a nainštalovať. Návod na použitie (poskytnutý výrobcom hardvéru) vám ukáže, ako na to.
-

Skontrolujte káble. Skontrolujte káble, ktoré spájajú reproduktory, slúchadlá, mikrofóny alebo iné zariadenia s počítačom alebo prenosným počítačom. Nie je neobvyklé, že sa časom uvoľnia alebo uvoľnia. Odpojený kábel nevyhnutne spôsobí problém so zvukom. Znova ho pripojte a zistite, či problém nezmizol. -

Skontrolujte hlasitosť. Hlasitosť môže byť veľmi nízka alebo reproduktor môže byť prerušený. V takom prípade z počítača nevychádza žiadny zvuk.- Znova prejdite na panel vyhľadávania v pravom dolnom rohu obrazovky. Do vyhradeného poľa zadajte „Upraviť hlasitosť reproduktora“ a kliknite na zobrazenú ikonu. Potiahnutím posúvača zvýšte hlasitosť a zistite, či sa nepočuje zvuk.
- Možno budete musieť skontrolovať hlasitosť rôznych zariadení. Prehrávač Windows Media Player má vlastné ovládanie hlasitosti a niektoré webové stránky, napríklad YouTube, majú tiež svoje vlastné ovládacie prvky. Uistite sa, že hlasitosť týchto zariadení nie je vypnutá alebo znížená.
-

Vyhľadajte aktualizácie. Vaša zvuková karta nemusí byť kompatibilná so systémom Windows. Ak je to tak, inštalácia požadovaných aktualizácií môže pomôcť vyriešiť problém. Operácia sa vykonáva rôznymi spôsobmi.- Windows Update, nástroj, ktorý hľadá aktualizácie na odstránenie problémov a chýb, je pravdepodobne najlepším spôsobom inštalácie aktualizácií. Po zobrazení dialógového okna stačí kliknúť na „Inštalovať aktualizácie“. Aktualizácie však môžete skontrolovať aj ručne Windows Update cez ovládací panel. Váš systém bude nielen aktuálny, ale vyriešite aj problémy so zvukom.
- Niekedy bude potrebné manuálne nainštalovať ovládač alebo zvukovú kartu. Ak si zariadenie zakúpite od neautorizovaného obchodníka, budete si ho musieť sami nainštalovať a aktualizovať. Pokyny výrobcu na inštaláciu tejto konkrétnej zvukovej karty vám ukážu, ako ju nainštalovať.
-

Pozrite sa, ktoré prehrávacie zariadenie je vybraté. Ak počítač nevydáva žiadny zvuk, môže to byť preto, že je vybraté nesprávne prehrávacie zariadenie. Napríklad, ak je počítač nastavený na vysielanie zvuku cez slúchadlá, z externých reproduktorov nevyjde nič. Ak chcete skontrolovať prehrávacie zariadenie, kliknite na ikonu štart potom do vyhľadávacieho panela zadajte výraz „zvuk“.- Kliknite na kartu čítania a uvidíte, ktoré prehrávacie zariadenie je vybrané. Ak to nie je nič iné, ako ten, ktorý používate, váš zvukový problém je tu.
- Vyberte iba zariadenie, ktoré používate, a zvuk by sa mal vrátiť.
Metóda 2 Riešenie problému s objemom
-

Vedieť, ako reagovať v prípade deformácie alebo praskania. Hlasitosť počítača niekedy funguje, ale zvuk, ktorý vychádza, praskne alebo je zdeformovaný. Ak áno, existujú rôzne spôsoby riešenia problému.- Najprv skontrolujte reproduktory. Skontrolujte, či sú správne pripojené. Uvoľnenie káblov môže ovplyvniť kvalitu zvuku.
- Uistite sa, že sú reproduktory zapojené na správnom mieste. Na zadnej strane počítača sú rôzne konektory, do ktorých by ste mali zasunúť reproduktory. Ak zvolíte nesprávny záber, zvuk bude praskať. Použite ďalší konektor a skontrolujte, či sa zvuk nezlepší.
- Ak používate externé reproduktory, odpojte ich a použite zvukový systém na vašom zariadení. Buď sú vaše reproduktory nízkej kvality alebo jednoducho nie sú kompatibilné s počítačom alebo prenosným počítačom.
- Skontrolujte, či nie sú poškodené káble. Poškodené káble spôsobia skreslený zvuk a bude potrebné ich vymeniť.
-

Skontrolujte, či je vaša zvuková karta kompatibilná so systémom Windows. Vaša zvuková karta nemusí byť kompatibilná s verziou systému Windows, ktorú používate. Navštívte Centrum kompatibility so systémom Windows. Táto webová stránka obsahuje značný zoznam softvéru a periférnych zariadení. Tu nájdete verzie systému Windows kompatibilné s konkrétnou zvukovou kartou. Ak vaša zvuková karta nie je kompatibilná, budete si musieť kúpiť novú. Nezabudnite, že zvukovú kartu môžete skontrolovať v správcovi zariadení. -

Vynútiť Windows, aby rozpoznal zvukovú kartu. Je možné, že systém Windows nedokáže rozpoznať zvukovú kartu. Ak je to váš prípad, vedzte, že existujú rôzne spôsoby riešenia problému.- Ak chcete počítač aktualizovať, použite službu Windows Update (dostupná prostredníctvom ovládacieho panela). Nástroj zvyčajne aktualizuje systém raz za týždeň, ale aktualizácie môžete skontrolovať manuálne vyhľadaním Windows Update na ovládacom paneli.Ak systém naznačuje, že existujú aktualizácie na stiahnutie, pravdepodobne máte riešenie svojho problému.
- Musíte si tiež stiahnuť disky alebo softvér dodaný s ovládačom. Niektorý softvér je potrebný na správne fungovanie zvukovej karty.
-

Naučte sa, ako vyriešiť problém so zvukom na prenosnom zariadení. Ak máte problémy so zvukom pomocou mikrofónu, reproduktora alebo iného zvukového zariadenia, je možné, že problém pochádza z použitej zásuvky. Väčšina počítačov a prenosných počítačov má niekoľko konektorov na pripojenie zvukových zariadení. Použitie nesprávnej zástrčky môže ovplyvniť hlasitosť av takom prípade budete musieť zariadenie zapojiť do inej zásuvky. Ak to nefunguje, uistite sa, že zvuk nie je strihaný.- Ak chcete zistiť, či je zvuk jacku prerušený, kliknite na štart v ľavom dolnom rohu obrazovky a potom na Ovládací panel kde všetko, čo musíte urobiť, je chytiť 'zvuk'. Ak kontrolujete fungovanie mikrofónu, kliknite na ikonu mikrofón, Ak kontrolujete fungovanie iného konektora, kliknite na ikonu Riadkové zadanie alebo Zvukový výstup, Vstup linky je modrý a zvukový výstup je zelený.
- Kliknite na kartu úrovne, Budete musieť mať malé tlačidlo s obrázkom megafónu. Ak je na megafóne červený krížik, zvuk je prerušený. Kliknutím na tlačidlo ho znova aktivujete.
Metóda 3 Nájdite ikonu hlasitosti alebo zvuku
-

Prístup k zvukovým zariadeniam. Prístup k zvukovým zariadeniam z ovládacieho panela. Ikona hlasitosti alebo zvuku sa môže náhodne skryť z pracovnej plochy. V takom prípade bude ťažké regulovať alebo upraviť hlasitosť. Ak používate systém Windows XP, zariadenie je prístupné z ovládacieho panela.- Kliknite na štart potom ďalej Ovládací panel.
- Kliknite na ikonu Hardvér a zvuk.
-

Začiarknite políčko Umiestnite ikonu hlasitosti na panel úloh. Po kliknutí na Hardvér a zvuk, mala by sa zobraziť obrazovka. Kliknite na kartu objem v hornej časti obrazovky. Budete musieť vidieť políčko, ktoré hovorí Umiestnite ikonu hlasitosti na panel úloh, Začiarknite toto políčko a znova sa zobrazí ikona hlasitosti. -

Prispôsobte si panel úloh. V systéme Windows 7 je panel úloh označený malou ikonou v tvare trojuholníka, kde nájdete nastavenia, ako napríklad objem. Ak chcete ikonu hlasitosti zobraziť natrvalo, budete musieť túto lištu prispôsobiť. Ak chcete začať, kliknite pravým tlačidlom myši na trojuholník a kliknite na tlačidlo vlastnosti.- Okno Panel úloh a Vlastnosti ponuky Štart sa objaví. Kliknite na prispôsobiť.
- V novom okne, ktoré sa zobrazí, sa zobrazia rôzne možnosti. Vedľa slova by mala byť rozbaľovacia ponuka objem, vybrať aktivovaný na zobrazenie ikony hlasitosti na pracovnej ploche.