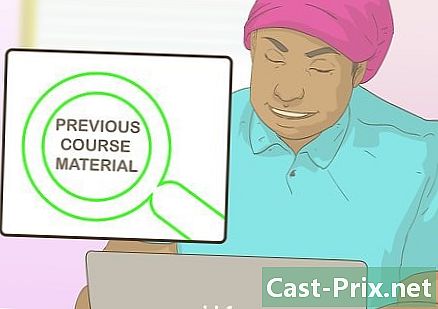Ako opraviť modrú obrazovku smrti
Autor:
Roger Morrison
Dátum Stvorenia:
28 September 2021
Dátum Aktualizácie:
1 V Júli 2024

Obsah
- stupňa
- 1. časť Spustite Windows Control Procedures
- Časť 2 Oprava chyby typu CRITICAL_PROCESS_DIED
- Časť 3 - Opravte chyby v registri systému Windows
- Časť 4 Reštartujte v núdzovom režime v systéme Windows
- 5. časť Vyčistite spúšťacie súbory
- Časť 6 Aktualizácia systému Windows
- Časť 7 Odstráňte nedávno nainštalované aplikácie
- Časť 8 Aktualizácia ovládačov v systéme Windows
- Časť 9 Obnovenie starej verzie systému Windows
- Časť 10 Resetovanie počítača so systémom Windows
Nechceme, aby ste videli na obrazovke vášho počítača pod Windows modrú obrazovku smrti (alebo BSOD pre modrú obrazovku smrti). Táto závažná chyba sa vyskytuje, keď je operačný systém zablokovaný z dôvodu poruchy kvôli viacerým príčinám: zlá inštalácia programu, hardvér, nesprávne nastavenia ... Tento problém BSOD sa vyskytuje aj v dôsledku zlyhania operačného systému alebo problému s komponentom. V prvom prípade je nutná opätovná inštalácia operačného systému, v druhom prípade musíte priniesť počítač k špecialistovi.
stupňa
1. časť Spustite Windows Control Procedures
- Spomeňte si na posledné vykonané zmeny. Nainštalovali ste nedávno nový program alebo ovládač, pripojili ste nové zariadenie alebo zmenili nastavenia? Ak je odpoveď áno, začnite hľadať týmto smerom. Počítač pracoval pred touto zmenou dobre, existuje veľká šanca, že problém pochádza odtiaľto.
-

Ak chcete zistiť, či sa zahrieva, dotknite sa počítača. Ak ste počítač používali celé hodiny, ak je okolo zariadenia nedostatočná cirkulácia vzduchu alebo ak žijete vo veľmi horúcom prostredí, môže dôjsť k havárii „modrej obrazovky“. Ak sa vám to stane, čo najskôr ho vypnite a nechajte ho niekoľko hodín vychladnúť. -

Spustite nástroj na riešenie problémov. Ak sa prvýkrát stretnete s touto osudovou obrazovkou, vedzte, že existuje nástroj, ktorý vám umožní zhodnotiť, čo sa stalo. Postupujte takto:- otvorený štart (

) ; - kliknite na nastavenie (

) ; - kliknite na Aktualizácia a bezpečnosť ;
- kliknite na kartu Riešiť problémy ;
- kliknite na Aplikácie Windows Store ;
- kliknite na Spustite riešenie problémov ;
- prečítajte si navrhované riešenia a postupujte podľa zobrazených pokynov.
- otvorený štart (
-

Odstráňte všetok nepotrebný materiál. Vyberte alebo odpojte položky, ako sú pamäťové karty USB, káble Ethernet alebo HDMI, ovládače, káble tlačiarne, pamäťové karty atď., Odstráňte všetko, čo sa nepoužíva. Všetky tieto materiálne prvky môžu byť pôvodom slávnej modrej obrazovky a pokiaľ rušivý materiál nie je identifikovaný, rozdelenie sa opakuje.- Myš a klávesnica, najmä tie, ktoré boli predané v rovnakom čase ako počítač, môžu zostať na svojom mieste, najmä podľa potreby.
-

Počkajte, kým sa počítač reštartuje. Obrazovka sa nevyhnutne objaví, ale tentoraz sa systém Windows pokúsi problém diagnostikovať, opraviť a nakoniec reštartovať. Ak sa váš počítač reštartuje normálne, bez toho, aby sa objavila hrozná modrá obrazovka smrti, nejakým spôsobom dostanete ruky späť a mali by ste z kancelárie vyhľadať a opraviť chybu.- Ak sa počas reštartovania objaví modrá obrazovka, poznačte si a skontrolujte kód, ktorý sa zobrazí na obrazovke. Ak je kód chyby 0x000000EF, prejdite na ďalší krok. V opačnom prípade skúste reštartovať počítač v núdzovom režime.
-

Spustite antivírusovú kontrolu. Toto je pomerne zriedkavé, ale môže sa stať, že niektoré vírusy spôsobujú v počítači paniku a presvedčia komponenty, ktoré majú poruchu, čo vedie k modrej obrazovke.- Ak sa zistí škodlivý program, odstráňte ho pomocou aktualizovaného antivírusu.
- Ak správa o analýze uvádza zmenu parametrov (napríklad výdrž batérie), opravte ju. Poškodené nastavenie môže skutočne spôsobiť vzhľad modrej obrazovky smrti.
Časť 2 Oprava chyby typu CRITICAL_PROCESS_DIED
-

Pochopte, o čom je táto konkrétna chyba. Došlo k chybe CRITICAL_PROCESS_DIED sa týka problému s komponentom vášho počítača (napríklad pevného disku) alebo so spúšťacím programom, ktorý je poškodený alebo prestal fungovať.- Táto chyba môže byť triviálna za predpokladu, že sa veci po reštarte vrátia do normálu. Na druhej strane, ak sa problém objaví pri každom štarte, je evidentne oveľa závažnejší.
-

Uistite sa, že ide o chybu. Došlo k chybe
CRITICAL_PROCESS_DIED je uvedený pod kódom 0x000000EF. Ak sa zobrazí iný kód, prejdite na ďalší krok. -

Vedieť, čo robiť v prípade modrej obrazovky. Ak sa to stalo prvýkrát a na vyriešenie problému stačí reštart, nie je to vážne, ale bude potrebné vykonať určité kontroly, aby sa zistilo, čo sa mohlo stať. Na druhej strane, ak sa táto chyba opakuje v krátkych časových intervaloch, je to tak, že niečo nie je v poriadku a problém sa musí rýchlo vyriešiť.- Ak nemôžete počítač používať bez tejto chyby, najmúdrejší je ukázať stroj skutočnému špecialistovi. Musí to byť problém s pevným diskom alebo procesorom, ktorý môže vyriešiť iba profesionál ... pokiaľ nie ste.
-

Otvorte ponuku štart (
). Kliknite na logo Windows v ľavom dolnom rohu obrazovky. Menu štart Na obrazovke sa zobrazí. -

Otvorte príkazový riadok v režime administrátora. typ
príkazový riadok pre rýchly prístup k príkazovému riadku, potom kliknite pravým tlačidlom myši Príkazový riadok (
) a potom kliknite na tlačidlo OK Spustiť ako správca v ponuke nádrže. -

Kliknite na áno. Zobrazí sa prázdne okno príkazového riadka. -

Zadajte príkaz na kontrolu systémového súboru. typ
sfc / scannow, potom stlačte vstup, Systém Windows skontroluje pevný disk, či neobsahuje poškodené súbory. -

Trpezlivo čakajte na ukončenie analýzy. Systém Windows sa pokúsi opraviť všetky poruchy, s ktorými sa stretne. Po zobrazení správy môžete pokračovať. -

Reštartujte počítač. Kliknite na štart (
) potom On / Off (
) a nakoniec ďalej reštart v zobrazenej ponuke. -

Vyskúšajte nástroj Správa a údržba obrazov nasadenia (Disma). Ak je chyba CRITICAL_PROCESS_DIED pretrváva, ale počítač je stále prístupný, vyskúšajte nasledujúci postup:- znovu otvorte príkazový riadok v režime administrátora;
- typ Dism / Online / Cleanup-Image / CheckHealth, potom potvrďte tlačidlom vstup ;
- typ Dism / Online / Cleanup-Image / ScanHealth, potom potvrďte tlačidlom vstup ;
- typ Dism / Online / Cleanup-Image / RestoreHealth, potom stlačte vstup ;
- počkajte na spustenie príkazov a reštartujte počítač.
-

Na kontrolu použite počítač. Ak vyskúšate všetko, čo bolo odporúčané v tomto článku, ale problém pretrváva, musíte nechať stroj opraviť. Rozdelenie je vážne. Táto chyba
CRITICAL_PROCESS_DIED je vo veľkej väčšine prípadov spojená s poruchou komponentu (pevný disk, procesor, pamäťová karta RAM).
Časť 3 - Opravte chyby v registri systému Windows
-

Pochopte, o čom je táto konkrétna chyba. Je tu problém s čítaním alebo zápisom do súborov registra, čo vysvetľuje, že niektoré programy nefungujú správne. -

Počkajte na automatickú opravu. Ak k tejto chybe registra dôjde v dôsledku aktualizácie, existuje riziko, že sa váš počítač nespustí normálne. Prijmite automatickú opravu kľúča databázy Registry a pokúste sa reštartovať počítač. -

Preinštalujte všetky programy, ktoré sa nespustia. Niekedy sa poškodia kľúče registra, výsledkom je to, že programy (napríklad programy balíka Office) sa nedajú spustiť. Ak to chcete napraviť, nájdite príslušný program, kliknite naň a potom postupne zmena, Rýchla oprava a nakoniec, oprava. -

Oprava systému Windows. V zriedkavých prípadoch sa systém Windows nespustí. V tomto okamihu použite inštalačné médium. Začnite na tomto médiu, vyberte jazyk a kliknite na nasledujúce, potom ďalej Opravte počítač, Ak sa chcete dozvedieť viac o inštalačných médiách, ktoré sa majú použiť, prejdite priamo na webovú lokalitu spoločnosti Microsoft. -

Preinštalujte systém Windows. Je to riešenie poslednej inštancie, keď všetko zlyhalo. Ak sa chcete vrátiť do čistého operačného systému, máte niekoľko možností: obnoviť zálohu systému Windows (napríklad na kľúč USB alebo pevný disk), obnoviť pôvodné CD alebo vytvoriť podporu inštalácie získanú z Internetu. Najčastejšie sa všetky vaše údaje vymažú: súbory, kódy produktov, aplikácie a história prehliadania.
Časť 4 Reštartujte v núdzovom režime v systéme Windows
-

Počkajte na zobrazenie stránky Vyberte možnosť. Ak sa váš počítač reštartuje, ale nedokáže problém vyriešiť, skúste reštartovať dvakrát, aby ste sa dostali na stránku Vyberte možnosť .- Ak chcete reštartovať z pracovnej plochy, otvorte štart (

), kliknite na tlačidlo OK On / Off (
), potom podržte stlačený kláves smenakliknite na reštart. - Ak uprednostňujete obnovenie starej verzie systému Windows, samozrejme spoľahlivej, prejdite na krok týkajúci sa obnovenia starej verzie systému Windows.
- Ak chcete reštartovať z pracovnej plochy, otvorte štart (
-

Kliknite na help. Symbol je skrutkovač a plochý kľúč. -

Kliknite na Rozšírené možnosti. Tlačidlo je na stránke s názvom Riešenie problémov. -

Kliknite na nastavenie. Vpravo uvidíte ikonu v tvare ikony. -

Kliknite na reštart. Tlačidlo sa nachádza v pravej dolnej časti stránky. -

Stlačte kláves 4 prejsť do núdzového režimu. Bude to fungovať, iba ak sa nachádzate na modrej stránke s názvom Spúšťacie parametre, Váš počítač sa spustí v bezpečnom režime, to znamená v ľahkej konfigurácii, iba so základnými prvkami, čím obíde problém.
5. časť Vyčistite spúšťacie súbory
-

Otvorte ponuku štart (
). Kliknite na logo Windows v ľavom dolnom rohu obrazovky. -

typ čistenie disku vo vyhľadávacom poli. Používateľ počítača nájde pomôcku na čistenie diskov. -

Kliknite na Nástroj na vyčistenie disku. Jeho ikona je pevný disk prekonaný štetcom v hornej časti zavádzacieho okna. -

Kliknite na Vyčistite systémové súbory. Táto funkcia je na ľavej dolnej strane okna. -

Začiarknite všetky políčka v okne. Takto vymažete všetky dočasné súbory uložené v počítači, čo by mohlo vyriešiť problém s modrou obrazovkou. -

Kliknite na OK. Tlačidlo je ako obvykle v spodnej časti okna. Potom začne mazanie dočasných súborov.- Tento proces môže trvať niekoľko minút, najmä ak ešte nikdy alebo len zriedka nebol spustený, pretože tieto súbory majú tendenciu sa hromadiť.
Časť 6 Aktualizácia systému Windows
-

Otvorte ponuku štart (
). Kliknite na logo Windows v ľavom dolnom rohu obrazovky. -

Otvorte nastavenia (
). Kliknite na ikonu ozubeného kolieska v ľavom dolnom rohu úvodného okna. -

Kliknite na Aktualizácia a bezpečnosť (
). Toto je v ľavej dolnej časti okna nastavení. -

Kliknite na kartu Aktualizácia systému Windows. Je v ľavom hornom rohu okna. -

Kliknite na Skontrolujte dostupné aktualizácie. Tlačidlo sa nachádza v hornej časti stránky. -

Počkajte na dokončenie aktualizácií. Po dokončení by sa mal systém Windows úspešne reštartovať.- Windows sa počas operácie niekoľkokrát reštartuje a možno budete musieť spustiť núdzový režim.
Časť 7 Odstráňte nedávno nainštalované aplikácie
-

Otvorte ponuku štart (
). Kliknite na logo Windows v ľavom dolnom rohu obrazovky. -

Otvorte nastavenia (
). Kliknite na ikonu ozubeného kolieska v ľavom dolnom rohu úvodného okna. -

Kliknite na aplikácie. Tlačidlo je zvyčajne na druhom riadku parametrov. -

Kliknite na kartu Aplikácie a funkcie. Je na začiatku zoznamu dongletov v ľavom stĺpci. -

Vyhľadajte nedávno nainštalovanú aplikáciu. Modrá obrazovka sa často objavuje v dôsledku inštalácie chybného programu, príčiny tejto poruchy sú rôzne. -

Kliknite na príslušnú aplikáciu. Malý rám sa zväčší a v dolnej časti uvidíte dve tlačidlá. -

Kliknite na uninstall. Toto sú dve najsprávnejšie tlačidlá, ktoré sa nazývajú druhé sťahovať. -

Kliknite na uninstall. Znova kliknite na uninstall na potvrdenie vášho výberu. Zobrazia sa pokyny a odpovedzte na ne spôsobom, ktorý vám vyhovuje. Aplikácia bude vymazaná.- Tento postup by sa mal opakovať pre každú novo nainštalovanú aplikáciu.
Časť 8 Aktualizácia ovládačov v systéme Windows
-

Otvorte ponuku štart (
). Kliknite na logo Windows v ľavom dolnom rohu obrazovky. -

typ Správca zariadení. Váš počítač hľadá umiestnenie tohto dôležitého správcu. -

Kliknite na Správca zariadení (
). Táto zmienka sa nachádza v hornej časti výsledkov. -

Dvakrát kliknite na správnu kategóriu. V navrhovanom zozname nájdite kategóriu nedávno implantovaného materiálu. Zobrazí sa zoznam zariadení v tejto kategórii a mali by ste nájsť novo nainštalované zariadenie (napríklad grafickú kartu NVIDIA v kategórii Grafické karty). -

Vyberte zariadenie, ktoré je podozrivé, že je chybné. Stačí kliknúť (raz) na názov príslušného materiálu.- Ak teda pre prenosný počítač adoptujete bezdrôtovú klávesnicu, v tejto kategórii dvakrát kliknete klávesnica potom kliknite raz na naposledy nainštalovanú referenciu klávesnice.
-

Kliknite na tlačidlo aktualizácie. Je v paneli s ponukami, skôr v strede, ukazuje čiernu centrálnu jednotku a zelenú šípku smerujúcu nahor. -

Kliknite na Automaticky vyhľadajte aktualizovaný ovládač. V zobrazenom okne je to najvyššia možnosť. Ak sú k dispozícii ovládače, nainštalujte ich. -

Kliknite na zavrieť. Tlačidlo sa nachádza v dolnej časti okna. -

Odstráňte neúspešnú položku. V prípade, že neexistuje aktualizácia ovládača, budete musieť odstrániť chybný prvok. Možno to vyrieši problém s modrou obrazovkou! Ak chcete položku odstrániť, kliknite raz na jej názov a potom na ikonu X červená lišta ponuky, v hornej časti okna.
Časť 9 Obnovenie starej verzie systému Windows
-

Reštartujte počítač. Reštartujte ju zo stránky Rozšírené možnosti, Kliknite na štart (
) potom On / Off (
), potom podržte stlačený kláves smenakliknite na reštart.- Ak ste už na tejto stránke, pretože ste sa pokúsili reštartovať, nemáte čo robiť, inak prejdite na ďalší krok.
-

Kliknite na help. Symbol je skrutkovač a plochý kľúč. -

Kliknite na Rozšírené možnosti. Tlačidlo je na stránke s názvom Riešenie problémov. -

Kliknite na Obnovenie systému. Tlačidlo sa nachádza na ľavej strane stránky rozšírených možností. -

Po reštartovaní počkajte ticho. To môže byť dosť dlhé, často veľa minút.- Možno bude potrebné, aby ste sa identifikovali skôr, ako pôjdete ďalej.
-

Kliknite na nasledujúce. Tlačidlo sa nachádza v dolnej časti vyskakovacieho okna. -

Vyberte bod obnovenia. Kliknutím naň vyberte bod obnovenia, najlepšie pred udalosťou, ktorá ovplyvnila váš počítač.- Bod obnovenia sa automaticky vytvorí pri každej aktualizácii alebo inštalácii nového programu alebo hardvéru.
- Ak ste zálohu nevytvorili (nie je to vôbec bezpečné!) A nemáte bod obnovenia, musíte obnoviť systém Windows.
-

Kliknite na nasledujúce. -

Kliknite na úprava. Tlačidlo sa nachádza v dolnej časti okna. Spustí sa obnovenie vami vybranej zálohy. -

Počkajte na ukončenie obnovy. Ak bola záloha správna, mali by ste nájsť použitie vášho počítača.- Ak sa modrá obrazovka stále zobrazuje, obnoví sa ešte staršia záloha.
Časť 10 Resetovanie počítača so systémom Windows
-

Otvorte ponuku štart (
). Kliknite na logo Windows v ľavom dolnom rohu obrazovky. -

Otvorte nastavenia (
). Kliknite na ikonu ozubeného kolieska v ľavom dolnom rohu úvodného okna. -

Kliknite na Aktualizácia a bezpečnosť (
). Jeho ikona sa často nachádza v dolnej časti stránky s nastaveniami. -

Kliknite na zotavenie. Toto je štvrtá možnosť v ľavom stĺpci. -

Kliknite na štart. Toto tlačidlo sa nachádza v dolnej časti malého vysvetlenia v časti Resetujte tento počítač. -

Vyberte možnosť konfigurácie. Kliknite na jednu z nasledujúcich možností:- uschovať moje súbory : aplikácie a nastavenia sa odstránia, ale nie vaše osobné súbory;
- odstrániť všetky : všetok obsah pevného disku (softvér, pomôcky, osobné súbory) sa odstráni. Preto je dôležité zálohovať dôležité dokumenty, napríklad na externý pevný disk.
-

Kliknite na nasledujúce. Dostali ste upozornenie na nemožnosť obnoviť predchádzajúcu verziu systému Windows (napríklad Windows 7).- Ak ste sa rozhodli pre Odstrániť všetky, musíte si vybrať ešte predtým, ako pôjdete ďalej Stačí odstrániť moje súbory alebo Odstráňte súbory a vyčistite jednotku.
-

Kliknite na resetovať. Tlačidlo sa nachádza v dolnej časti okna. Počítač sa resetuje sám, operácia trvá niekoľko minút až niekoľko hodín, v závislosti od úrovne pevného disku. -

Kliknite na pokračovať. Mali by ste byť na pracovnej ploche a všetko by malo fungovať dobre.- Ak aj po tejto operácii máte stále modrú obrazovku, je čas priviesť počítač k odborníkovi, aby zistil, čo sa stane, komponent určite zlyhá.

- Toto hrozné meno „modrá obrazovka smrti“ nesmie znamenať viac, ako naznačuje. Aj keď v niektorých prípadoch ide o vážny incident, najčastejšie sa vyskytuje po príliš dlhom používaní počítača alebo konflikte po inštalácii programu.
- Aktualizácia operačného systému Windows na počítači, ktorý je trochu starý (napríklad nainštalujte Windows 10 na počítač roku 2008), môže zlyhať, ale môže tiež spôsobiť, kvôli príliš veľkej nekompatibilite, modrú obrazovku smrti.