Ako opraviť prehliadač Google Chrome
Autor:
Roger Morrison
Dátum Stvorenia:
28 September 2021
Dátum Aktualizácie:
21 V Júni 2024
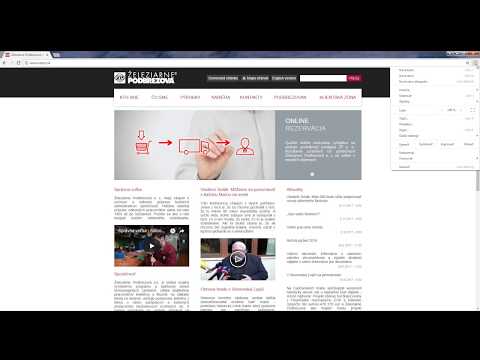
Obsah
- stupňa
- 1. časť Vykonajte základné opravy
- Časť 2 Aktualizujte prehliadač Google Chrome
- Časť 3 Zatvorte karty, ktoré už neodpovedajú
- Časť 4 Zakážte rozšírenia
- 5. časť Prázdne cookies a história
- Časť 6 Resetovanie prehliadača Chrome
- Časť 7 Odinštalujte a znova nainštalujte prehliadač Chrome na Windows
- Časť 8 Odinštalujte a znova nainštalujte prehliadač Chrome na počítači Mac
- Časť 9 Odinštalujte a znova nainštalujte prehliadač Chrome na iPhone
Dozviete sa, ako opraviť niektoré z najčastejších chýb prehliadača Google Chrome, ako ich odinštalovať a znova nainštalovať na počítači a na iPhone. Väčšina chýb, na ktoré môžete naraziť, je zastaraná verzia prehliadača Chrome alebo príliš veľa programov alebo údajov v prehliadači.
stupňa
1. časť Vykonajte základné opravy
- Reštartujte počítač. Obzvlášť, ak je už niekoľko dní zapnutý, mohli by ste reštartovať počítač tak, aby pracoval rýchlejšie as menším počtom chýb.
-

Skontrolujte pripojenie k internetu. Ak smerovač nefunguje správne alebo ak počítač nie je správne pripojený k sieti, na stránkach si všimnete pomalé časy načítania a chyby. Problémy s Wi-Fi môžete zvyčajne vyriešiť priblížením sa k smerovaču alebo zatvorením aplikácií, ktoré bežia na pozadí a využívajú veľkú šírku pásma (napr. Netflix). -

Uistite sa, že váš počítač podporuje prehliadač Google Chrome. Prehliadač potrebuje nasledujúce funkcie:- windows : Windows 7 alebo novší
- gumák : Mac OS X 10.9 alebo vyšší
-

Skenovanie počítača pomocou antivírusu. Ak prehliadač Chrome zobrazuje podivné stránky alebo ak sa vaša domovská stránka nedávno zmenila bez toho, že by ste urobili čokoľvek, vo svojom počítači môže byť vírus. Skenovanie počítača vám umožní odstrániť ho.
Časť 2 Aktualizujte prehliadač Google Chrome
-

Otvorte prehliadač Google Chrome. Ak ho nemôžete otvoriť, musíte ho odinštalovať z počítača so systémom Windows, Mac alebo iPhone. -

Kliknite na &# 8942;. Tlačidlo nájdete v pravom hornom rohu okna. Zobrazí sa rozbaľovacia ponuka. -

zvoliť help. Túto možnosť nájdete v dolnej časti rozbaľovacej ponuky. V rozbaľovacej ponuke sa zobrazí okno. -

Kliknite na O prehliadači Google Chrome. Nájdete ho v otvorenom okne. Týmto sa dostanete na stránku aktualizácie. Ak je pre prehliadač Google Chrome k dispozícii aktualizácia, mala by sa nainštalovať automaticky.- Budete vyzvaní na reštartovanie kliknutím na Reštartujte prehliadač Chrome po aktualizácii.
Časť 3 Zatvorte karty, ktoré už neodpovedajú
-

Kliknite na &# 8942;. Uvidíte to v pravom hornom rohu okna. Mala by sa zobraziť rozbaľovacia ponuka. -

zvoliť Viac nástrojov. Táto možnosť sa nachádza v dolnej časti rozbaľovacej ponuky. Potom by sa malo zobraziť okno, ktoré sa otvorí v blízkosti ponuky. -

Kliknite na Správca úloh. Uvidíte to v okne, ktoré sa otvorilo. Toto je správca úloh. -

Vyberte karty, ktoré chcete zatvoriť. Kliknutím na jednu z nich ju vyberiete alebo podržíte ctrl (vo Windows) alebo ⌘ Príkaz (v počítačoch Mac) a kliknúť na rôzne karty, ktoré chcete zatvoriť. -

vybrať Ukončite proces. Toto je modré tlačidlo, ktoré sa nachádza v pravej dolnej časti okna. Okamžité zatvorenie kariet.
Časť 4 Zakážte rozšírenia
-

Kliknite na &# 8942;. Táto možnosť je v pravom hornom rohu. Mala by sa zobraziť rozbaľovacia ponuka. -

zvoliť Viac nástrojov. Túto možnosť nájdete v dolnej časti rozbaľovacej ponuky. -

Kliknite na rozšírenie. Táto možnosť je v rovnakej ponuke. Tým sa otvorí karta so zoznamom rozšírení nainštalovaných v prehliadači Chrome. -

Nájdite jeden, ktorý chcete zakázať. Problémy s prehliadačom Chrome vo všeobecnosti súvisia s rozšíreniami, ktoré boli práve pridané, takže musíte nájsť také, ktoré bolo nainštalované v posledných dňoch.- Prehliadač Chrome by sa tiež mohol stať nestabilný, ak nainštalujete príliš veľa rozšírení naraz, preto by ste mali zvážiť vypnutie menej užitočných.
-

Zrušte začiarknutie políčka activate vedľa rozšírenia. To mu zabráni v činnosti. Túto akciu musíte zopakovať pre všetky rozšírenia, ktoré chcete odinštalovať.- Rozšírenie môžete tiež odstrániť kliknutím na ikonu koša pred potvrdením zobrazenia okna.
5. časť Prázdne cookies a história
-

Kliknite na &# 8942;. Nájdete ho v pravom hornom rohu okna prehliadača. Zobrazí sa rozbaľovacia ponuka. -

vybrať nastavenie. Táto možnosť sa nachádza v dolnej časti rozbaľovacej ponuky. Otvorí sa stránka nastavení. -

Posuňte zobrazenie nadol a kliknite na tlačidlo vyvinutý. Nájdete ho v dolnej časti stránky. Viac možností nájdete v ponuke „Rozšírené“. -

Kliknite na Prázdne navigačné údaje. Túto možnosť nájdete v dolnej časti skupiny „Ochrana osobných údajov a bezpečnosť“. -

Skontrolujte, či sú začiarknuté všetky políčka. Začiarknite všetky políčka v okne, aby ste sa uistili, že sú vybraté všetky možnosti. -

Kliknite na Vymažte nasledujúce položky. Uvidíte to v hornej časti okna. -

vybrať Od začiatku. Táto možnosť vymaže všetky údaje, nielen minulý týždeň, včera atď. -

Kliknite na Vymažte všetky navigačné údaje. Je to modré tlačidlo v dolnej časti okna. To vám umožní vymazať históriu, súbory cookie, heslá a ďalšie údaje.
Časť 6 Resetovanie prehliadača Chrome
-

Kliknite na &# 8942;. Tlačidlo sa zobrazí v pravom hornom rohu okna. Mala by sa zobraziť rozbaľovacia ponuka. -

zvoliť nastavenie. Uvidíte to v dolnej časti rozbaľovacej ponuky. -

Posuňte zobrazenie nadol a kliknite na tlačidlo vyvinutý. Táto možnosť je v dolnej časti stránky. V tejto chvíli sa zobrazí viac možností. -

Posuňte zobrazenie nadol a kliknite na tlačidlo resetovať. Uvidíte to v dolnej časti stránky. -

zvoliť resetovať po zobrazení tlačidla. Týmto sa obnovia všetky nastavenia prehliadača Chrome na nulu. Vaše uložené údaje, obľúbené položky, rozšírenia a nastavenia sa vymažú a vynulujú.- Ak sa tým problém vo vašom počítači nevyrieši, budete musieť prehliadač Google Chrome odinštalovať a znova nainštalovať.
Časť 7 Odinštalujte a znova nainštalujte prehliadač Chrome na Windows
-

Otvorte ponuku Štart
. Kliknite na logo Windows umiestnené v ľavej dolnej časti obrazovky. -

Otvorte nastavenia
. Kliknite na ikonu ozubeného kolieska v ľavom dolnom rohu ponuky Štart. -

vybrať aplikácie. Táto možnosť je na stránke nastavení. -

Kliknite na Aplikácie a funkcie. Toto je záložka v ľavej časti stránky. -

Posuňte zobrazenie nadol a kliknite na tlačidlo chróm. Mali by ste ho nájsť v časti aplikácií, ktoré začínajú písmenom „G“. Tým by sa mala otvoriť ponuka pod ikonou prehliadača Chrome. -

Kliknite na uninstall. Uvidíte to pod nadpisom Google Chrome. -

zvoliť uninstall ak je k dispozícii. Týmto sa prehliadač Google Chrome z počítača odstráni. -

Uvidíme sa na Stránka na stiahnutie prehliadača Google Chrome. Budete musieť prejsť iným prehliadačom, napríklad Microsoft Edge alebo Firefox. -

Kliknite na Stiahnite si Chrome. Je to modré tlačidlo v strede stránky. -

vybrať Prijať a nainštalovať. Tlačidlo sa nachádza v dolnej časti zobrazeného okna. Začne sa sťahovanie prehliadača Chrome. -

Dvakrát kliknite na inštalačný súbor. Nájdete ho v predvolenom priečinku sťahovania v prehliadači, ktorý ste použili (napríklad v priečinku „Stiahnuté súbory“ alebo „Desktop“). -

zvoliť áno ak je k dispozícii. Týmto sa spustí inštalácia prehliadača Chrome. -

Počkajte na inštaláciu prehliadača Chrome. Malo by to trvať asi minútu. Po dokončení inštalácie sa zobrazí nové okno prehliadača Chrome.
Časť 8 Odinštalujte a znova nainštalujte prehliadač Chrome na počítači Mac
-

Otvorte vyhľadávač. V doku počítača Mac kliknite na modrú ikonu v tvári. -

vybrať go. Táto možnosť je v hornej časti obrazovky. Mala by sa zobraziť rozbaľovacia ponuka. -

Kliknite na aplikácie. Uvidíte to v dolnej časti rozbaľovacej ponuky. -

Vyhľadajte prehliadač Chrome a vyberte ho. V tomto priečinku sa zobrazí ikona. Keď to uvidíte, kliknite naň a vyberte ho. -

zvoliť editovať. Táto možnosť sa zobrazí v ľavom hornom rohu obrazovky. Kliknutím na ňu zobrazíte rozbaľovaciu ponuku. -

vybrať remove. Uvidíte to v strede ponuky. -

Kliknite a podržte ikonu koša. Kôš nájdete v doku vášho počítača Mac. Podržaním myši otvoríte rozbaľovaciu ponuku. -

Kliknite na Vyprázdnite kôš. Táto možnosť je v ponuke, ktorá sa otvorila. -

Kliknite na Vyprázdnite kôš. Týmto sa natrvalo odstráni obsah koša vrátane prehliadača Google Chrome. -

Uvidíme sa na Stránka na stiahnutie prehliadača Google Chrome. Budete potrebovať iný prehliadač, ako Safari alebo Firefox. -

Kliknite na Stiahnite si Chrome. Je to modré tlačidlo v strede okna. -

Kliknite na Prijať a nainštalovať. Táto možnosť sa nachádza v dolnej časti okna, ktoré sa otvorilo. Sťahovanie by malo začať. -

Dvakrát kliknite na súbor DMG. Uvidíte to v priečinku, v ktorom sú uložené vaše stiahnuté súbory (napríklad v priečinku „Stiahnutie“). -

Presuňte ikonu prehliadača Chrome do aplikácií. Nainštaluje sa to do vášho počítača Mac.- Ak sa zobrazí výzva, pred pokračovaním v počítači Mac musíte zadať heslo.
Časť 9 Odinštalujte a znova nainštalujte prehliadač Chrome na iPhone
-

Držte ikonu stlačenú. Je to červená, zelená, žltá a modrá guľa na bielom pozadí. Mali by ste vidieť trasenie ikony. -

Klepnite na X. Kríž sa zobrazí v ľavom hornom rohu ikony. -

zvoliť remove ak je k dispozícii. Týmto sa z prehliadača iPhone odstráni prehliadač Google Chrome. -

Otvorte App Store
. Toto je modrá aplikácia s bielym písmenom „A“. -

Klepnite na vyhľadávať. Táto karta sa nachádza v pravom dolnom rohu obrazovky. -

Vyberte panel vyhľadávania. Toto je sivý pruh v hornej časti obrazovky, kde je nápis „App Store“. -

typ google chrome. -

lis usilovať. Toto je modré tlačidlo v pravej dolnej časti obrazovky. Spustí sa vyhľadávanie, aby ste našli Google Chrome. -

Klepnite na get. Toto je tlačidlo napravo od ikony. -

Zadajte svoje heslo. Ak to váš iPhone umožňuje, môžete použiť aj Touch ID alebo Face ID. -

Počkajte na stiahnutie prehliadača Chrome. Po dokončení ho môžete otvoriť a použiť ako zvyčajne.

- Väčšina problémov, ktoré prichádzajú s prehliadačom Chrome, pochádza zo starej verzie alebo z nadmerného množstva údajov (napr. Rozšírení, súborov cookie atď.). Našťastie je ľahké tento problém vyriešiť.
- Na opravu prehliadača Google Chrome by ste sa nikdy nemali obrátiť na zákaznícky servis Google ani na poskytovanie súkromných informácií.

