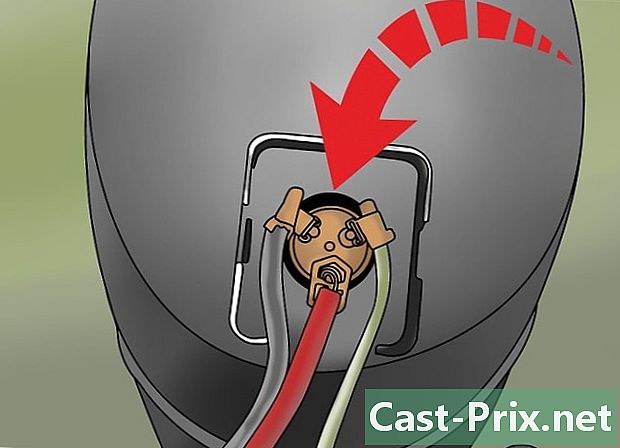Ako nájsť špecifikácie systému
Autor:
Peter Berry
Dátum Stvorenia:
14 August 2021
Dátum Aktualizácie:
22 V Júni 2024
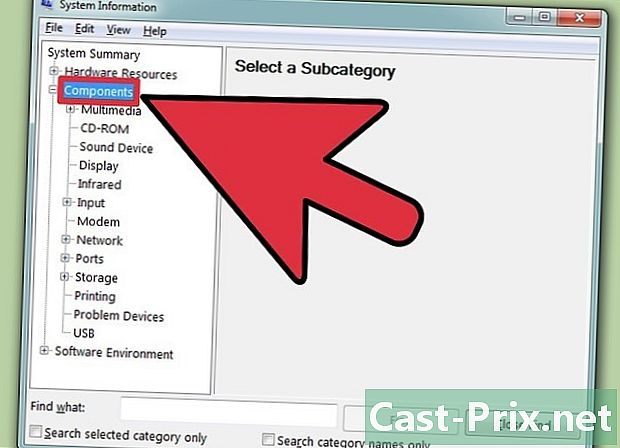
Obsah
V tomto článku: Odkazy na WindowsMacLinuxAndroid5
Znalosť špecifikácií vášho počítača vám môže pomôcť pri nákupe softvéru a hardvéru. Môže vám tiež pomôcť obmedziť technické problémy na základe presnej znalosti modelu vášho zariadenia. Špecifikácie systému môžete rýchlo nájsť v každom operačnom systéme.
stupňa
Metóda 1 Windows
-
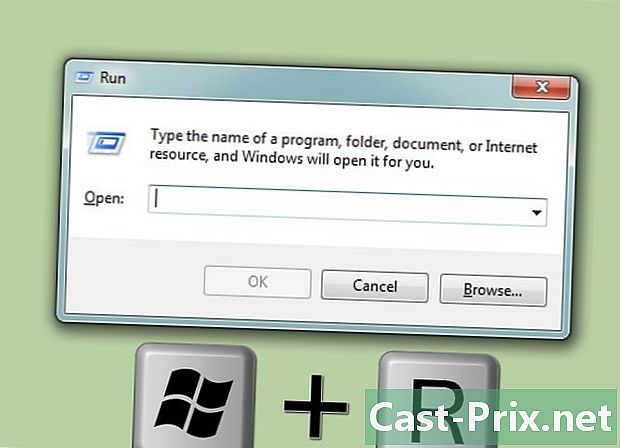
Otvorte dialógové okno. Nájdete ho v ponuke Štart alebo stlačením ⊞ Win+R. -
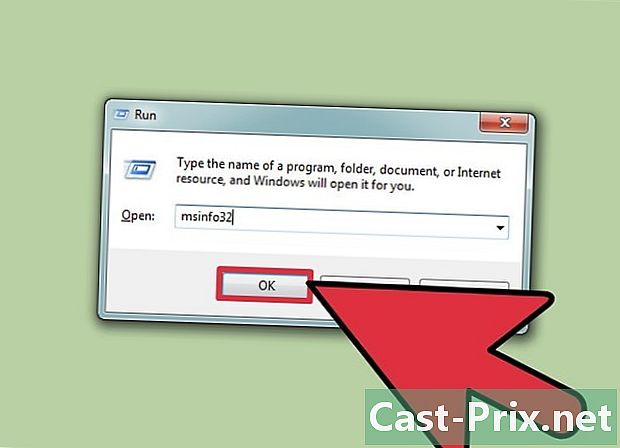
typ msinfo32 a stlačte ↵ Zadajte. Otvorí sa okno „Informácie o systéme“.- Otvorenie okna môže chvíľu trvať.
- Existuje niekoľko spôsobov, ako skontrolovať technické parametre systému Windows, „Systémové informácie“ poskytuje najkompletnejšie údaje na jednom mieste.
-
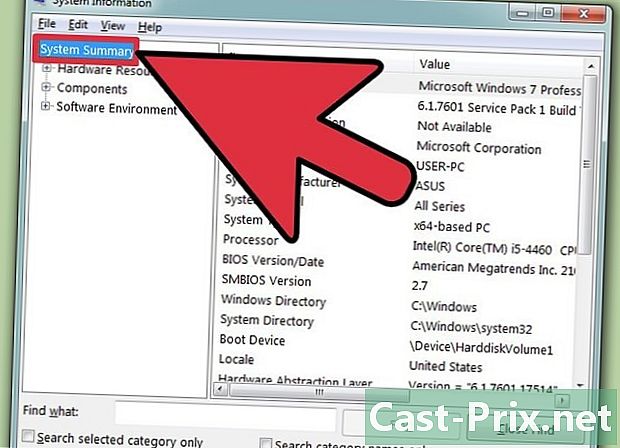
V časti Súhrn systému nájdete základné informácie. Na obrazovke Súhrn systému je niekoľko ponúk, ktoré sú hlavnou obrazovkou pri spustení okna Systémové informácie.- Názov operačného systému - Toto je verzia systému Windows, ktorú používate.
- Výrobca operačného systému - Toto je výrobca vášho operačného systému.
- typ - Označuje verziu systému Windows, ktorú používate, 32-bitovú (x6) alebo 64-bitovú (x64).
- procesor - Toto je model a rýchlosť vášho procesora. Zobrazená rýchlosť je rýchlosť procesora. Ak má váš procesor viac jadier, zobrazí sa tu. Uvedomte si, že ak ste pretaktovali procesor, nové výsledky sa tu nezobrazia.
- Nainštalovaná fyzická pamäť (RAM) - Toto je množstvo pamäte RAM nainštalovanej v počítači.
- Výrobca základnej mapy - Toto je výrobca vašej základnej / materskej karty.
-
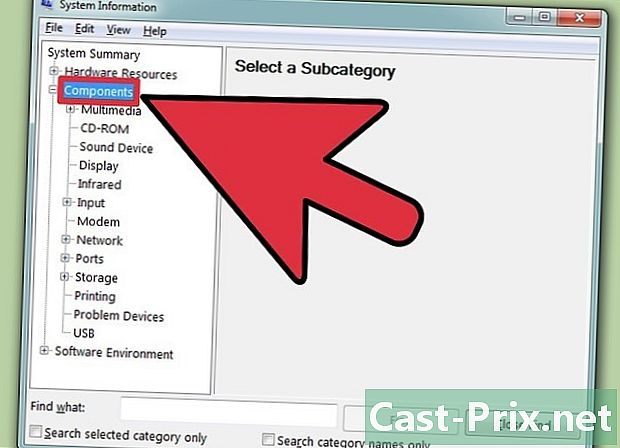
Rozbaľte sekciu Komponenty. Umožní vám to zobraziť podrobnosti o vašej grafickej karte a vašich pevných diskoch. -
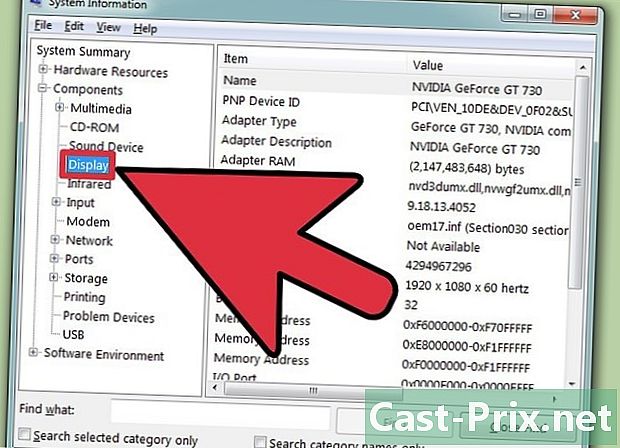
Vyberte položku „Zobraziť“. Tu uvidíte podrobnosti o vašej grafickej karte. Ak má vaša základná doska zabudovanú grafickú kartu a máte nainštalovanú grafickú kartu, uvidíte dva rôzne typy špecifikácií.- Keď sa pozriete na technické parametre vašej grafickej karty, budete musieť poznať „Meno“ a „RAM na karte“. RAM sa zobrazuje v bajtoch, ale zvyčajne sa zobrazuje v „požadovaných konfiguráciách“ v gigabajtoch (GB). V gigabajtoch je asi 1 miliarda doktret (Windows dajú iné čísla ako výrobca).
-
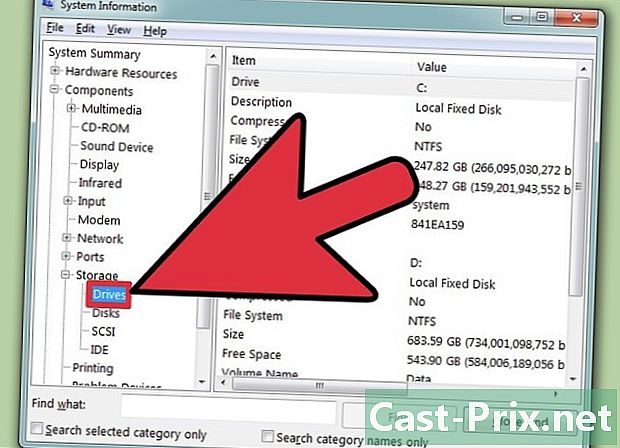
Rozbaľte sekciu „Ukladací priestor“ a vyberte možnosť „Hráči“. Zobrazí sa množstvo voľného miesta, ako aj úložná kapacita všetkých vašich jednotiek a diskových oddielov.- Ak chcete zobraziť fyzické jednotky a rôzne oddiely, ktoré každý oddiel obsahuje, vyberte možnosť „Disky“.
-
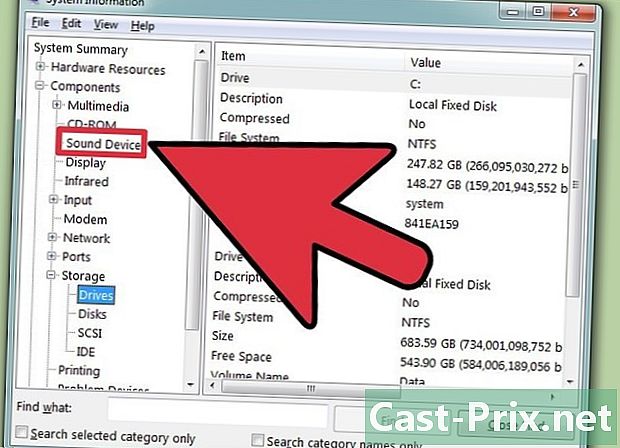
Preskúmajte ďalšie sekcie. Vyššie uvedené informácie by vám mali umožniť určiť vaše špecifikácie, ktoré sa vzťahujú na softvérové alebo hardvérové požiadavky. Toto sú len základné informácie, podrobnejšie informácie nájdete v každej ponuke.- V časti „Softvérové prostredie“ sa zobrazia všetky ovládače, aktuálne úlohy a programy na spustenie.
-
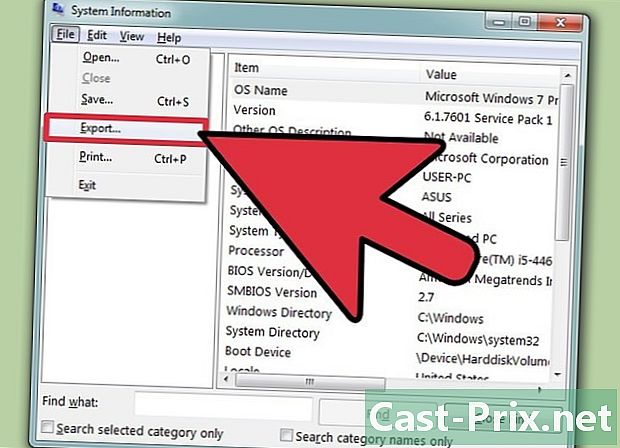
Exportujte súbor na riešenie problémov. Ak pri riešení problémov s počítačom spolupracujete s technikmi, budú chcieť mať dokument, ktorý bude zobrazovať technické parametre vášho počítača. Špecifikácie systému môžete exportovať kliknutím na ponuku „Súbor“ a výberom „Exportovať“. Pomenujte súbor, po ktorom bude uložený ako súbor e.
Metóda 2 Mac
-
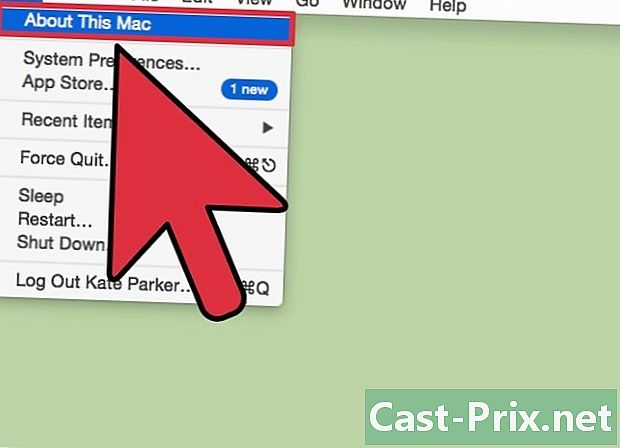
Kliknite na ponuku Apple a potom vyberte možnosť About About Mac. Otvorí sa okno, v ktorom sa zobrazí verzia OS X a zhrnutie systémových špecifikácií. To zahŕňa rýchlosť vášho procesora, pamäte (RAM) a grafického adaptéra (ak je nainštalovaný). -
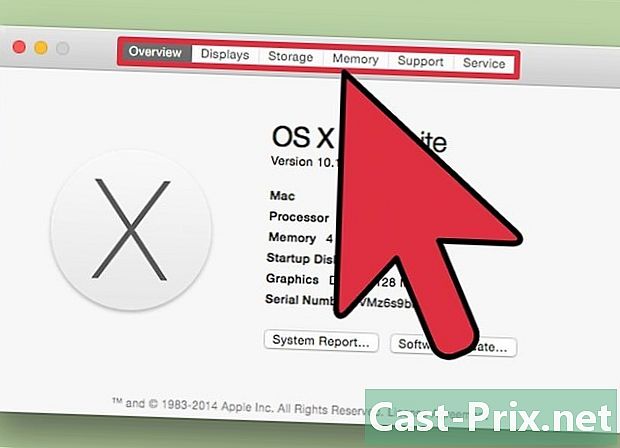
Použite karty v hornej časti okna (Yosemite). Najnovšia verzia OS X obsahuje karty v hornej časti okna „About This Mac“, ktoré vám umožňujú jednoduchú navigáciu medzi rôznymi kategóriami hardvéru. Ak používate Mavericks (OS X 10.9) alebo staršie, preskočte nasledujúci krok.- Longlet "Preview" vám poskytne stručný prehľad najprevádzanejších špecifikácií. Na tejto stránke by ste mali vedieť, či môžete spustiť program.
- Longlet "Monitory" zobrazuje všetky pripojené obrazovky.
- Longlet „Storage“ zobrazuje vaše pevné disky, ako aj množstvo, ktoré vlastní.
-
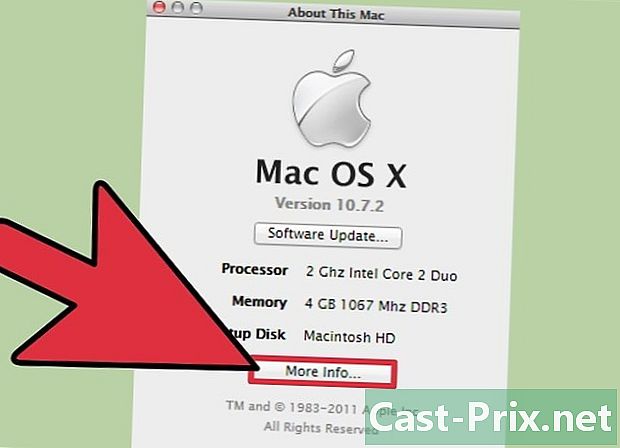
Kliknite na „Viac informácií ...“ (Verzia Mavericks alebo staršia). Otvorí sa nové okno s podrobnými informáciami o vašom hardvéri. Pomocou ponuky vľavo vyhľadajte materiál, ktorý chcete preskúmať.- V časti „Hardware“ sa zobrazia podrobné informácie o hardvérových komponentoch. Ak vyberiete možnosť „Hardvér“, v pravom okne sa zobrazia informácie o procesore. Ak má váš procesor viac ako jedno srdce, tieto budú uvedené tu.
- Poznámka: Toto zobrazuje inzerovanú rýchlosť CPU, čo je dobré vedieť, či váš počítač spĺňa požiadavky na spustenie programu. Avšak pretaktované výsledky sa nezobrazia.
Metóda 3 Linux
-
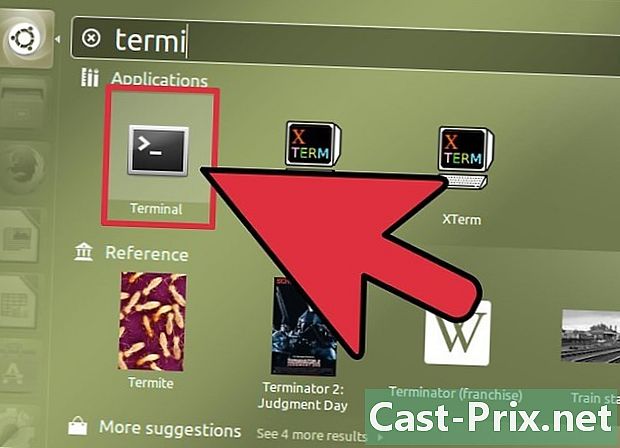
Otvorte terminál. Môžete použiť ľahký zobrazovací program, ktorý nájdete v niekoľkých distribúciách Linuxu. Ak ho nemáte, môžete ho ľahko nainštalovať. Terminál môžete vo väčšine distribúcií rýchlo otvoriť stlačením ctrl+alt+T. -
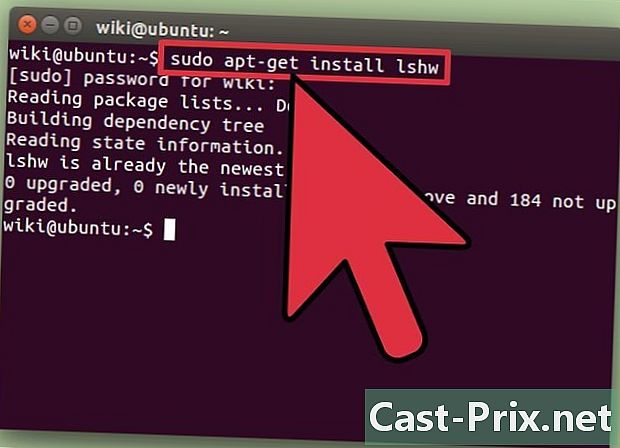
inštalovať lshw (ak je to potrebné) Má niekoľko distribúcií Linuxu, vrátane Ubuntu a Mint lshw, Na inštaláciu použite jeden z nasledujúcich príkazov lshw, Ak ste už prali, budete o tom informovaní.- Debian - sudo apt-get install lshw
- Red Hat / Fedora - sudo yum nainštalovať lshw
-
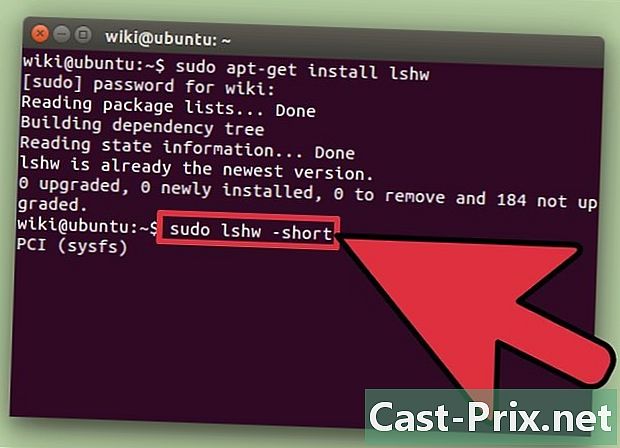
odpálenie lshw zobrazíte zoznam nainštalovaného zariadenia. Pomocou nasledujúcich príkazov zatvorte neporiadok a zobrazte položky, ktoré väčšina ľudí hľadá:- sudo lshw-short .
-
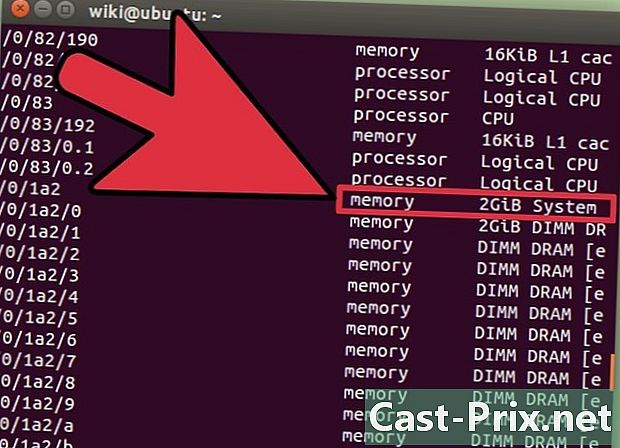
Nájdite hľadané prvky. Požadované položky nájdete v stĺpci „Trieda“. Nájdete zväzky procesorov, pamäte (RAM), grafické karty („displej“) a disky. -
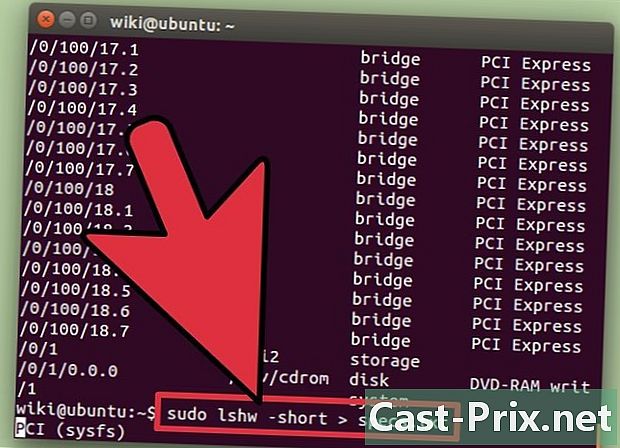
Vytvorte súbor so svojimi technickými údajmi. To môže byť veľmi užitočné pri riešení problémov alebo pri predaji počítača.- typ sudo lshw -short> specs.txt, Súbor môžete premenovať podľa potreby. Súbor e nájdete vo svojom / domácom priečinku.
- Môžete tiež zadať text sudo lshw -html> specs.html, Takto sa vytvorí súbor HTML, ktorý bude ľahšie čitateľný pri otvorení v internetovom prehliadači.
-
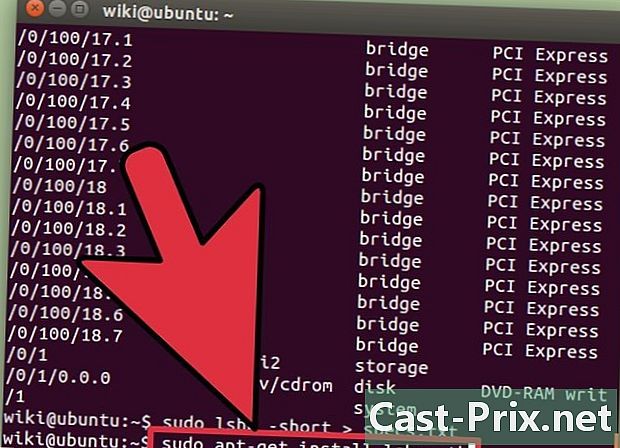
Nainštalujte GUI (grafické užívateľské rozhranie). To vám umožní zobraziť váš materiál v grafickom okne, v ktorom sa v ňom môžete pohybovať. Toto môže byť pohodlnejšie pre používateľov Windows alebo OS X.- typ sudo apt-get install lshw-gtk (Debian) alebo sudo yum nainštalujte lshw-imelo (RH / Fedora).
- typ sudo lshw -X spustiť GUI pre lshw. GUI používa rozloženie „3 snímky“. Keď niečo rozšírite v ľavom rámčeku, spodná časť sa objaví v pravom rámčeku. Rozbaľte rôzne kategórie a vyhľadajte svoje špecifikácie.
Metóda 4 Android
-
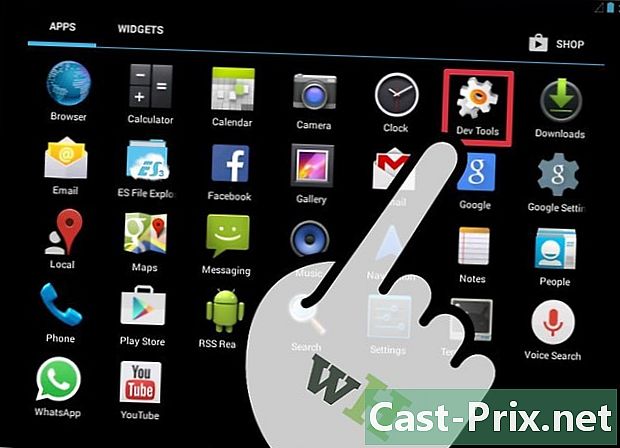
Stiahnite si emulátor terminálu. Hoci môžete pomocou ponuky „Nastavenia“ nájsť základné informácie o vašom zariadení, nebudete si môcť zobraziť podrobné informácie o vašom procesore alebo pamäti. Prostredníctvom emulátora terminálov môžete vykonať príkazy systému Linux a zobraziť špecifikácie vášho systému.- Ak máte vo svojom zariadení prístup k nástrojom Dev Tools (Nastavenia → Nástroje pre vývojárov), môžete odtiaľ spustiť emulátor terminálu. Ak nemáte prístup k týmto nástrojom, môžete si stiahnuť aplikáciu rozdelenia terminálov. Najobľúbenejší bezplatný emulátor je „emulátor terminálu pre Android“. Môžete si ho stiahnuť z Obchodu Google Play. Táto metóda nevyžaduje prístup root.
-
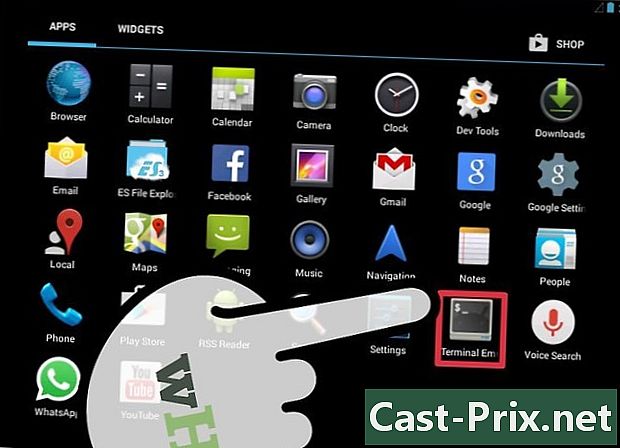
Otvorte emulátor terminálu. Budete čeliť terminálu typu Linux. -
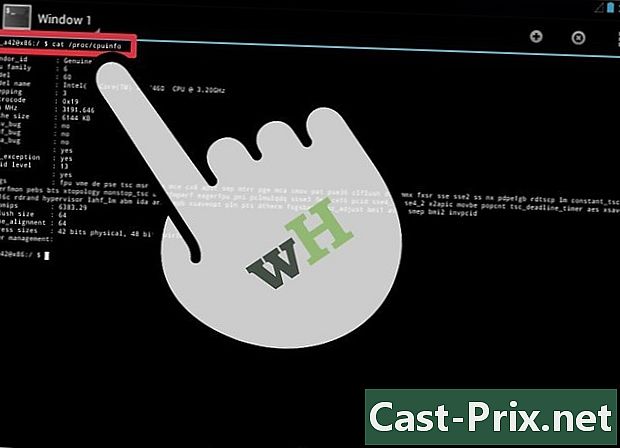
typ cat / proc / cpuinfo a stlačte kláves Enter. Týmto sa zobrazia informácie o vašom procesore zo zariadenia s Androidom. -
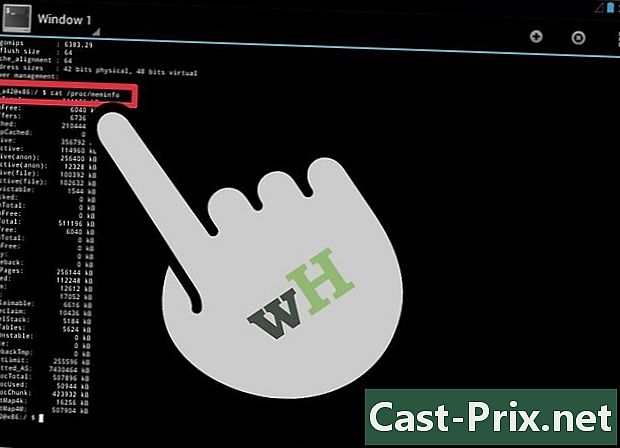
typ cat / proc / meminfo potom stlačte kláves Enter. Zobrazia sa informácie o pamäti (RAM) vášho zariadenia vrátane celkovej pamäte a použitej sumy.