Ako obnoviť výrobné nastavenia
Autor:
Laura McKinney
Dátum Stvorenia:
10 Apríl 2021
Dátum Aktualizácie:
1 V Júli 2024
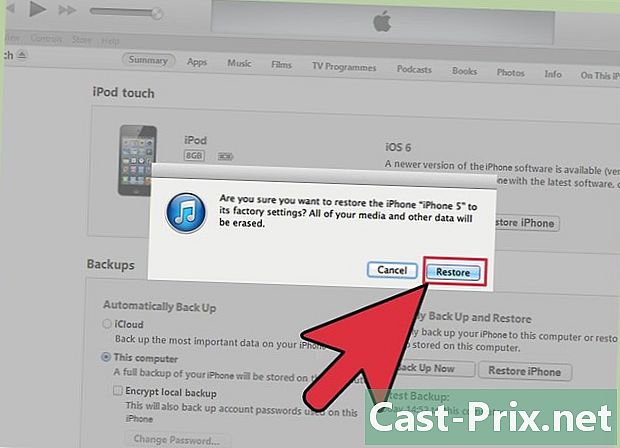
Obsah
- stupňa
- Metóda 1 Obnovenie zariadenia iOS
- Metóda 2 Obnovenie zariadenia Android
- Metóda 3 Obnovenie telefónu so systémom Windows
- Metóda 4 Obnovenie zariadenia Blackberry
- Metóda 5 Obnovenie stavu počítača so systémom Windows 8
- Metóda 6 Obnovenie stavu počítača so systémom Windows 7
- Metóda 7 Obnovenie počítača Mac OS X
Obnovenie nastavení na telefóne alebo počítači obnoví výrobné nastavenia zariadenia a často vám pomôže vyriešiť akékoľvek problémy so softvérom. Vo väčšine prípadov majú zariadenia zabudovanú funkciu, ktorá ich kedykoľvek obnoví na výrobné nastavenia.
stupňa
Metóda 1 Obnovenie zariadenia iOS
-
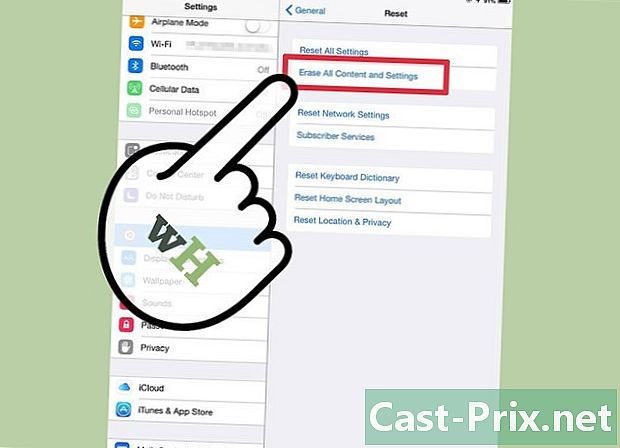
Zálohujte si všetky svoje osobné údaje na iTunes alebo iCloud. Obnovenie výrobných nastavení zariadenia iOS vymaže všetky vaše osobné údaje. -

Pripojte zariadenie iOS k počítaču pomocou kábla USB. Aplikácia iTunes sa v počítači automaticky otvorí po rozpoznaní zariadenia. -

Po zobrazení zariadenia iOS kliknite na jeho názov. -
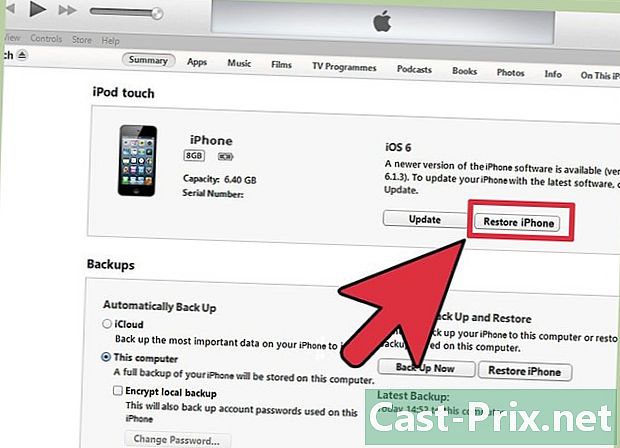
Kliknite na Obnovte iPhone. -
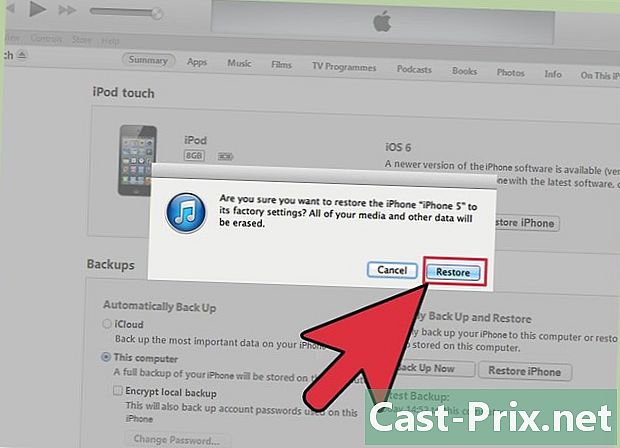
Kliknite znova obnoviť potvrďte, že chcete vymazať všetky svoje osobné údaje a obnoviť výrobné nastavenia zariadenia. -
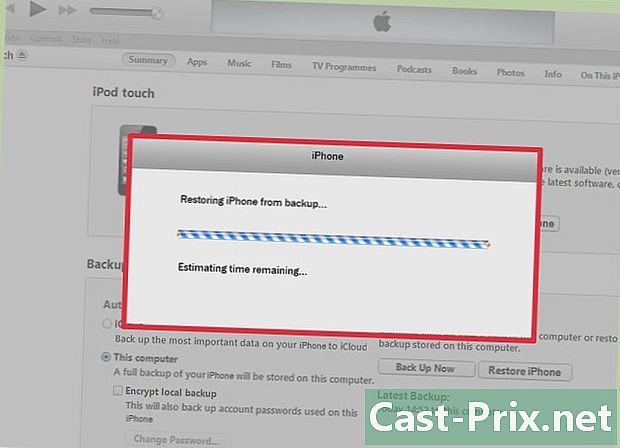
Počkajte, kým reset nevykoná quiTunes. Po dokončení procesu sa zariadenie iOS reštartuje a zobrazí domovskú obrazovku.
Metóda 2 Obnovenie zariadenia Android
-
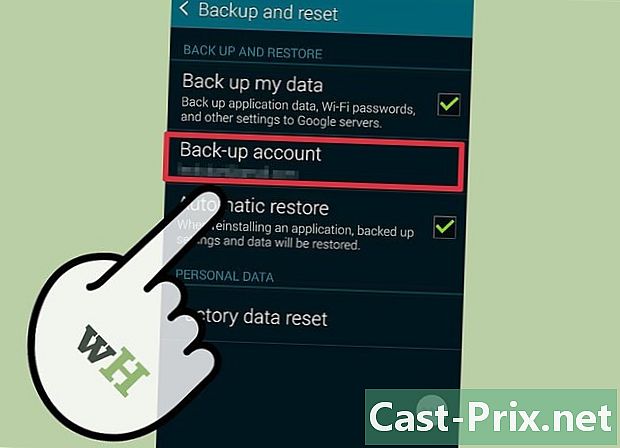
Zálohujte svoje osobné údaje na serveroch spoločnosti Google, na pamäťovej karte alebo v úložnej službe tretích strán. Obnovením sa vymažú všetky vaše osobné údaje na vašom zariadení s Androidom. -
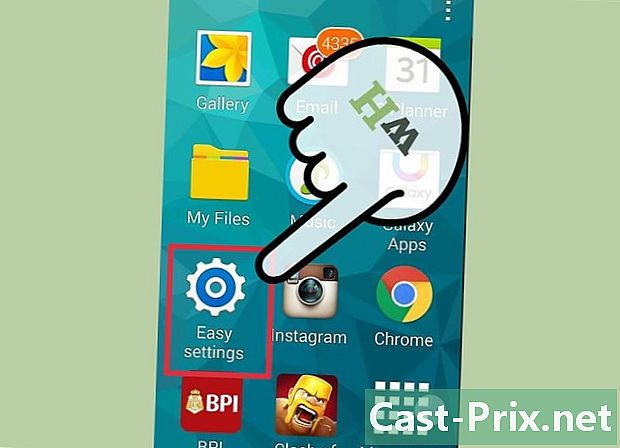
lis menu a vyberte nastavenie. -

Prejdite na možnosť Zálohujte a obnovujte a stlačte ho.- Ak je možnosť Zálohujte a obnovujte nie je vo vašej ponuke k dispozícii nastavenie, stlačte diskrétnosť alebo Uskladnenie zariadenia, Možnosti ponuky sa budú líšiť v závislosti od výrobcu a modelu vášho zariadenia s Androidom.
-
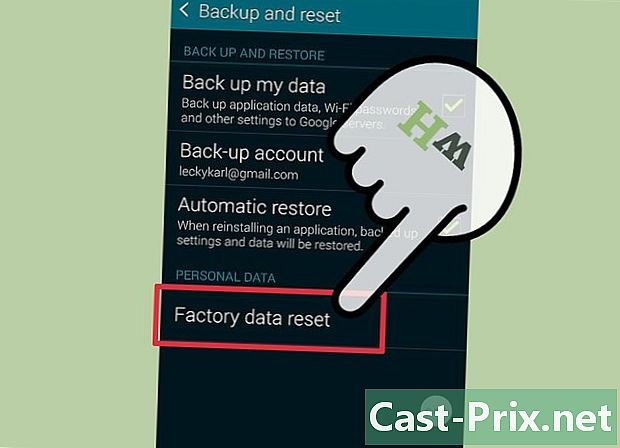
lis Obnovte výrobné údaje. -
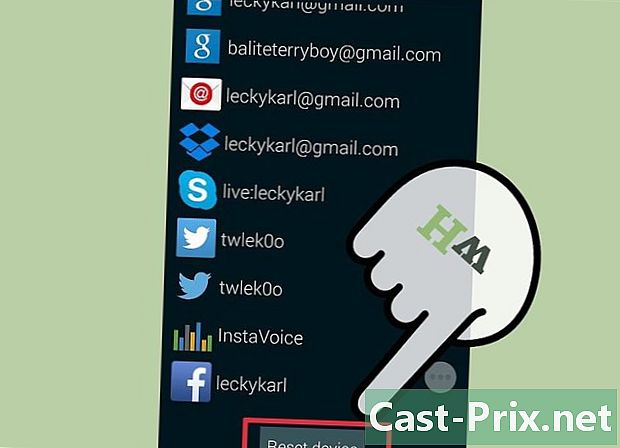
lis Reset telefónu alebo Resetujte zariadenie. Vaše zariadenie vykoná reset a po resetovaní zobrazí domovskú obrazovku.
Metóda 3 Obnovenie telefónu so systémom Windows
-
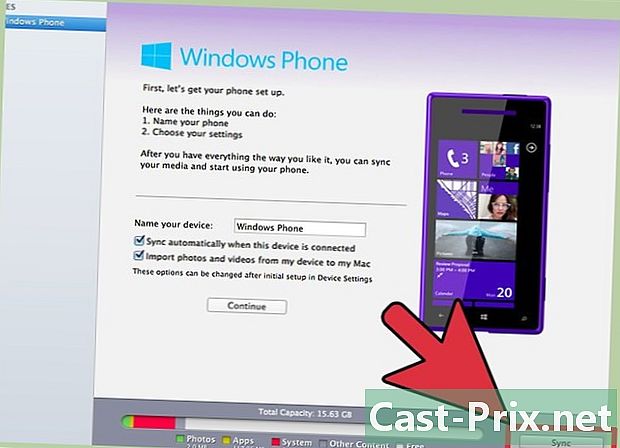
Zálohujte a ukladajte všetky svoje osobné údaje do počítača, na pamäťovú kartu alebo do úložného programu tretích strán. Obnovením telefónu so systémom Windows Phone sa vymaže všetok obsah vrátane aplikácií, hier, obrázkov a ďalších položiek. -
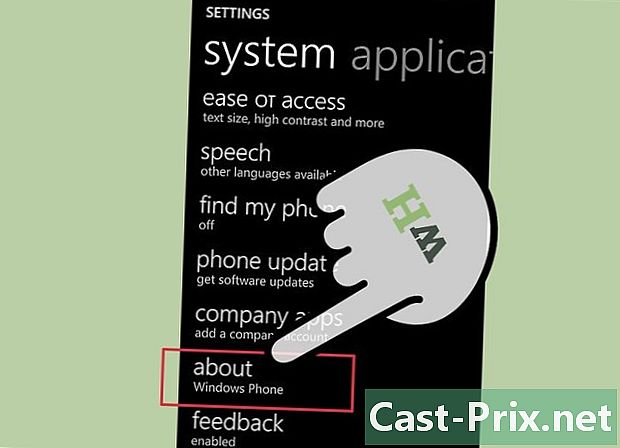
lis nastavenie potom ďalej o. -
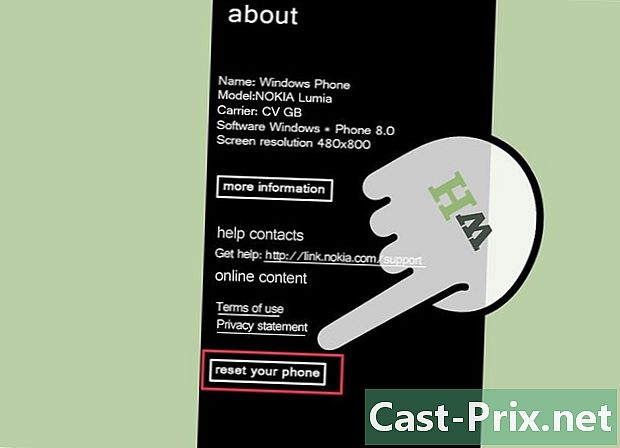
lis Resetujte telefón. -
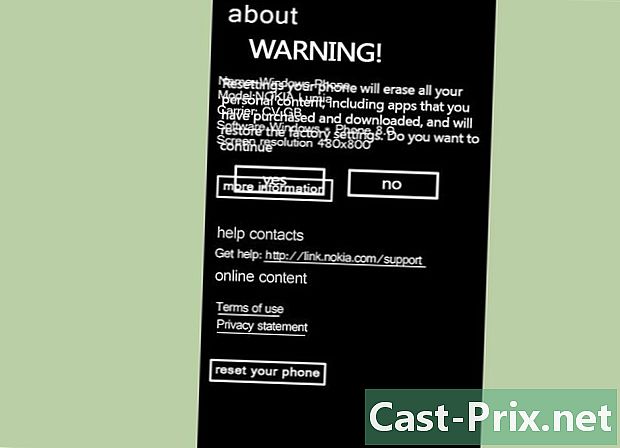
lis áno potom ďalej áno keď sa zobrazí výzva na potvrdenie resetovania. Váš telefón so systémom Windows vykoná reštart a reštartuje, keď bude pripravený na použitie.
Metóda 4 Obnovenie zariadenia Blackberry
-
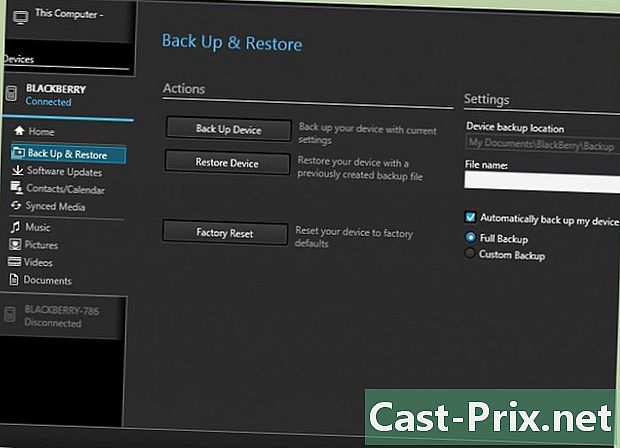
Zálohujte a ukladajte všetky svoje osobné údaje do počítača, na pamäťovú kartu alebo do aplikácie na ukladanie údajov tretích strán. Obnovením pôvodných nastavení zariadenia Blackberry sa vymažú všetky vaše údaje. -

Stlačte tlačidlo menu. -

vybrať možnosti. -
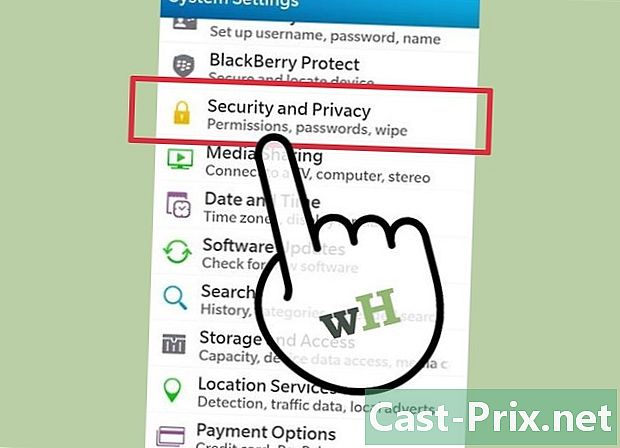
Prejdite na a vyberte Možnosti zabezpečenia. -
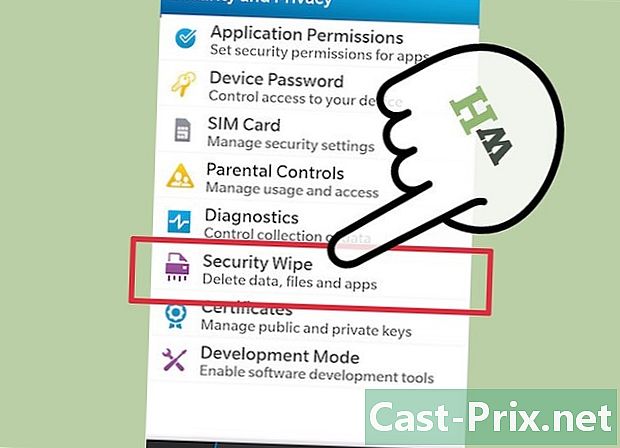
Prejdite na a vyberte Bezpečnostné čistenie. -
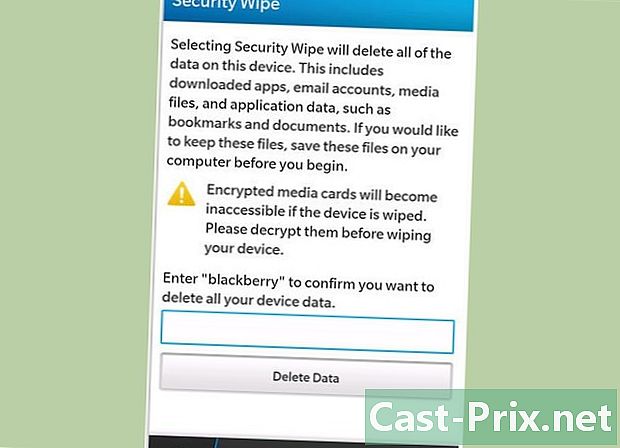
Skontrolujte, či sú začiarknuté všetky položky v zozname, a potom stlačte touchpad. -

Do poľa e napíšte „BlackBerry“ a potom zvýraznite možnosť zahladiť v dolnej časti obrazovky. -

Resetovanie spustíte stlačením touchpadu. Po dokončení resetovania sa zariadenie Blackberry reštartuje a reštartuje.
Metóda 5 Obnovenie stavu počítača so systémom Windows 8
-

Zálohujte a ukladajte všetky svoje osobné súbory na externé úložné zariadenie alebo cloudový úložný systém. Resetovanie počítača vymaže všetky vaše súbory. -

Nasmerujte kurzor do pravého horného rohu obrazovky počítača, posuňte myš nadol a vyberte položku nastavenie.- Ak používate zariadenie s dotykovou obrazovkou, potiahnite prstom po obrazovke z pravého okraja doľava na obrazovke a vyberte položku nastavenie.
-
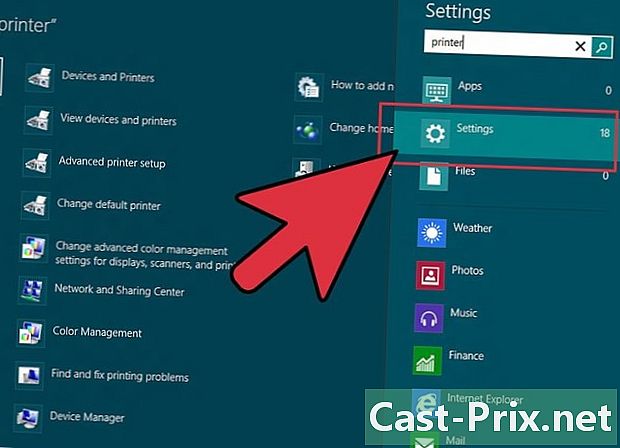
Kliknite na Zmeňte nastavenia počítača. -

Kliknite na Aktualizácia a obnova, potom vyberte zotaviť sa. -
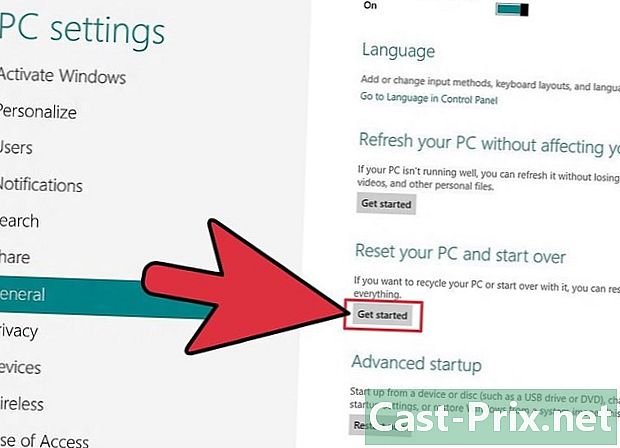
Kliknite na štart pod názvom s názvom Odstráňte všetky a preinštalujte systém Windows. -
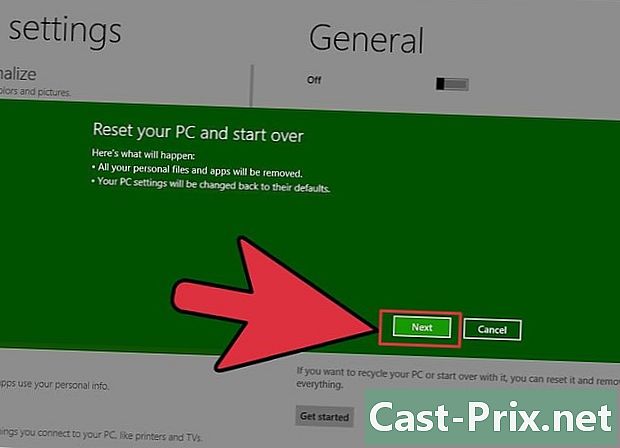
Obnovte nastavenie podľa pokynov na obrazovke. Váš počítač sa reštartuje po reštarte.
Metóda 6 Obnovenie stavu počítača so systémom Windows 7
-
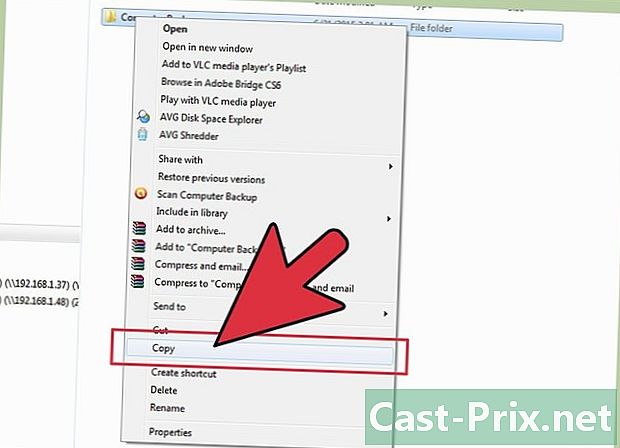
Zálohujte a ukladajte všetky svoje osobné súbory na externé úložné zariadenie alebo cloudový úložný systém. Resetovanie počítača vymaže všetky súbory z počítača. -

Vypnite počítač a odpojte všetky externé zariadenia, ako napríklad tlačiareň a jednotky USB. -

Zapnite počítač a opakovane stláčajte kláves F8, aby ste sa dostali do ponuky Rozšírené možnosti zavádzania. -
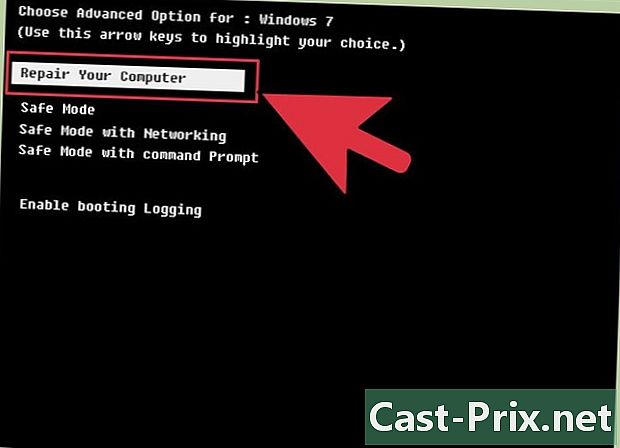
vybrať Opravte počítač pomocou klávesov so šípkami na klávesnici a potom stlačte vstúpiť. -

Vyberte tvar svojho obľúbeného kľúča na obrazovke Možnosti obnovenia systému, potom vyberte nasledujúce. -

Prihláste sa ako správca alebo miestny používateľ. -
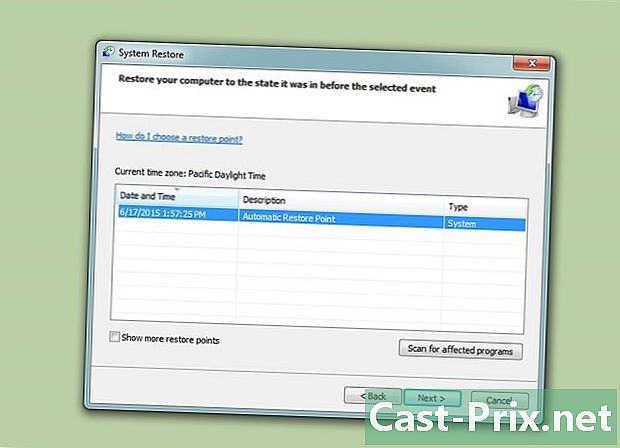
Vyberte možnosť Továrne náradie. Názov tejto možnosti sa bude líšiť podľa výrobcu a modelu počítača. Napríklad sa môže zobraziť táto možnosť Výrobné nástroje spoločnosti Dell na všetkých počítačoch značky Dell. - Vyberte možnosť Obnoviť továrenské zobrazenie, potom kliknite na tlačidlo OK nasledujúce
- Začiarknite políčko Áno, preformátujte pevný disk a obnovte pôvodný stav systémového softvéru, potom kliknite na tlačidlo OK nasledujúce. Obnovenie vášho počítača so systémom Windows 7 bude trvať najmenej 5 minút a potom budete vyzvaný na reštartovanie počítača.
Metóda 7 Obnovenie počítača Mac OS X
-
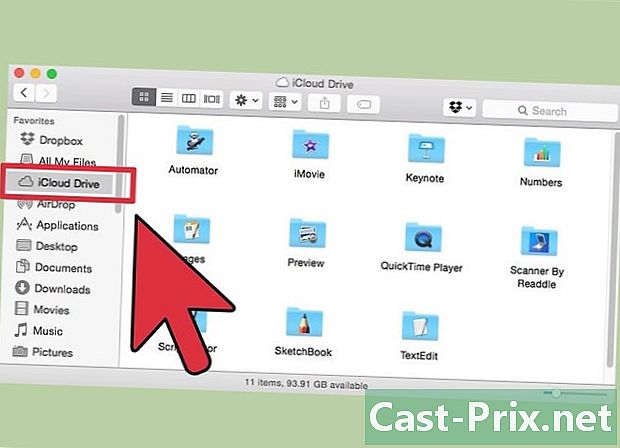
Zálohujte a ukladajte všetky svoje osobné súbory na externé úložné zariadenie alebo cloudový úložný systém. Resetovanie počítača vymaže všetky vaše osobné údaje z počítača. -
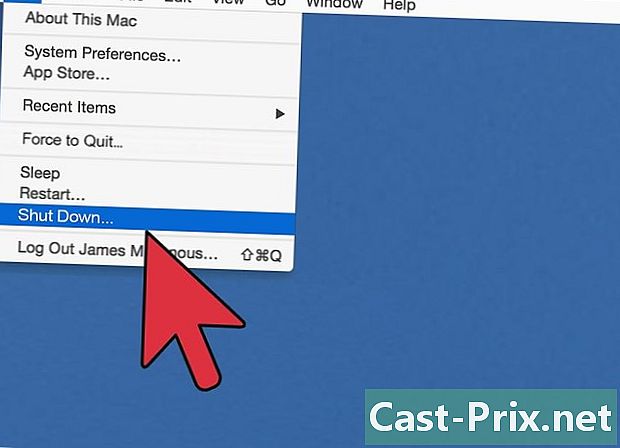
Vypnite počítač. -
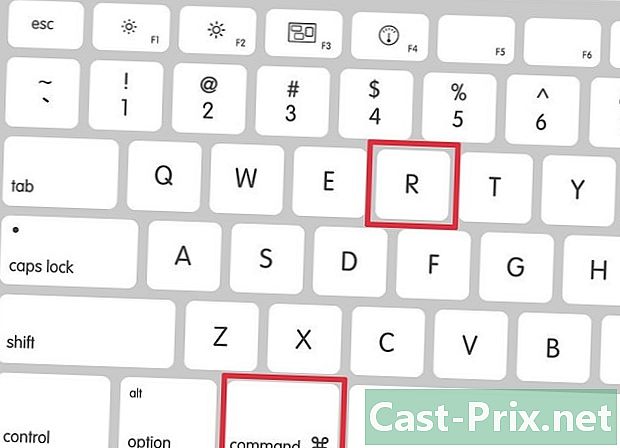
Zapnite počítač a stlačte klávesy poriadok a R. -
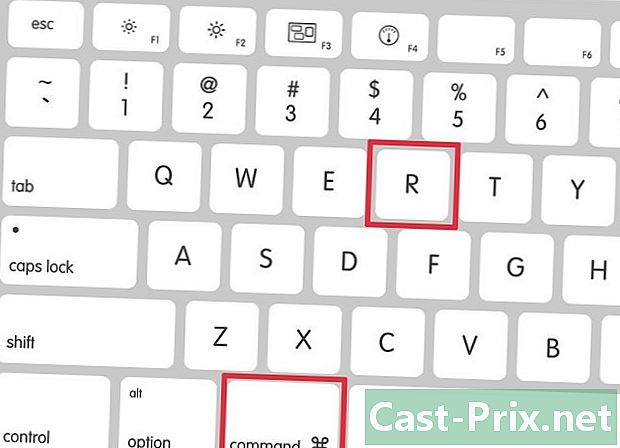
Stláčajte tieto dve tlačidlá dovtedy, kým sa na obrazovke nezobrazí logo Apple. -

Kliknite na Disk Utility v okne utilities OS X. -

Kliknite na pokračovať potom vyberte na ľavom bočnom paneli spúšťací disk, ktorý chcete resetovať. -
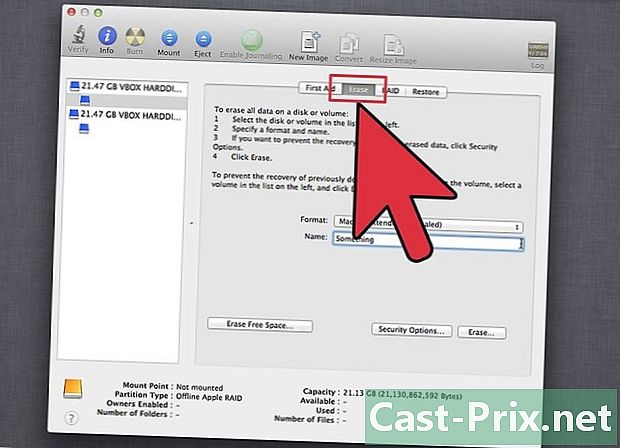
Kliknite na kartu zahladiť, potom skontrolujte, či je táto možnosť k dispozícii Mac OS Extended (Journalized) je začiarknuté. -

Kliknite na zahladiť, potom vyberte voľno opustiť menu Disk Utility. Teraz budete v okne Obslužné programy OSX. -
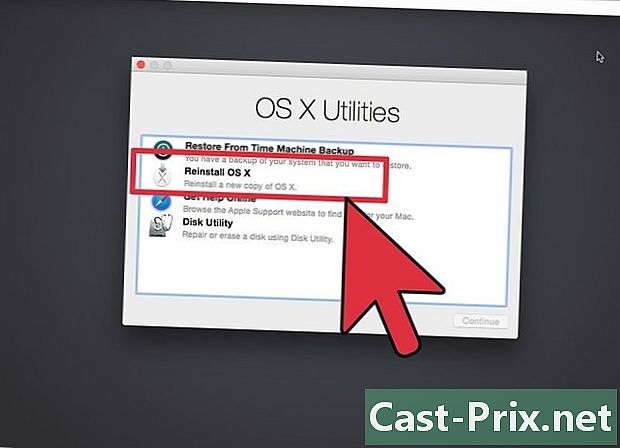
Kliknite na Preinštalujte OS X, potom vyberte pokračovať. -
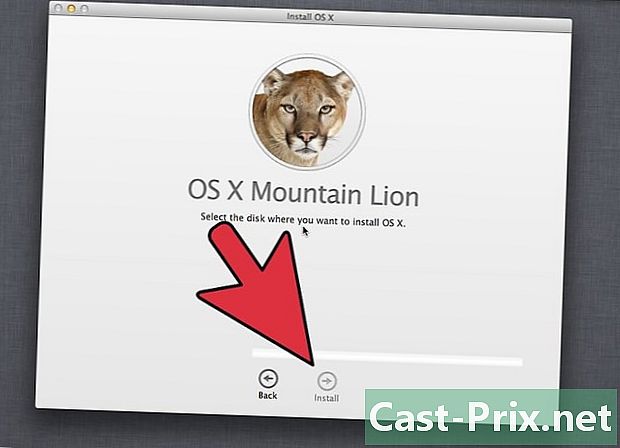
Postupujte podľa pokynov na obrazovke a dokončite konfiguráciu systému Mac OS X. Váš počítač bude teraz resetovaný.

