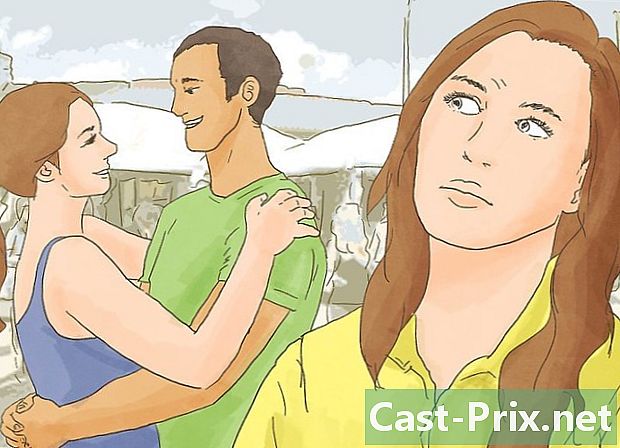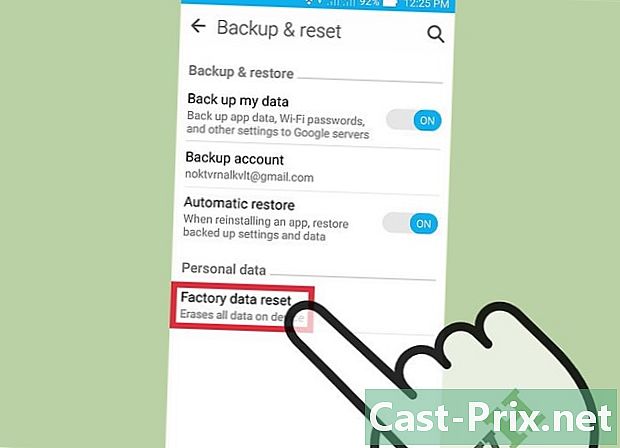Ako prekonfigurovať laptop Gateway
Autor:
Laura McKinney
Dátum Stvorenia:
2 Apríl 2021
Dátum Aktualizácie:
1 V Júli 2024

Obsah
- stupňa
- 1. časť Vyskúšajte Obnovenie systému
- Problémy, ktoré sa vyskytli
- Časť 2 Zmena konfigurácie prenosného počítača na výrobné nastavenia
- Problémy, ktoré sa vyskytli
- Časť 3 Používanie obnovovacieho alebo inštalačného disku
- Vyskytol sa problém
Ak váš prenosný počítač Gateway často zlyháva alebo sa v systéme Windows nespustí, je čas premyslieť ho. Ako prvý krok by sa malo vykonať obnovenie systému, to znamená vrátiť späť predchádzajúcu konfiguráciu, ktorá fungovala bez chyby. Výhodou takejto operácie je, že ak všetko pôjde dobre, nestratíte žiadne údaje. Ak sa toto obnovenie nepodarí, na prekonfigurovanie prenosného počítača Gateway na výrobné nastavenia by sa mal použiť správca obnovy alebo inštalačný disk Windows.
stupňa
1. časť Vyskúšajte Obnovenie systému
-

Porozumieť záujmu obnovenia systému. Na konci obnovy skončíte s počítačom, ktorý ste mali pred dvoma, šiestimi alebo šiestimi mesiacmi, s rovnakými nastaveniami systému, rovnakými programami a rovnakými ovládačmi ako v daný deň. Budeme predpokladať, že tento systém potom fungoval dokonale. Obnovenie sa nedotýka žiadnych osobných údajov, žiadneho súboru. Na druhej strane riskujete napríklad, že budete mať verzie softvéru o niečo staršie ako verzie, ktoré ste mali v poslednej dobe.- Ak ponúkneme tento prvý postup, je to preto, že zachováva všetku vašu prácu, dokonca aj pred hodinou a všetky vaše údaje.
-

Reštartujte telefón stlačením klávesu F8. Počas reštartovania držte stlačené. displej Rozšírené možnosti zavádzania potom sa objaví. -

vybrať Núdzový režim s príkazovým riadkom. Načítajú sa konkrétne súbory, zobrazí sa príkazový riadok. Vďaka nej otvoríte obslužný program na obnovenie systému. -

Otvorte obslužný program na obnovenie systému. Príkaz na otvorenie je v systéme XP trochu odlišný.- Vo Windows 7, 8 a Vista napíšte rstui.exe, potom potvrďte tlačidlom vstup.
- V systéme Windows XP napíšte % Systemroot% system32 restore rstrui.exe, potom potvrďte tlačidlom vstup .
-

Vyberte bod obnovenia. V závislosti od veku vášho počítača sa zobrazí zoznam bodov obnovenia s uvedením dňa a času, ako aj vysvetlenie existencie tohto bodu. Vyberte bod obnovenia tesne pred objavením sa prvých problémov. Potom kliknite na tlačidlo Ďalej>.- Možno nemáte vhodný bod obnovenia. V takom prípade zaškrtnite Zachovajte viac bodov obnovenia na neskôr.
-

Po ukončení obnovy pokojne počkajte. V závislosti od veľkosti vášho systému sa trvanie obnovy líši, počítať aj napriek tomu niekoľko minút. Na konci postupu vás zvyčajne informuje, že všetko prebehlo dobre a že môžete reštartovať počítač.- V takom prípade budete určite musieť aktualizovať svoj softvér alebo pomôcky, ktoré môžu byť trochu zastarané. Upozorňujeme však, že príčinou havárie vášho mobilu je pravdepodobne jeden z týchto programov (alebo jeden z aktualizácií).
Problémy, ktoré sa vyskytli
-

Nemôžem sa dostať na obrazovku Rozšírené možnosti zavádzania. Toto je veľmi častý prípad v systéme Windows 8, pretože systém sa spúšťa príliš rýchlo.- Otvorte lištu Windows Charms posunutím prsta z pravého okraja na obrazovku o asi 1 cm (dotyková obrazovka) alebo umiestnením kurzora do pravého dolného rohu obrazovky.
- Kliknite na nastavenie, potom kliknite alebo klepnite na On / Off.
- Podržte stlačené veľké písmeno a urobte reštart, Váš počítač sa reštartuje pri rozšírených možnostiach spúšťania.
-

Nemám bod obnovenia, ktorý by mohol problém vyriešiť. Bohužiaľ, ak nemáte dostatočne starý bod obnovenia alebo dokonca žiadny, musíte prejsť prekonfiguráciou na výrobné nastavenia. Ide o ďalšiu časť.
Časť 2 Zmena konfigurácie prenosného počítača na výrobné nastavenia
-

Zálohujte všetky údaje, ktoré považujete za potrebné. Zmena konfigurácie na výrobné nastavenia vymaže všetko na pevnom disku, a preto je potrebná záloha. Kliknutím sem získate viac informácií o zálohovaní údajov.- Ak nemôžete naštartovať systém Windows, na prístup k súborom môžete použiť Linux Live CD. Potom ich môžete skopírovať na externé médium. Kliknutím sem vytvoríte a použijete živé CD.
-

Pripojte prenosný počítač k elektrickej sieti. Zmena konfigurácie na výrobné nastavenia skutočne vyžaduje čas. Akékoľvek zlyhanie napájania počas tohto procesu by spôsobilo vážne problémy. Rekonfigurácia sa musí vykonať v sektore. -

Reštartujte počítač. Hneď ako sa zobrazí logo Gateway alebo Acer, podržte stlačené klávesy alt a F10, Aby sa príkaz vzal do úvahy, musí sa stlačiť niekoľkokrát. Spustíte správcu obnovenia.- Pri ponuke Spustenie systému Windows , stlačte kláves vstup.
-

vybrať Obnovte výrobné nastavenia. Váš výber bude niekoľkokrát potvrdený. Tento postup vymaže všetko na pevnom disku a potom preinštaluje systém Windows a všetok softvér a ovládače, ktoré boli predinštalované vo vašom systéme. Počítajte dobrú hodinu reštaurovania.- Existuje iná možnosť obnovenia označená Vlastná obnova kto sa pokúsi uchovať vaše súbory. Toto nie je veľmi dobrá voľba, pretože to môže byť práve jeden z týchto súborov, ktorý spôsobil zlyhanie.
-

Vytvorte si svoj osobný účet. Po obnovení sa nachádzate na počítači, ktorý je v čase zakúpenia v rovnakej konfigurácii. Budete môcť vytvoriť svoj účet (a ďalšie) a potom nakonfigurovať svoj počítač do ruky.
Problémy, ktoré sa vyskytli
-

Nemám prístup k svojmu manažérovi obnovenia. Ak bol pevný disk naformátovaný alebo vymenený, oddiel nebude možné obnoviť. Obnovovací alebo inštalačný disk Windows vymaže pevný disk a preinštaluje Windows. Prečítajte si nasledujúcu časť o používaní takýchto diskov. -

Obnovenie nemalo žiadny účinok. Všetko ste vyčistili správne a potom ste systém Windows správne preinštalovali na výrobné nastavenia, ale vaše problémy nezmizli. S veľmi vysokou pravdepodobnosťou sa v počítači vyskytol problém s hardvérom.- Problém môže vyriešiť inštalácia nového pevného disku alebo viac pamäte RAM. Ak nič z toho nefunguje, kontaktujte príslušné oddelenie spoločnosti Gateway.
Časť 3 Používanie obnovovacieho alebo inštalačného disku
-

Nájdite obnovovací disk. Notebooky potrebujú množstvo ovládačov, aby mohli pracovať. Pomocou obnovovacieho disku ich budete môcť znova nainštalovať. Ak správca obnovy nie je k dispozícii, pretože oddiel na obnovenie je preč, použite obnovovací disk. Nové obnovovacie disky si môžete objednať priamo od výrobcu brány. -

Obnovte alebo vytvorte inštalačný disk pre Windows. Ak nemáte disk na obnovenie, musíte to urobiť. Inštalačný disk vám umožňuje vyčistiť a preinštalovať úplne nový systém. Je potrebné urobiť iba jedno preventívne opatrenie: preinštalovaný systém musí byť rovnaký ako ten, ktorý je nainštalovaný.- Vo Windows 7 s platným kódom Product Key budete môcť vytvoriť disk tu. Potrebujete prázdny disk DVD (alebo USB kľúč) s minimálnou kapacitou 4 GB.
- V systéme Windows 8 s platným kódom Product Key budete môcť vytvoriť disk tu. Potrebujete prázdny disk DVD (alebo USB kľúč) s minimálnou kapacitou 4 GB.
-

Reštartujte počítač. Opakovane stláčajte tlačidlo F12, S prenosným počítačom Gateway sa zobrazí zavádzacia ponuka. Hneď ako sa zobrazí logo Gateway alebo Acer, stlačte kláves. -

Zmeňte počiatočný poriadok. Ak chcete nabootovať z obnovovacieho disku alebo nainštalovať Windows z disku, musíte nastaviť počítač tak, aby sa nabootoval z diskovej jednotky skôr, ako tak urobí z pevného disku. Počiatočného pána je možné zmeniť v ponuke zavádzania.- Ak spúšťate systém z jednotky USB Flash, vyberte tento kláves. Momentálne musí byť pripojený k počítaču.
-

Uložte svoje nastavenia. Potom reštartujte počítač. Inštalačný disk systému Windows (alebo kľúč USB) musí byť na počítači (alebo na ňom). -

Po zobrazení výzvy stlačte kláves. Existujú dve veci, mesiac: alebo sa spustí správca obnovenia (obnovovací disk) alebo ide o proces konfigurácie systému Windows (inštalačný disk systému).- Ak prejdete správcom obnovy, prečítajte si predchádzajúcu časť o obnove notebooku.
- Ak používate inštalačný disk Windows, čítajte ďalej.
-

Nakonfigurujte svoje jazykové preferencie. Vyberte si medzi nimi Nainštalujte systém Windows a Nainštalujte teraz, Počas inštalácie sa vymažú všetky údaje, inicializuje sa pevný disk. -

vybrať Vlastná inštalácia (rozšírené). Budete si istí, že všetko bude vymazané. -

Vymazať všetky oddiely. Budete vyzvaní, aby ste vybrali oblasť, v ktorej bude nainštalovaný systém Windows. Zobrazia sa všetky oddiely. Vyberte každý oddiel a potom kliknite na tlačidlo zahladiť, Všetky údaje príslušného oddielu sa vymažú. Ponechajte iba jeden! -

Vyberte zostávajúci oddiel. Bude na nej nainštalovaná. Inštalátor ho najprv naformátuje správne a potom postupne nainštaluje súbory systému Windows. -

Po dokončení inštalácie počkajte ticho. Inštalácia systému Windows trvá asi pol hodiny. Menu postupu vám v reálnom čase oznámi postup inštalácie. -

Dokončite inštaláciu. Vyplňte kód Product Key. Po dokončení inštalácie bude požadovaná. Tento kľúč, pozostávajúci z 25 znakov, je nalepený na zadnej strane prenosného počítača alebo v dokumentácii k počítaču. Ak nič nenájdete, kontaktujte službu Gateway Service. -

Stiahnite si všetky potrebné ovládače. Notebooky môžu byť vybavené mnohými zariadeniami, a preto musíte mať ovládače (modem, LAN ...), aby fungovali. Prejdite na webovú stránku support.gateway.com, vyberte kanadskú francúzsku verziu sekcie Ovládače a súbory na stiahnutie, Vyberte zo zoznamu model vášho počítača a uvidíte dostupné ovládače.
Vyskytol sa problém
-

Obnovenie nemalo žiadny účinok. Vymazali ste všetko správne a potom ste systém Windows správne preinštalovali na nastavenia z výroby, ale vaše problémy nezmizli. S veľmi vysokou pravdepodobnosťou sa v počítači vyskytol problém s hardvérom.- Problém môže vyriešiť inštalácia nového pevného disku alebo viac pamäte RAM. Ak nič z toho nefunguje, kontaktujte príslušné oddelenie spoločnosti Gateway.