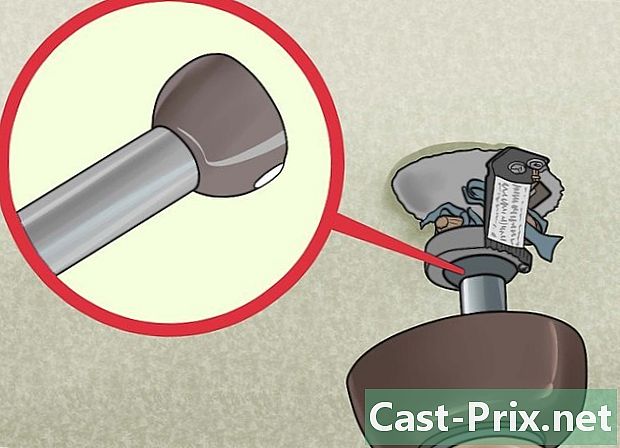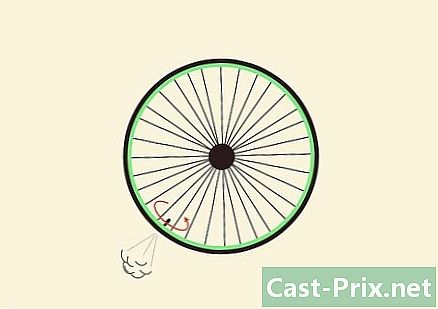Ako zmenšiť veľkosť videa
Autor:
Roger Morrison
Dátum Stvorenia:
25 September 2021
Dátum Aktualizácie:
21 V Júni 2024

Obsah
- stupňa
- Metóda 1 Zníženie videa v systéme Windows
- Metóda 2 Zníženie videa na počítači Mac (ručná brzda)
- Metóda 3 Zníženie videa na počítačoch Mac (iMovie)
- Metóda 4 Zníženie videa v systéme Android
- Metóda 5 Znížte video na zariadeniach iPhone a iPad
Existuje veľa softvérových programov, pomocou ktorých môžete zmenšiť veľkosť videa vrátane jeho rozlíšenia a konečnej veľkosti súboru.
stupňa
Metóda 1 Zníženie videa v systéme Windows
-

Uvidíme sa handbrake.fr/. Ručná brzda je bezplatný program, ktorý vám umožňuje kódovať video súbory, aby ste dosiahli nižšie rozlíšenie a menšiu veľkosť. -

Kliknite na možnosť Stiahnuť ručnú brzdu. -

Kliknite na inštalačný program. Po stiahnutí sa zobrazí v spodnej časti prehľadávača. Nájdete ho aj v súbore na stiahnutie. -

V okne kliknite na Áno. -

Kliknite na Ďalej a inštalujte. -

Na konci inštalácie kliknite na tlačidlo Dokončiť. -

Dvakrát kliknite na ikonu na pracovnej ploche. -

Kliknite na Zdroj. Nájdete ho v ľavom hornom rohu okna. -

Kliknite na položku Súbor. -

Nájdite súbor, ktorý chcete upraviť. -

Po výbere kliknite na Otvoriť. -

V cieľovom okne kliknite na tlačidlo Prehľadávať. -

Vyberte umiestnenie prevádzaného súboru. -

Nájdite časť pre veľkosť. Nachádza sa na karte Obrázok pod názvom „Veľkosť“. -

Do poľa Šírka zadajte menšie číslo. Tým sa zníži rozlíšenie videa, čo výrazne zníži veľkosť súboru. Napríklad, ak pôjdete od 1920 do 1280, budete mať video vo formáte 1080p až 720p, ktoré vám umožní získať oveľa menší súbor. Zmeny rozlíšenia sa prejavia najmä na väčších obrazovkách.- Existujú aj ďalšie hodnoty, ktoré by ste sa mohli pokúsiť zmeniť veľkosť a pomer strán, napríklad 1024, 1 152, 1 366, 1 600 a 1 920. Uvedomte si, že toto sú populárne rozlíšenia videa pre širokouhlú obrazovku. , Ak vaše videá obsahujú rôzne prehľady, napríklad na zvislej obrazovke mobilného telefónu, mali by ste použiť rôzne hodnoty.
-

Kliknite na Video. -

Potiahnite posúvač Konštantná kvalita doľava. Ak túto hodnotu zvýšite, znížite kvalitu videa, čím získate menší súbor.- Za kvalitu DVD považujeme 20. Ak sa chystáte pozerať na malej obrazovke, môžete ísť až do 30 rokov. V opačnom prípade neprekračujte 22.
-

Potiahnite posúvač Preset x264 doprava. Čím je hodnota tohto posúvača nižšia, tým menší bude konečný súbor. Nastavte ju na najnižšiu možnú hodnotu. -

Kliknite na položku Ukážka. Tlačidlo sa zobrazí v hornej časti okna. -

Kliknite do poľa Použiť predvolený systémový prehrávač. -

Kliknite na Prehrať. -

Pozrite sa na ukážku. To vám umožní posúdiť kvalitu. -

Upravte nastavenia. Ak nie ste spokojní, upravte nastavenia a spustite nový náhľad. -

Keď ste spokojní, kliknite na Štart. Začne sa kódovanie. Požadovaný čas sa bude líšiť v závislosti od veľkosti videa, nastavení kódovania a sily vášho počítača. -

Otvorte nové video. Nájdete ho v priečinku, ktorý ste vybrali na začiatku. Spustite ho, aby ste zaistili kvalitu a dobré kódovanie. Mali by ste si tiež všimnúť viditeľnú zmenu vo veľkosti súboru.
Metóda 2 Zníženie videa na počítači Mac (ručná brzda)
-

Uvidíme sa handbrake.fr/. Toto je webová stránka venovaná slobodnému softvéru Ručná brzda, ktorý vám umožňuje meniť veľkosť video súborov. -

Kliknite na tlačidlo Stiahnutie ručnej brzdy. Umožní vám to stiahnuť si inštalačný program pre Mac. -

Kliknite na inštalačný program. Mali by ste to vidieť v pravom dolnom rohu vašej kancelárie. Nájdete ho aj v priečinku na stiahnutie. -

Potiahnite ručnú brzdu do priečinka aplikácií. -

Dvakrát kliknite na ručná brzda. -

Kliknite na tlačidlo Otvoriť. -

Nájdite video, ktoré chcete previesť. Prehliadač sa otvorí ihneď po spustení ručnej brzdy. -

Vyberte súbor a kliknite na Otvoriť. -

Do poľa Cieľ zadajte názov, ktorý chcete dať prevedenému súboru. Ak nezmeníte názov, ručná brzda upraví pôvodný súbor. -

Kliknite na položku Nastavenia obrázkov. Nájdete ho v hornej časti okna. -

Zadajte menšie rozlíšenie („šírka“). Keď zmeníte rozlíšenie videa, bude na obrazovke vyzerať oveľa menšie a jeho veľkosť sa výrazne zníži. Možno si nevšimnete zmenu rozlíšenia, ak sa chystáte pozerať video na mobilnom zariadení, čo z neho robí skvelý spôsob, ako zmeniť jeho veľkosť.- Napríklad, ak je rozlíšenie 1 920, skúste prepnúť na 1 280. Tým sa prepne z videa 1080p na 720p. Medzi ďalšie možnosti rozlíšenia obrazovky patrí 1 024, 1 152, 1 366, 1 600 a 1 920.
- Nezabudnite kliknúť do políčka Zachovať pomer strán. Týmto sa automaticky zmení výška videa tak, aby sa prispôsobila novej šírke, aby proporcie zostali rovnaké.
-

Kliknite na tlačidlo X. Týmto sa nastavenia zatvoria a nové sa uložia.- Zmena rozlíšenia videa nemusí nutne zmenšiť veľkosť súboru, ale môže pomôcť.
-

Potiahnite posúvač Konštantná kvalita doľava. Čím vyššie je číslo, tým nižšia je kvalita a menší súbor. Mali by ste sa pokúsiť toto nastavenie niekoľkokrát upraviť, až kým nenájdete kvalitu, ktorá vám vyhovuje.- Za kvalitu DVD považujeme 20. Môžete tiež znížiť kvalitu až o 30 a získať video, ktoré môžete vždy s potešením sledovať na malej obrazovke.
- Ak ho chcete sledovať na väčšej obrazovke, nemali by ste posúvač zdvíhať nad 22.
-

Potiahnite posúvač Predvoľby možností kódovania. Ak je to možné, vyberte nižšiu možnosť ako „pomalá“. Čím pomalšie sú nastavenia kompresie, tým menší bude súbor. -

Kliknite na tlačidlo Okno ukážky. -

Kliknite na položku Živý náhľad. -

Sledujte ukážku po kódovaní. -

Upravte nastavenia. V závislosti od kvality ukážky sa môžete vrátiť späť a vykonať potrebné úpravy, aby ste dosiahli výsledok, ktorý vám vyhovuje. -

Kliknite na tlačidlo Štart. Týmto sa spustí kódovanie s vybratými nastaveniami. Požadovaný čas sa bude líšiť v závislosti od dĺžky videa a kvality, ktorú ste si vybrali.
Metóda 3 Zníženie videa na počítačoch Mac (iMovie)
-

Otvorte iMovie. iMovie je softvér na úpravu videa, ktorý je súčasťou operačného systému macOS. Nájdete ho v priečinku aplikácií. -

Kliknite na tlačidlo Projekty. -

Kliknite na tlačidlo +. -

Kliknite na položku Film. -

Kliknite na položku Bez motívu. -

Zadajte názov nového súboru. -

Otvorte priečinok obsahujúci video. -

Vyberte súbor. Presuňte súbor do rámu v ľavej hornej časti okna diMovie. -

Potiahnite klip do vlysu. -

Kliknite na súbor. -

Kliknite na podiel → súbor. -

Kliknite na ponuku rozlíšenia. Vyberte nižšie rozlíšenie. Tým sa zníži veľkosť videa a zároveň sa zmenší veľkosť súboru. Po znížení rozlíšenia si na malých obrazovkách nevšimnete rozdiel. -

Kliknite na ponuku kvalita. Vyberte si nižšiu kvalitu. Tým sa zníži vizuálna kvalita videa a získa sa menší súbor. -

Kliknite na ponuku obklad. vybrať Získajte menší súbor. -

Kliknite na Ďalej. -

Zadajte názov súboru. -

Kliknite na tlačidlo Uložiť. -

Počkajte na koniec prevodu. Pri väčších súboroch to môže trvať dlhšie.
Metóda 4 Zníženie videa v systéme Android
-

Otvorte obchod Play. Nájdete ho v zozname aplikácií na domovskej obrazovke. NICO vyzerá ako vrecko s logom Google Play. -

Klepnite na Hľadať. -

prísť video kompresia. -

V zozname výsledkov klepnite na Video Compress. -

Klepnite na Inštalovať. -

Klepnite na Otvoriť. Tlačidlo sa zobrazí hneď po nainštalovaní aplikácie. -

Klepnite na Povoliť. To aplikácii umožní prístup k vašim videám. -

Klepnite na priečinok, v ktorom sa nachádza video. Spravidla sa nachádza v priečinku „Kamera“. -

Vyberte požadované video. -

Klepnite na Komprimovať video. -

Zadajte veľkosť, ktorú chcete získať. Uvidíte nové rozlíšenie a konečnú veľkosť súboru pre každú možnosť. -

Počkajte na dokončenie kompresie. -

Nájdite nové video. Videá vytvorené touto aplikáciou sa zvyčajne nachádzajú v priečinku „Super Video Compressor“ na vašom zariadení. Nový súbor by mal mať rovnaký názov ako originál s predponou „kompresia videa“.
Metóda 5 Znížte video na zariadeniach iPhone a iPad
-

Otvorte App Store. -

Klepnite na Hľadať. -

typ kompresia videa v teréne. -

Klepnite na Stiahnuť vedľa Video kompresora. -

Klepnite na Inštalovať. -

Klepnite na Otvoriť. Môžete tiež klepnúť na ikonu, ktorá sa objavila na domovskej obrazovke. -

Klepnite na OK. To aplikácii umožní prístup k vašim videám. -

Vyberte video, ktoré chcete komprimovať. -

Klepnite na Vybrať. -

Potiahnite posúvač Cieľová veľkosť. V predvolenom nastavení aplikácia zníži súbor o 50%. Ak potiahnete posúvač, zobrazí sa odhadovaná veľkosť konečného súboru. -

Klepnite na Uložiť. -

Počkajte, kým začne kompresia. Priebeh kompresie môžete monitorovať sledovaním hornej časti obrazovky. -

Vyhľadajte nový súbor. Video, ktoré ste práve vytvorili, bude so zvyškom vašich videí a bude sa javiť ako posledné.