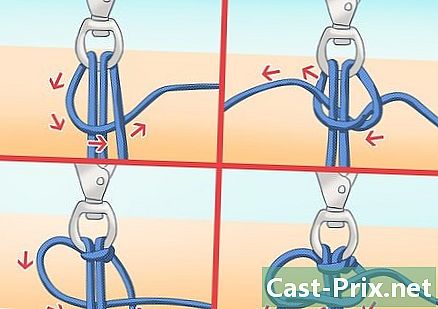Ako zdieľať pripojenie k internetu
Autor:
Robert Simon
Dátum Stvorenia:
21 V Júni 2021
Dátum Aktualizácie:
23 Smieť 2024

Obsah
- stupňa
- Metóda 1 Zdieľajte pripojenie počítača so systémom Windows
- Riešenie problémov s pripojením
- Metóda 2 Z počítača so systémom Windows urobte bezdrôtový hotspot
- Riešenie problémov so systémom
- Metóda 3 Zdieľajte pripojenie počítača Mac
- help
Ak máte v úmysle zdieľať vaše internetové pripojenie s inými zariadeniami vo vašej domácnosti, pravdepodobne ste vedeli, akú metódu použiť bez toho, aby ste museli inštalovať zložitú sieť. Našťastie je veľmi ľahké zdieľať pripojenie k počítaču so systémom Windows alebo počítačom Mac so zvyškom siete. Počítač môžete dokonca zmeniť na bezdrôtový prístupový bod, takže na pripojenie bezdrôtových zariadení nepotrebujete smerovač.
stupňa
Metóda 1 Zdieľajte pripojenie počítača so systémom Windows
-

Nakonfigurujte svoje zariadenia v sieti. V čase zdieľania internetového pripojenia s vašou sieťou budete požiadaní o mierne odlišné rozloženie ako štandardná sieť. Základné rozloženie je nasledujúce.- Pripojte počítač, ktorý zdieľa pripojenie („hostiteľský“ počítač) s modemom cez ethernetové pripojenie alebo k 4G internetovému prístupovému bodu prostredníctvom pripojenia USB. Ak pripojíte modem k hostiteľskému počítaču prostredníctvom siete Ethernet, budete potrebovať dva ethernetové porty (jeden na pripojenie k modemu a druhý na pripojenie k rozbočovaču alebo smerovaču).
- Pripojte hostiteľský počítač k portu WAN sieťového rozbočovača alebo bezdrôtového smerovača pomocou kábla Ethernet.
- Pripojte ostatné počítače k rozbočovaču alebo smerovaču pomocou kábla Ethernet alebo pomocou bezdrôtového pripojenia. Všimnite si, že počítače, ktoré sa pripoja, nepotrebujú špeciálnu konfiguráciu a uvedomte si, že môžu pracovať v ľubovoľnom operačnom systéme.
- Ak pripájate iba dva počítače, pripojte ich priamo cez Ethernet.
-

Otvorte okno Sieťové pripojenia na hostiteľskom počítači. Toto okno môžete rýchlo otvoriť stlačením ⊞ Win+R, potom zadajte ncpa.cpl. -

Pravým tlačidlom myši kliknite na mapu, ktorá je pripojená k zdroju internetu. Môže to byť modem alebo hotspot USB. Skontrolujte, či tieto kroky vykonávate iba na karte, ktorá je skutočne pripojená k internetu, a nie na karte, ktorá spojí hostiteľa so zvyškom siete. -

Vyberte položku „Vlastnosti“ a kliknite na kartu Zdieľanie. -
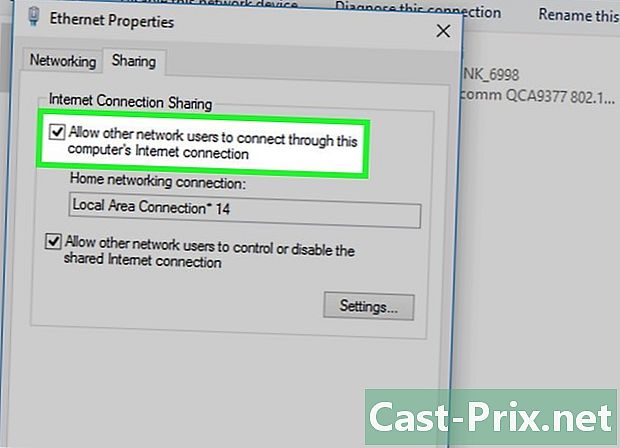
Začiarknite políčko „Povoliť iným používateľom siete pripojenie prostredníctvom internetového pripojenia tohto počítača“. Zmeny uložíte kliknutím na tlačidlo Použiť.- Ak máte nepoužívanú bezdrôtovú sieťovú kartu, môžete z tohto hostiteľského počítača urobiť bezdrôtový prístupový bod.
-

Kliknite na tlačidlo Nastavenia... aktivovať konkrétne služby. Je to dôležité, ak iné počítače potrebujú prístup k e-mailu, službe FTP alebo iným špecifickým službám. Začiarknite políčko zodpovedajúce každej službe, ktorú chcete aktivovať. -

Otvorte konfiguračné rozhranie bezdrôtového smerovača. Teraz, keď je hostiteľský počítač nastavený, budete musieť nakonfigurovať smerovač, aby mu umožnil odovzdať pripojenie.- Ak používate rozbočovač alebo prepínač, nebudete musieť vykonať ďalšiu konfiguráciu.
-

Otvorte stránku Konfigurácia internetu na smerovači. Presné znenie sa líši v závislosti od modelu. -

Skontrolujte, či je v časti „Adresa IP“ nastavená možnosť „Získať adresu automaticky“. Znenie sa môže opäť mierne líšiť v závislosti od presného modelu smerovača. -

Pripojte ďalšie počítače a ďalšie zariadenia k smerovaču alebo rozbočovaču. Váš hostiteľ a smerovač boli nakonfigurované, teraz je čas na pripojenie ďalších zariadení.- Ak sa pripájate cez Ethernet, pripojte každý ďalší počítač k LAN portom smerovača alebo rozbočovača.
- Ak sa pripájate prostredníctvom bezdrôtového pripojenia, pripojte smerovač tak, akoby ste sa pripájali k akejkoľvek bezdrôtovej sieti.
Riešenie problémov s pripojením
-

Neexistuje žiadna karta Zdieľanie. Toto je zvyčajne prípad, ak máte nainštalovanú iba jednu sieťovú kartu. Aby ste mohli používať funkciu zdieľania internetového pripojenia, musíte mať nainštalované najmenej dva rôzne sieťové adaptéry. -

Iné počítače v sieti neprijímajú pripojenie na internet. Toto je zvyčajne spôsobené, keď počítač nezíska správnu IP adresu.- Skontrolujte, či ste povolili zdieľanie internetového pripojenia iba na hostiteľskom počítači a iba na sieťovom adaptéri pripojenom k Internetu. Všetky ostatné počítače v sieti to nesmú NOT povolili zdieľanie internetového pripojenia.
- Otvorte okno Sieťové pripojenia v počítači, ktorý sa nemôže pripojiť na internet. (⊞ Win+R potom napíšte ncpa.cpl).
- Pravým tlačidlom myši kliknite na sieťovú kartu a vyberte položku vlastnosti.
- Vyberte položku „Internet Protocol Version 4 (TCP / IPv4)“ a kliknite na položku Vlastnosti.
- # * Vyberte možnosť „Získať adresu IP automaticky“. Zopakujte postup pre „Internet Protocol Version 6 (TCP / IPv6)“.
-
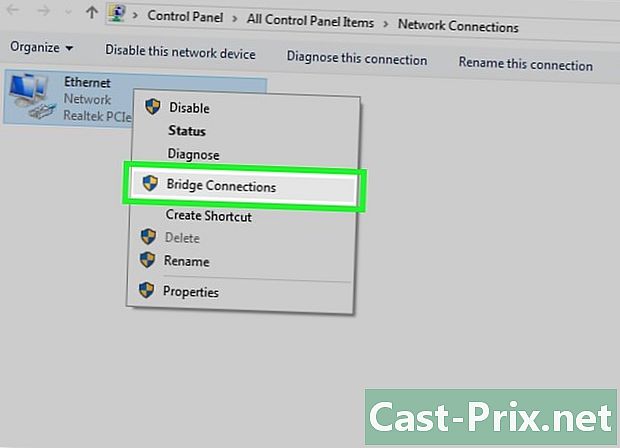
Ostatné počítače môžu zdieľať súbory medzi sebou, nemôžu sa však pripojiť na internet. Vytvorte most medzi dvoma sieťovými kartami, čo môže pomôcť vyriešiť tento problém.- Otvorte okno Sieťové pripojenia na hostiteľskom počítači. (⊞ Win+R potom napíšte ncpa.cpl).
- Vyberte dve karty, ktoré chcete prepojiť. To by mala byť sieťová karta, ktorá je pripojená k internetu a karta, ktorá je pripojená k zvyšku siete. zachovať ctrl a kliknutím na každý z nich ich vyberte.
- Pravým tlačidlom myši kliknite na jednu z dvoch vybratých sietí a vyberte možnosť „Bridge Connections“. Po zobrazení výzvy kliknite na tlačidlo Áno.
- Reštartujte druhý počítač a skúste sa znova pripojiť.
-

Zobrazí sa správa „Vyskytla sa chyba, keď bolo zdieľanie internetového pripojenia povolené (null)“. Môže to byť spôsobené problémom so službou zdieľania internetového pripojenia systému Windows.- lis ⊞ Win+R a typ services.msc, Stlačte kláves vstup otvoriť okno služby.
- Nájdite každú z nasledujúcich služieb:
- služba brány aplikačnej vrstvy
- sieťové pripojenia
- Povedomie o polohe v sieti (NLA)
- Plug and Play
- správcu pripojenia automatického vzdialeného prístupu
- správcu pripojenia na vzdialený prístup
- vzdialené volanie procedúry (RPC)
- telefónia
- firewall systému Windows
- Dvakrát kliknite na každú službu a nastavte typ spustenia na automatický.
- Po nakonfigurovaní každej služby reštartujte počítač a skúste sa prihlásiť znova.
Metóda 2 Z počítača so systémom Windows urobte bezdrôtový hotspot
-

Ak chcete povoliť zdieľanie internetového pripojenia na hostiteľskom počítači, postupujte podľa krokov v prvej časti. Táto metóda vám umožní použiť nepoužívanú bezdrôtovú sieťovú kartu v hostiteľskom počítači so systémom Windows na vysielanie bezdrôtovej siete, ku ktorej sa môže pripojiť akékoľvek iné zariadenie, rovnako ako bezdrôtový smerovač. Najprv musíte povoliť zdieľanie internetového pripojenia na hostiteľskom počítači podľa krokov 1 až 5 v prvej časti.- Hostiteľský počítač bude potrebovať nepoužívanú bezdrôtovú sieťovú kartu na vysielanie signálu pre ďalšie počítače a zariadenia, na ktoré sa má pripojiť. Ak hostiteľský počítač nemá nainštalovanú bezdrôtovú sieťovú kartu, môžete použiť bezdrôtový adaptér USB.
- Nezabudnite povoliť zdieľanie internetového pripojenia iba na sieťovom adaptéri, ktorý je pripojený k internetu. Zakážte zdieľanie internetového pripojenia na sieťovom adaptéri, ktorý použijete na vytvorenie bezdrôtovej siete.
-

Kliknite pravým tlačidlom myši na ikonu sieť na paneli úloh a vyberte možnosť „Otvoriť Centrum sietí a zdieľania“. Otvorí sa nové okno s aktívnymi sieťovými pripojeniami. -

Vyberte možnosť „Nastaviť nové pripojenie alebo sieť“. Tento odkaz sa nachádza v dolnej časti okna Centrum sietí a zdieľania. -

Vyberte možnosť „Konfigurovať bezdrôtovú sieť ad hoc (počítač-počítač)“. Ak používate systém Windows 8, budete si musieť stiahnuť bezplatný softvér, napríklad Virtual Router virtualrouter.codeplex.comkto bude robiť rovnakú prácu. -
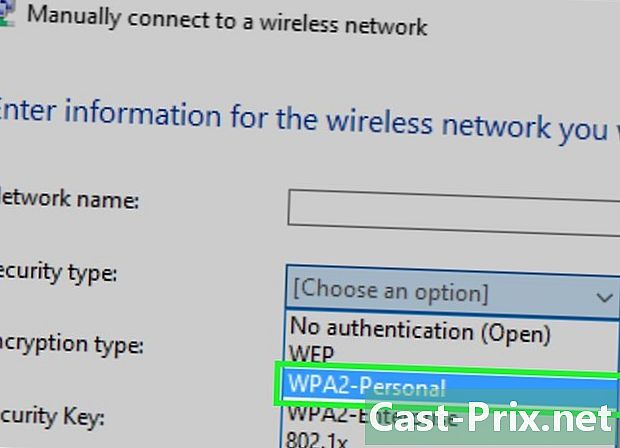
Zadajte nastavenia novej bezdrôtovej siete. Pomenujte sieť a ako "WPA2 Personal" zvoľte " Druh zabezpečenia, Uistite sa, že nikto nebude schopný uhádnuť bezpečnostný kľúč.- Nezabudnite začiarknuť políčko „Registrovať túto sieť“ alebo ju budete musieť pri každom reštartovaní počítača znova nakonfigurovať.
-

Pripojte ďalšie počítače a ďalšie zariadenia k novej bezdrôtovej sieti. Po vytvorení bezdrôtovej siete a povolenom zdieľaní internetového pripojenia by ste teraz mali mať možnosť pripojiť k počítaču bezdrôtovú sieť, ako k akejkoľvek inej bezdrôtovej sieti, ktorýkoľvek z vašich ďalších počítačov alebo mobilných zariadení. Ak sa chcete prihlásiť, zadajte bezpečnostný kľúč, ktorý ste vytvorili v predchádzajúcom kroku.
Riešenie problémov so systémom
-

Moje zariadenie sa nepripojí k bezdrôtovej sieti. Niektoré staršie zariadenia sa nedokážu správne pripojiť k sieti ad hoc a problém možno vyriešiť, iba ak nepodporujú protokol WPA-2. Ak je toto zariadenie absolútne potrebné pripojiť k sieti, skúste znížiť bezpečnosť siete ad hoc na protokol WEP.
Metóda 3 Zdieľajte pripojenie počítača Mac
-

Naučte sa techniku zdieľania vášho spojenia. Menu zdieľanie V systéme OS X môžete ľahko zdieľať internetové pripojenie vášho počítača Mac pomocou ktorejkoľvek z nainštalovaných sieťových kariet. Počítač zdieľajúci sieť sa nazýva „hostiteľský“ počítač. Na zdieľanie vášho pripojenia budete potrebovať najmenej dva sieťové adaptéry nainštalované v hostiteľovi: jeden na pripojenie k internetu a jeden na pripojenie k zvyšku siete.- Ak máte nepoužitý bezdrôtový adaptér (napríklad je váš hostiteľ pripojený k modemu cez Ethernet), môžete ho použiť na vytvorenie bezdrôtovej siete, ku ktorej sa môžu ostatné zariadenia pripojiť na internet.
- Ak máte dve sieťové karty Ethernet, môžete jednu pripojiť k modemu a druhú k smerovaču alebo sieťovému prepínaču. K tejto sieti sa môžu pripojiť ďalšie počítače a zariadenia.
-

Hostiteľský počítač pripojte priamo k zdroju internetu. Ak chcete dosiahnuť najlepšie výsledky, odporúčame vám pripojiť hostiteľský počítač priamo k modemu prostredníctvom siete Ethernet alebo použiť hotspot USB. Ak váš počítač Mac nemá port Ethernet, môžete použiť kábel USB alebo adaptér Thunderbolt. -

Otvorte ponuku Predvoľby systému na počítači Mac. Kliknite na ponuku Apple a vyberte možnosť „Systémové preferencie“. -

Kliknite na možnosť „Zdieľať“. Otvorí sa okno Zdieľanie. -

Začiarknite políčko Zdieľanie Internetu na table vľavo. Toto umožní zdieľanie internetového pripojenia hostiteľského počítača. -

Kliknite na ponuku „Zdieľať pripojenie z“ a vyberte svoj internetový zdroj. Ak ste k modemu pripojení prostredníctvom siete Ethernet, vyberte ho z ponuky. Ak ste pripojení k hotspotu USB, vyberte ho.- Kliknutím na tlačidlo Štart potvrďte, že chcete povoliť zdieľanie Internetu. Upozorňujeme, že zapnutím zdieľania internetového pripojenia pravdepodobne dôjde k narušeniu existujúcej siete vytvorenej predtým.
-
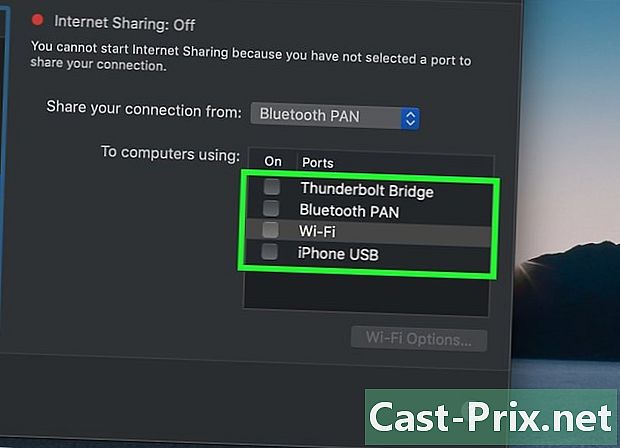
Vyberte metódu, ktorú chcete použiť na zdieľanie vášho pripojenia. Metóda, ktorú vyberiete, bude závisieť od spôsobu, akým sa majú ostatné počítače pripájať.- Ak chcete zmeniť váš počítač Mac na bezdrôtový prístupový bod, začiarknite políčko „Wifi“.
- Ak chcete pripojiť počítač Mac k sieťovému rozbočovaču alebo bezdrôtovému smerovaču, vyberte možnosť „Ethernet“.
-

Pripojte hostiteľa počítača Mac k sieťovému rozbočovaču alebo k portu WAN smerovača (Ethernet). Ak ste sa rozhodli zdieľať internetové pripojenie hostiteľského počítača s rozbočovačom alebo smerovačom, ku ktorému sa ostatné počítače pripájajú, použite ethernetový kábel a pripojte hostiteľa k portu WAN rozbočovača. -

Nakonfigurujte nastavenia bezdrôtovej siete (Wi-Fi). Ak ste sa rozhodli zmeniť váš počítač Mac na bezdrôtový prístupový bod, kliknite na položku Možnosti siete Wi-Fi ... a zadajte názov a bezpečnostný kľúč pre sieť. Nezabudnite ako typ „Zabezpečenie“ vybrať „WPA2 Personal“ a vytvoriť heslo, ktoré nebude ľahké uhádnuť.- Ak žijete v husto osídlenom priestore, ako je napríklad budova, vyberte iný kanál ako Canal 6 alebo 11pretože sú to dva najpoužívanejšie. Pomôže to znížiť rušenie.
-

Pripojte ďalšie počítače a ďalšie zariadenia k smerovaču alebo rozbočovaču. Váš počítač Mac je teraz pripravený zdieľať svoje internetové pripojenie a môžete pripojiť ďalšie zariadenia a ďalšie počítače, akoby to bola normálna sieť.- Ak sa pripájate cez Ethernet, pripojte každý ďalší počítač k LAN portom smerovača alebo rozbočovača. Mali by automaticky získať IP adresu a mali by byť schopní pripojiť sa na internet.
- Ak sa pripájate bezdrôtovo, pripojte sa k smerovaču, akoby ste sa pripájali k akejkoľvek bezdrôtovej sieti.
help
-

Moje ďalšie zariadenia sa nemôžu pripojiť na internet. Toto sa často stane, ak ste po povolení bezdrôtovej siete vykonali zmeny v nastaveniach zdieľania. Najrýchlejší spôsob, ako vyriešiť tento problém, je vypnúť zdieľanie internetu, reštartovať počítač Mac, potom zdieľať a znova vytvoriť novú bezdrôtovú sieť.