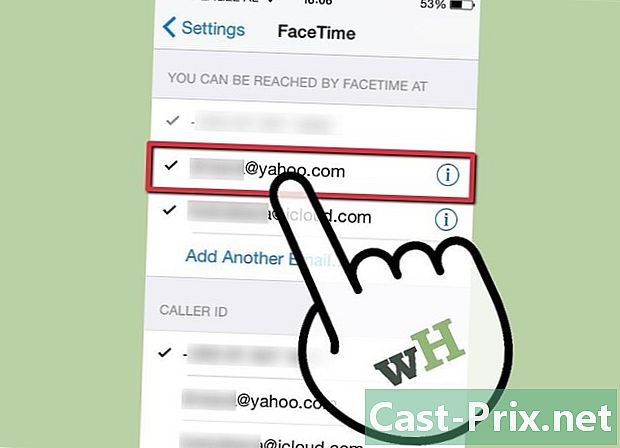Ako zdieľať hudbu
Autor:
Robert Simon
Dátum Stvorenia:
20 V Júni 2021
Dátum Aktualizácie:
1 V Júli 2024

Obsah
- stupňa
- Než začnete
- Metóda 1 Ukladací priestor online („cloud“)
- Metóda 2 Torrenty
- Metóda 3 Skype
- Metóda FTP 4
Internet bol od začiatku vynikajúcim spôsobom zdieľania hudby s priateľmi. Dnes sa to stalo veľmi jednoduchým vďaka programom špeciálne navrhnutým pre tieto prenosy. Môžete rýchlo zdieľať jednu hudbu, napríklad celé albumy. Existujú rôzne spôsoby fungovania v závislosti od počtu skladieb, ktoré chcete zdieľať, a od konfigurácie počítača osoby, s ktorou zdieľate.
stupňa
Než začnete
-
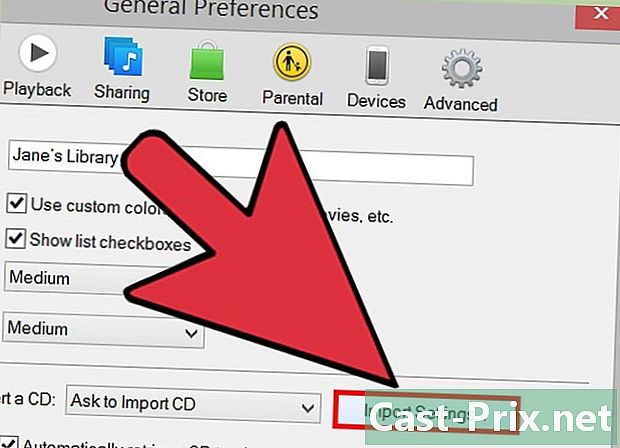
Preveďte svoje hudobné skladby do formátu MP3. Formát MP3 je dnes určite najpraktickejší formát. Ak máte aj hudobné skladby v rôznych formátoch, prvým krokom je previesť všetko do tohto formátu. Podobne aj tí, ktorí dostanú vaše súbory, ich budú môcť lepšie počúvať.- Ak je vaša hudba vo formáte AAC (iTunes), môžete použiť systém kódovania MP3 pre diTunes. V ponuke otvorte predvoľby diTunes vydanie (Windows) alebo v ponuke iTunes (Mac). Kliknite na tlačidlo Importovať nastavenia ... a vyberte položku Kodér MP3 v prvej rozbaľovacej ponuke. V rozbaľovacej ponuke nastaveniezvoliť Špičková kvalita, Kliknutím pravým tlačidlom myši na skladbu skonvertujete a vyberiete ju Vytvorte verziu MP3.
- Ak chcete previesť zvukové súbory z formátu WAV na MP3, môžete použiť pohodlný a bezplatný nástroj na konverziu zvuku: Audacity a LAME Encoder. Otvorte súbor WAV v Audacity, zvoľte Exportovať zvuk ... v ponuke súbor, zvoľte formát MP3, potom stiahnite kódovač LAME. Kliknite sem pre viac informácií.
-

Vytvorte komprimovaný archív vašich hudobných skladieb. Ak musíte poslať niekoľko skladieb, neposielajte ich postupne, ale zoskupte ich do priečinka, ktorý budete komprimovať. Bude to pre vás a pre tých, ktorí ich prijmú, pohodlnejšie.- Zoskupte všetky svoje skladby do jedného priečinka, kde si môžete vytvoriť podpriečinky.
- Kliknite pravým tlačidlom myši na tento priečinok a potom vyberte Poslať do → Komprimovaný priečinok (Windows) alebo obklad (Mac).
- S bezplatným softvérom „7-Zip“ je možné vytvoriť komprimovaný archív chránený heslom.
- Kliknutím sem získate ďalšie informácie o vytváraní komprimovaných archívov.
Metóda 1 Ukladací priestor online („cloud“)
-

Zaregistrujte sa na webovom úložisku online. Vyberte ten, ktorý umožňuje výmenu súborov. Teraz sú početné a umožňujú mnohým sťahovanie a zdieľanie súborov. Často potrebujete iba účet Disk Google alebo Dropbox. Tieto dve stránky vám umožňujú sťahovať (na ich servery) a zdieľať vaše hudobné súbory. Vaši priatelia budú musieť nasledovať iba odkazy uvedené na týchto stránkach.- Všetky účty Google majú na Disku Google 15 GB voľného miesta. Pokračujte drive.google.com a prihláste sa, ak už máte účet, alebo si ho vytvorte.
- Všetky účty Dropbox majú voľný priestor 2 GB, čo je dosť na stiahnutie a zdieľanie niektorých albumov.
- Disk Google a Dropbox nie sú jediné úložiská online na trhu, sú tu desiatky ďalších. Pracujú takmer rovnako.
-
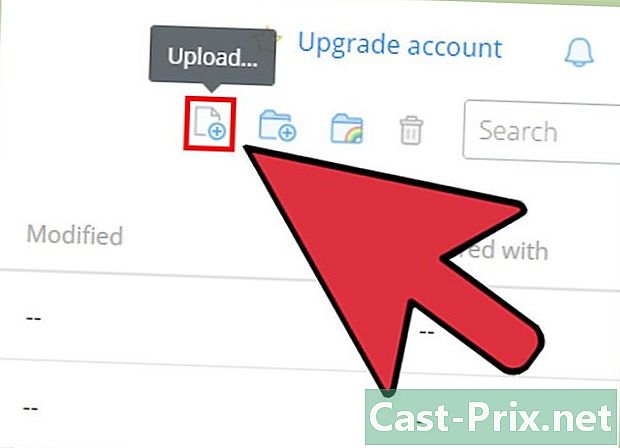
Nahrajte komprimovaný hudobný súbor na server. S Diskom Google a Dropboxom to nemôže byť jednoduchšie. Prejdite na príslušnú stránku, otvorte svoje úložisko a presuňte archív v okne prehliadača. Sťahovanie sa začne okamžite.- Tento postup bude trvať viac alebo menej času (minúty až hodiny) v závislosti od veľkosti preneseného súboru a rýchlosti vášho internetového pripojenia. Nahrávanie je vždy pomalšie ako sťahovanie.
-
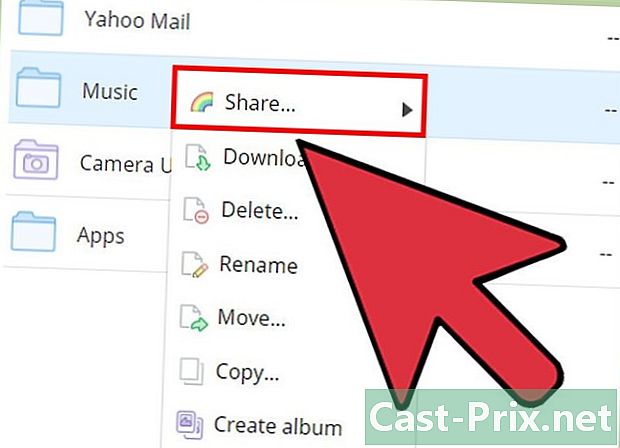
Kliknite pravým tlačidlom myši na stiahnutý súbor. zvoliť Share ... Pamätajte si potom okno s odkazom na zdieľanie. -

Skopírujte odkaz, ktorý sa zobrazí. Na Disku Google musíte najskôr kliknúť na Získajte odkaz, Zobrazí sa odkaz, ktorý umožňuje priamy prístup k stiahnutému súboru ZIP. -
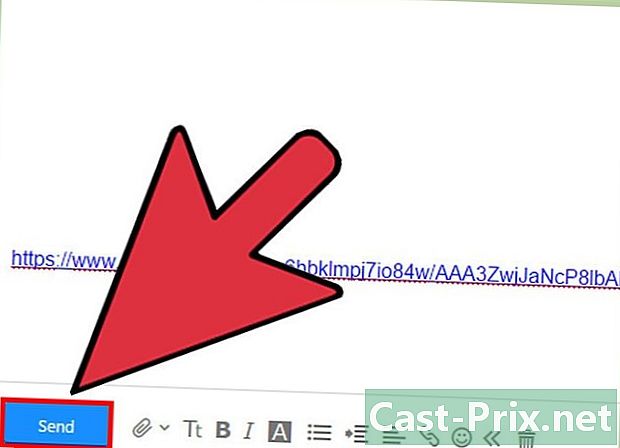
Pošlite tento odkaz svojim priateľom. Po skopírovaní odkazu ho môžete presunúť do e-mailu alebo online. Ak kliknú na odkaz, zobrazí sa výzva na potvrdenie stiahnutia komprimovaného súboru.- Keď sa počítajú znaky, niekedy je užitočné skrátiť odkaz na zdieľanie.
- Táto metóda je platná, keď je zdieľaná s malým počtom ľudí. Ak ich všetci začnú sťahovať, správcovia vašich bezplatných účtov prijmú opatrenia na obmedzenie (problém so šírkou pásma). Ak skutočne hľadáte distribúciu vo veľkom meradle, použite jednu z nižšie uvedených metód.
- Ak je komprimovaný súbor chránený heslom, nezabudnite ho dať svojim priateľom.
- Ak chcete získať viac podrobností o zdieľaní súborov na Disku Google, kliknite sem. Na Dropbox kliknite sem.
Metóda 2 Torrenty
-

Zoskupte všetky svoje skladby do jedného priečinka. Nie je potrebné komprimovať posledný, pretože to bude celý súbor, ktorý bude stiahnutý so súborom torrent. Stačí zoskupiť všetky hudobné súbory do jedného priečinka (v ktorom môžete vytvoriť podpriečinky).- Vedzte, že pomocou tejto metódy torrentu sú vaše súbory dostupné všetkým. Samozrejme, nie každý si bude vedomý, že sú k dispozícii, ale je to možnosť, ktorá by sa nemala zamietnuť.
-

Stiahnite a nainštalujte torrent klienta. Ak už nejakú máte, nemáte čo robiť. Vďaka tomuto torrent klientovi vytvoríte torrentový súbor, ktorý, keď ho stiahnu iní, im umožní sťahovať súbory, ktoré sprístupníte. Ste tým, čo sa nazýva „sejačka“ (swinger) a ostatní, „pijavice“ (nasledovníci). qBittorent (qbittorrent.org) je určite najslávnejším zákazníkom bezplatných torrentov. -
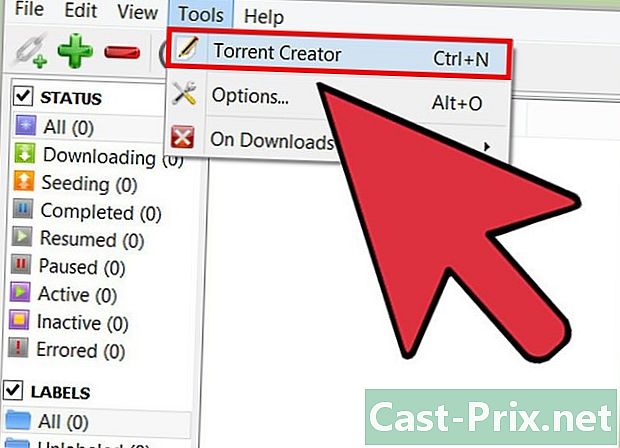
Otvorte tvorcu torrentov svojho klienta. Všetky majú tvorcu súborov torrentov. Tento sa otvorí z ponuky náradie alebo súbor, Je tiež možné stlačiť klávesy ctrl+N (Windows) alebo ⌘ Cmd+N (Mac). -
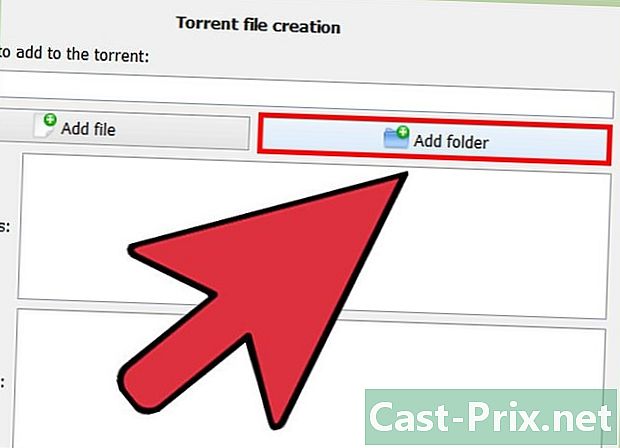
Vyberte priečinok, ktorý obsahuje všetky vaše hudobné súbory. Ak ide o komprimovaný archív, urobte to isté. -
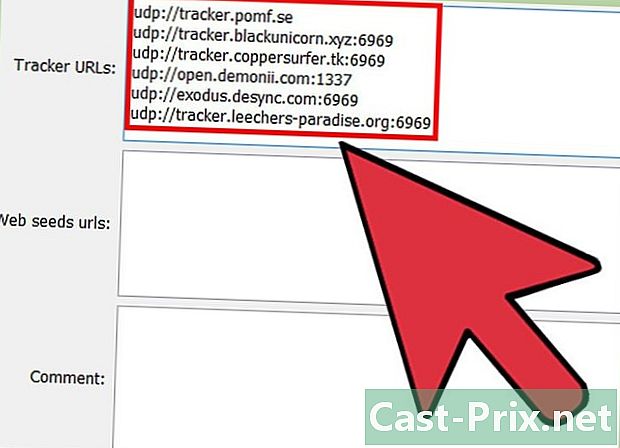
Uveďte sledovače v teréne Adresy sledovateľov. Sledovač spája „sejačky“ a „pijavice“ bez toho, aby sa súbory ukladali. Na svojom torrente potrebujete aspoň jeden sledovač, aby ostatní mohli mať prístup k distribuovaným súborom. Nižšie nájdete verejné a bezplatné sledovače. Môžete vložiť niektoré alebo všetky z nich:- udp: //tracker.pomf.se
- udp: //tracker.blackunicorn.xyz: 6969
- udp: //tracker.coppersurfer.tk: 6969
- udp: //open.demonii.com 1337
- udp: //exodus.desync.com: 6969
- udp: //tracker.leechers-paradise.org: 6969
-
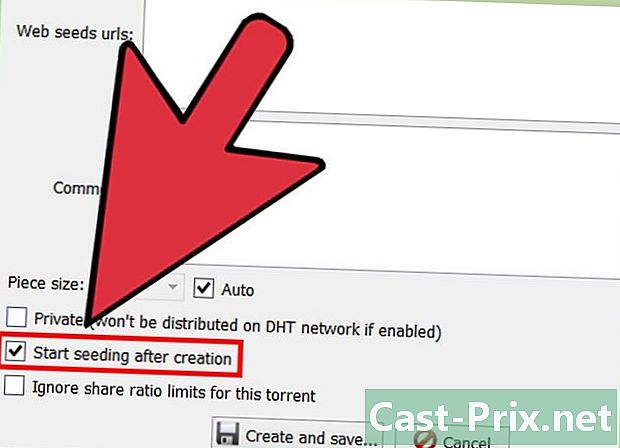
Začiarknite políčko, ak chcete zmeniť obrázok. Začiarknite políčko Okamžite začnite s výsevom (Okamžite začnite lessaimage). Ak nie je začiarknuté, kontrola sa začne až po vytvorení súboru torrent. Toto sa pridá do vášho klienta a vaši používatelia sa budú môcť prihlásiť a stiahnuť súbor. -

Vytvorte a uložte svoj torrent súbor. Po zadaní sledovačov môžete vytvoriť súbor torrent a uložiť ho do svojho počítača. Vložte ju do ľahko prístupného priečinka.- Políčko je začiarknuté, váš torrent sa zobrazí v zozname súborov na prenos. Pretože všetky súbory uvedené v torrente sú k dispozícii na vašom serverovom počítači, je označený: „100% (výsev)“.
-
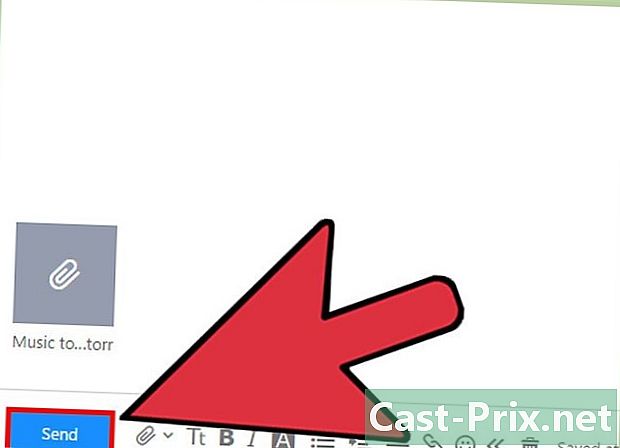
Pošlite súbor torrent svojim priateľom. V tomto okamihu je váš torrent vytvorený a dostupný, musíte sa oboznámiť so svojimi priateľmi. Aj keď torrent zaberá iba niekoľko bajtov na pevnom disku, je nevyhnutné zdieľať súbory.- Torrent súbor zaberajúci iba niekoľko bajtov uľahčuje pripojenie k e-mailu.
- Vaši priatelia budú potrebovať torrent klienta na pripojenie k vášmu počítaču.
-
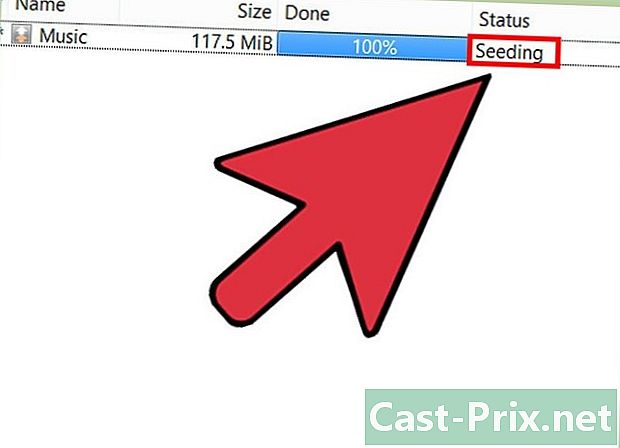
Ponechajte súbor k dispozícii svojim priateľom. Počas zdieľania nemeňte umiestnenie súborov. Tým by sa postup okamžite zastavil. Požiadajte svojich priateľov, aby nechali svojho torrent klienta otvoriť niekoľko hodín po stiahnutí súborov. Preto budete rešpektovať menovku torrentu (ktorý chce ostatným sprístupniť práve stiahnutý súbor) a váš počítač nebude musieť podporovať príliš veľa spojení. Čím viac bude zdieľaný súbor, tým rýchlejšie bude stiahnuté.- Pre viac informácií o vytváraní a zdieľaní torrentov kliknite sem.
Metóda 3 Skype
-
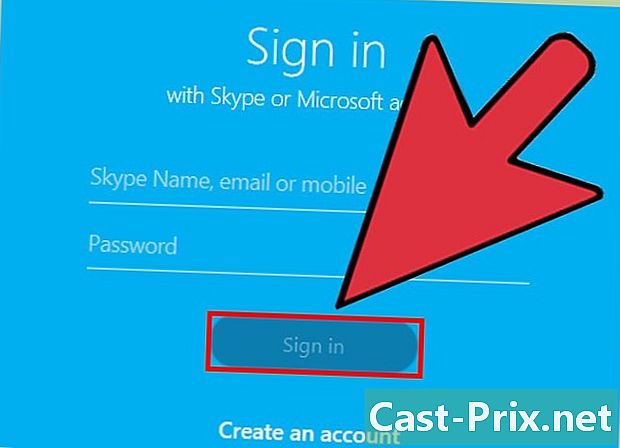
Prihláste sa do služby Skype Súbory si môžete vymieňať s ktorýmkoľvek z vašich kontaktov so súbormi Skype, bez ohľadu na veľkosť súboru. Ak by bola komunikácia prerušená, nezáležalo by na tom, pretože sťahovanie by sa obnovilo po prerušení.- Zjednodušene vložte všetku svoju hudbu do jedného komprimovaného súboru.
-
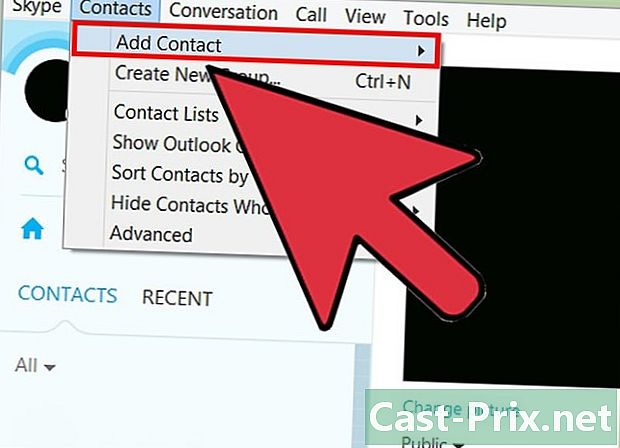
Prípadne pridajte priateľov do svojho zoznamu kontaktov. Ak nie sú v tomto zozname, je najlepšie ich pred zdieľaním súboru pridať.- Do vyhľadávacieho poľa zadajte svoju e-mailovú adresu alebo svoje používateľské meno Skype. Pošlite im žiadosť.
-

Začnite konverzáciu s vašimi kontaktmi. Potom budete môcť zdieľať jeden alebo viac súborov s danou osobou (osobami). V prípade viacnásobnej konverzácie je možné zdieľať súbory s každým z nich. -
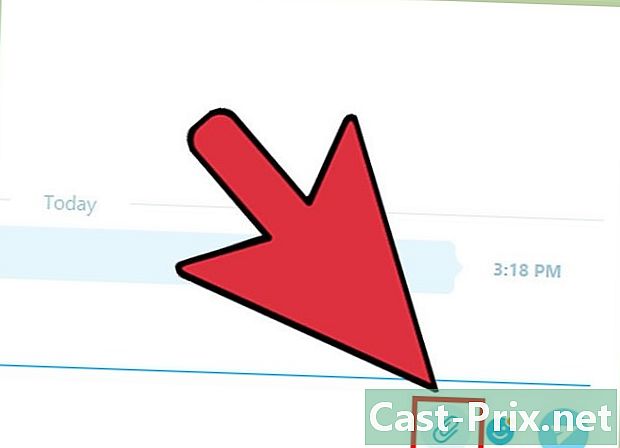
Kliknite na tlačidlo kancelárskej sponky (prílohy). vybrať Posielajte súbory, Zobrazí sa dialógové okno, v ktorom si budete môcť vybrať hudobný archív (uložený v počítači), ktorý chcete zdieľať.- Presnejšie povedané, môžete dotyčný larchive pretiahnuť priamo do okna konverzácie.
-
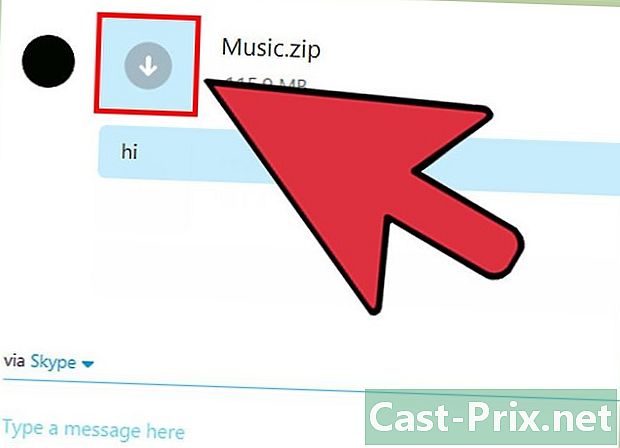
Vaši priatelia môžu súbor obnoviť. Akonáhle je v okne rozhovoru, je k dispozícii všetkým, ktorí sú online: môžu si ho stiahnuť kliknutím naň (počítač) alebo dotykom (ordiphone).
Metóda FTP 4
- Pozrime sa, ako FTP pracuje. Protokol FTP (File Transfer Protocol) umožňuje priame pripojenie k serveru FTP. Na serveri zostáva iba vybrať požadovaný súbor (súbory) a stiahnuť ich. Otočením počítača na server FTP môžete zdieľať hudbu, ktorú chcete zdieľať so svojimi priateľmi. Potom si môžu slobodne zvoliť také alebo také kúsky.
- Akýkoľvek počítač sa môže zmeniť na FTP server. Na to potrebujete tri podmienky: je zapnuté, pripojené k internetu a existuje program servera FTP, ktorý umožňuje vašim priateľom pripojenie.
- Získajte IP adresu vášho počítača. Budete to potrebovať pri konfigurácii servera.
- Otvorte príkazový riadok. Spúšťa sa z ponuky štart alebo stlačením tlačidiel ⊞ Win+R a písanie cmd.
- typ ipconfig, potom stlačte vstup.
- Všimnite si lIPv4 adresa vašej sieťovej karty.
- Stiahnite a nainštalujte server FTP. Existuje veľa, ale najslávnejšie zo všetkých, pod Windows, je nepopierateľne FileZilla, ktorý je zadarmo a open source.
- FileZilla si môžete stiahnuť z: filezilla-project.org.
- Vytvorte si používateľa. Ak sa niekto chce pripojiť k vášmu FTP serveru, musí to urobiť prostredníctvom užívateľského účtu. Vytvorte tento účet a rozošlite ho všetkým svojim priateľom. Mnoho ľudí sa môže prihlásiť súčasne pomocou jedného účtu.
- Kliknite na ponuku vydanie, potom vyberte užívatelia.
- Kliknite na Pridať (pridať) pod zoznamom používateľov. Dajte tomuto používateľovi meno. Niekoľko ľudí sa môže spojiť s rovnakým menom používateľa: často uvádzame „hosť“.
- Vyberte adresáre, ktoré chcete zdieľať. Kliknite na tlačidlo Pridať (pridať) v zozname Zdieľané priečinky, Zdá sa teda, že súbory, ktoré chcete sprístupniť. Predstavte samozrejme svoj slávny hudobný súbor: používatelia si stiahnu všetko, priečinok ako podpriečinky.
- Kliknite na možnosť všeobecný. Začiarknite políčko heslo, Zadajte heslo pre meno používateľa, ktoré ste práve nastavili. Súbory si teda budú môcť sťahovať iba tí, ktorí majú toto sezamové obdobie.
- Zistite, či potrebujete nastaviť porty smerovača pre FileZilla. Najčastejšie ste za routerom, napríklad za boxom. Ak FileZilla zobrazuje nasledujúce: "Zdá sa, že ste za routerom NAT. Nakonfigurujte nastavenia pasívneho režimu a zadajte rozsah portov pre smerovač Budete musieť presmerovať porty a postupujte podľa našich rád. Ak sa nič nezobrazí, prejdite priamo na krok 16.
- Vráťte sa do hlavného okna FileZilla. Kliknite na tlačidlo možnosti, Pamätajte si potom okno možností FileZilla a tam budete môcť pokračovať v konfigurácii portu.
- vybrať Nastavenia pasívneho režimu v ľavom ráme. Na tomto mieste budete môcť vykonať presmerovanie portov.
- Začiarknite políčko Použite vlastný rozsah portov. Zadajte rozsah v rozsahu 50000. Adresy portov musia byť menšie ako 65535 (toto je označené). Rozsah by mal byť asi 50 portov (napríklad 55700 - 55750).
- Kliknite na prepínač označený Získajte externú adresu IP od: , Takto priamo obnovíte IP adresu vášho pripojenia.
- Otvorte konfiguračnú stránku smerovača. Ak to chcete urobiť, jednoducho zadajte adresu do panela s adresou prehliadača. Väčšina adries smerovača je 192.168.1.1, 192.168.0.1 alebo znova 192.168.2.1, Teraz musíte zadať meno a heslo správcu.
- Otvorte hru Preposielanie portov. Jeho umiestnenie sa líši v závislosti od smerovačov. Ak ju nenájdete, kliknite na časť pokročilý.
- Vytvorte nové pravidlo. Na serveri FTP budete potrebovať nové pravidlo prichádzajúcich hovorov. Zadajte predtým stanovený rozsah portov. V teréne IP adresa, zadajte ten z vášho počítača, ktorý sa nachádza v kroku 2. Kliknutím sem získate ďalšie informácie o presmerovaní portov.
- Umožnite serveru FTP komunikovať s bránou Windows Firewall. V okne parametrov skontrolujte porty definované vyššie.
- lis ⊞ Wina typu firewall, V zozname vyberte položku Brána Windows Firewall.
- Kliknite na odkaz Rozšírené nastavenia umiestnené vľavo.
- vybrať Pravidlá prichádzajúcich doľava a potom kliknite na tlačidlo OK Nové pravidlo napravo.
- vybrať prístava potom kliknite na tlačidlo Ďalej>.
- V teréne Špecifické miestne prístavy, zadajte port alebo rozsah portov smerovača. Ak chcete nové pravidlo uložiť, overte rôzne pokyny, ktoré sa zobrazujú na obrazovke.
- Spustite server. Server musí byť aktívny, aby sa k nemu mohli pripojiť vaši priatelia. Uisťujeme vás: FileZilla sa automaticky spustí pri každom spustení systému Windows.
- Získajte verejnú IP adresu svojho servera. Vaši používatelia budú potrebovať pripojenie k serveru. Ak chcete poznať svoju externú adresu IP, prejdite na stránku Google a napíšte „moja adresa IP“. Kliknite na jednu z odpovedí a zobrazí sa vám.
- Distribuujte prihlasovacie údaje. Na pripojenie k serveru budú vaši priatelia potrebovať prihlasovacie údaje a heslo. Dajte im vedieť, aby tieto identifikátory nikomu nezdieľali. Pokiaľ nepoznáte všetky IP adresy svojich priateľov, nikdy nebudete vedieť, kto sa pripája.
- Svojim priateľom musíte oznámiť IP adresu a port používaný FTP. Ak port zostal nezmenený, bude to „21“ (pri objednávkach).
- Získajte maximum z FTP. Tento protokol je pomerne zložitý, pretože je veľmi silný. Ak to dobre zvládnete, budete môcť začať niekoľko postupov. Kliknutím sem získate ďalšie informácie o tomto protokole.