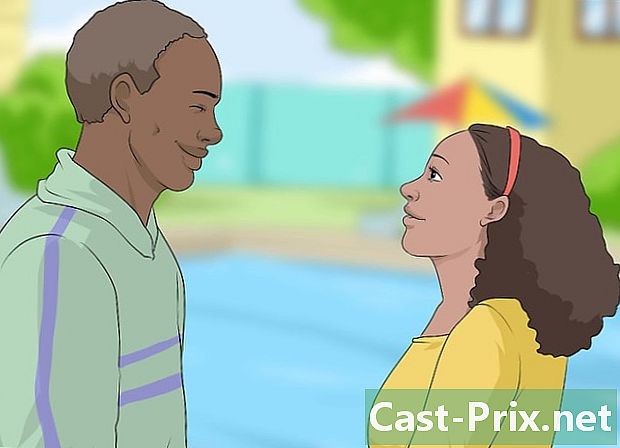Ako otvoriť súbory ZIP v systéme Android
Autor:
Randy Alexander
Dátum Stvorenia:
28 Apríl 2021
Dátum Aktualizácie:
26 V Júni 2024
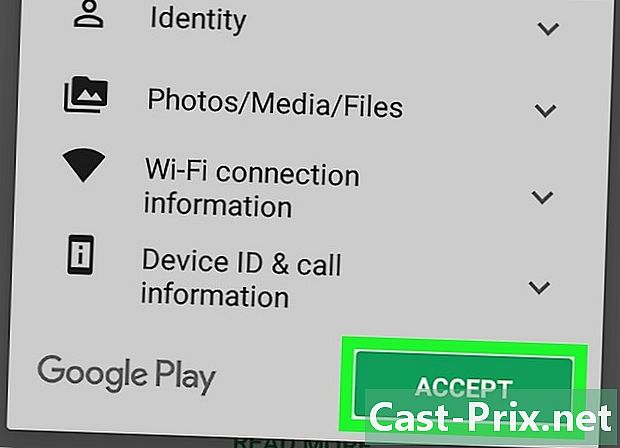
Obsah
Tento článok bol napísaný v spolupráci s našimi editormi a kvalifikovanými výskumnými pracovníkmi, aby sa zaručila presnosť a úplnosť obsahu.Tím pre správu obsahu starostlivo kontroluje prácu redakčného tímu, aby sa ubezpečil, že každý článok je v súlade s našimi vysokými normami kvality.
Vaše zariadenie Android je možné použiť na dekomprimáciu súboru ZIP a na zobrazenie jeho obsahu. Budete potrebovať aplikáciu s názvom WinZip, ktorú si môžete stiahnuť z Obchodu Play.
stupňa
-

Otvorte obchod Play. Na ploche klepnite na ikonu v tvare uteráka s viacfarebným trojuholníkom (alebo jednoducho trojuholníkom v tvare trojuholníka). Ak ju nenájdete na domovskej obrazovke, pozrite si zásuvku aplikácie. -
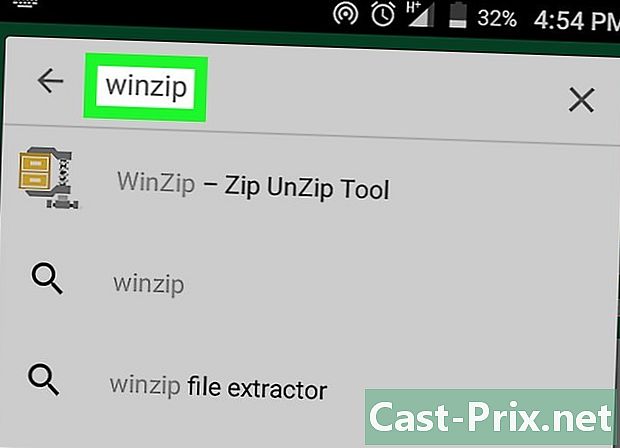
vyhľadávať winzip. Do vyhľadávacieho poľa v hornej časti obrazovky napíšte „winzip“ a potom stlačte kláves vyhľadávania na klávesnici, aby sa zobrazil zoznam zodpovedajúcich výsledkov. -
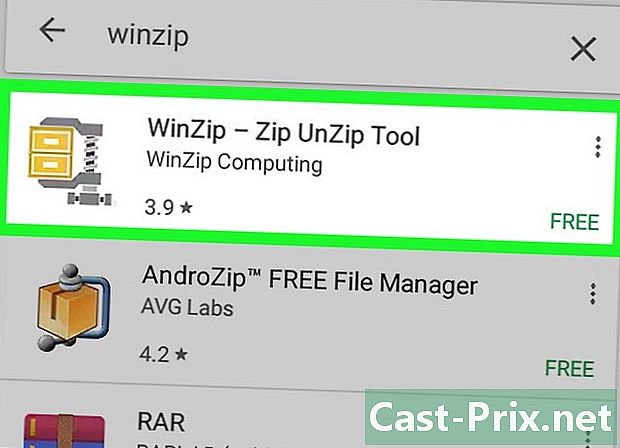
Vyberte možnosť WinZip - Zip UnZip Tool. Ikona aplikácie vyzerá ako kartotéka v sivom zveráku. Otvorí sa domovská stránka WinZip. -
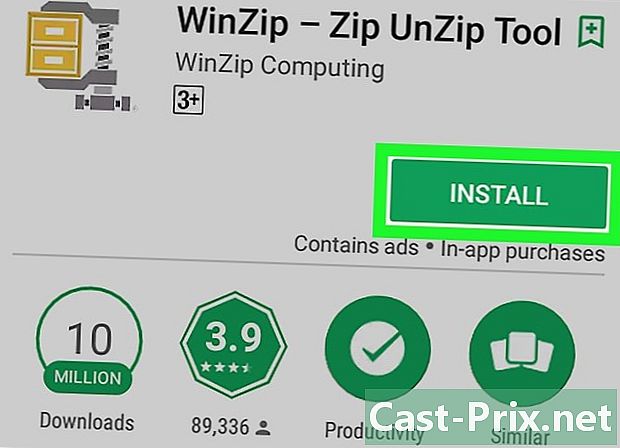
Stlačte INSTAL. Otvorí sa okno konzoly s výzvou na prístup k svojim súborom. -
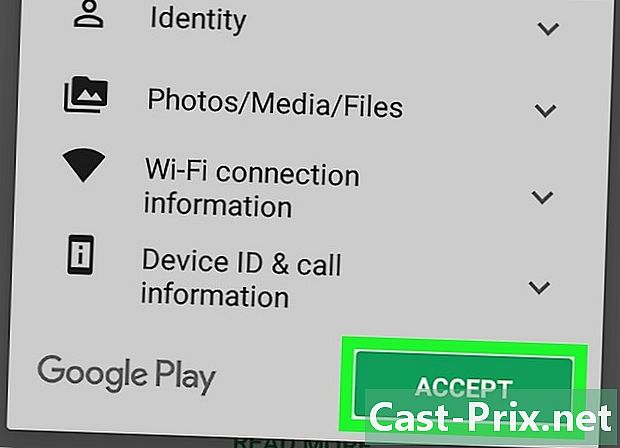
Vyberte AKCEPT. Program WinZip sa nainštaluje do vášho systému Android. Na konci inštalácie stlačte tlačidlo INŠTALÁCIA sa zmení na OPEN. -
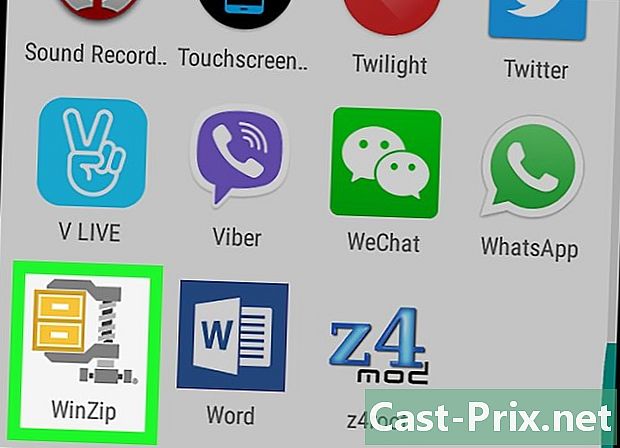
Otvorte program WinZip. Ak ste stále v obchode Play, stlačte tlačidlo OPEN, V opačnom prípade vyhľadajte aplikáciu WinZip na domovskej obrazovke alebo v zásuvke aplikácie. -
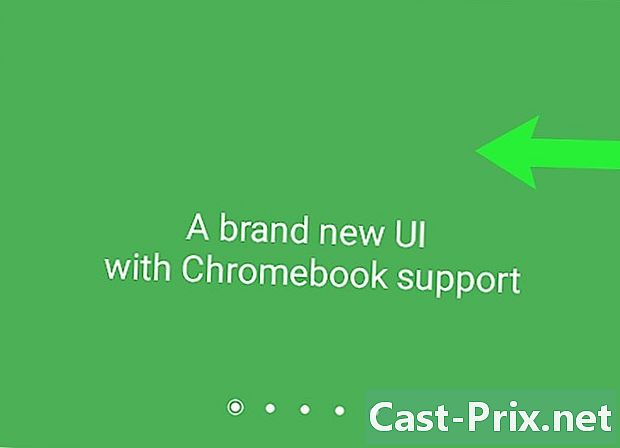
Posúvajte doľava konfiguračné okná. Raz v poslednom okne sa zobrazí tlačidlo štart objaviť. -

Klepnite na Štart. Otvorí sa zoznam priečinkov na ukladanie údajov v systéme Android. Zobrazenie priečinkov sa líši v závislosti od zariadenia, ale je pravdepodobné, že sa vám zobrazuje karta SD a ďalší priečinok pre internú pamäť systému Android. -

Vyberte súbor ZIP. Prejdite priečinkami a vyhľadajte súbor, ktorý chcete otvoriť. Klepnutím zobrazíte jeho obsah na obrazovke. -
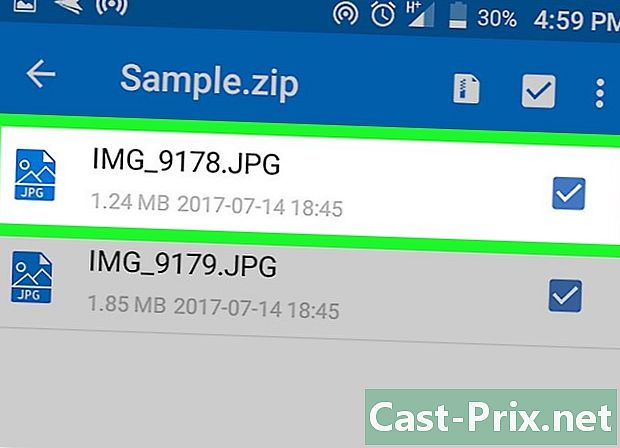
Otvorte súbor. Ak nechcete súbory extrahovať do zariadenia, jednoducho ich klepnutím otvorte. Pokiaľ systém Android podporuje typ súboru, môžete ho bez problémov zobraziť a otvoriť.- Ak sú súbory šifrované, budete ich musieť otvoriť zadaním hesla.
-

Vyberte súbory, ktoré chcete dekomprimovať. Ak chcete rýchlo vybrať všetky súbory v ZIP, klepnutím na štvorec v pravom hornom rohu zoznamu súborov pridajte začiarknutie všetkých uvedených položiek. -
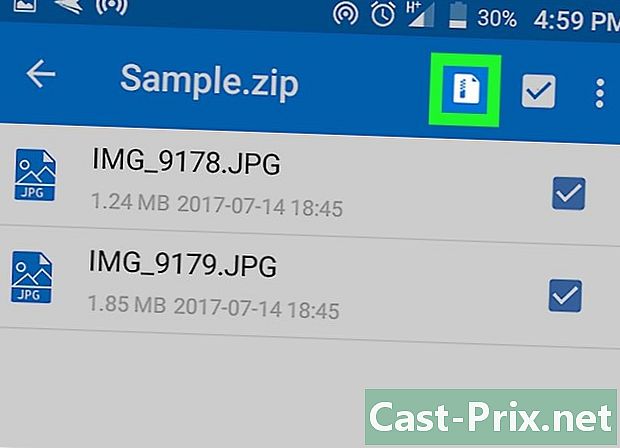
Stlačte tlačidlo dekompresie. Toto je prvá ikona (za názvom súboru ZIP) v hornej časti obrazovky. -

Rozbaľte súbor podľa pokynov. Na ukladanie súborov budete musieť vybrať priečinok v zariadení. Po ich rozbalení budete mať k nim ľahký prístup pomocou správcu súborov Android alebo podporovanej aplikácie.