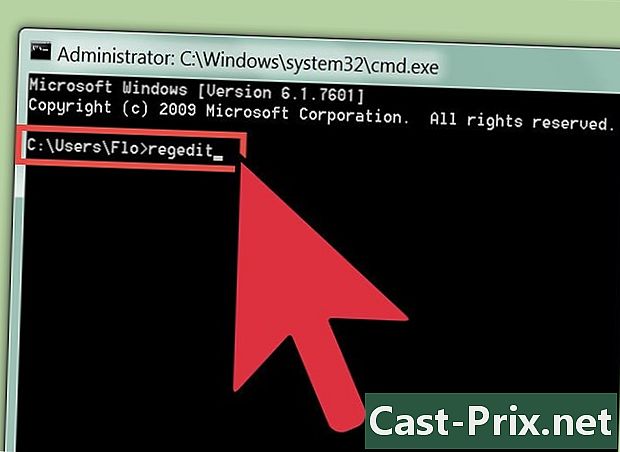Ako otvoriť 7z archívy
Autor:
Randy Alexander
Dátum Stvorenia:
23 Apríl 2021
Dátum Aktualizácie:
1 V Júli 2024

Obsah
- stupňa
- Metóda 1 Použitie iZip pre mobil
- Metóda 2 Použitie 7-Zip v systéme Windows
- Metóda 3 Používanie programu WinZip v systéme Windows
- Metóda 4 Použitie Unarchiver v systéme Mac OS X
Možno ste už premýšľali, ako otvárať súbory s príponou „.7z“. Tieto súbory, známe ako „7z“ alebo „7-Zip“, sú komprimované archívy, ktoré obsahujú jeden alebo viac dokumentov alebo priečinkov. Na extrahovanie obsahu budete musieť nainštalovať aplikáciu, ktorá podporuje tento kompresný formát. Väčšina z týchto programov je k dispozícii zadarmo na internete a pre všetky operačné systémy, či už Windows, Mac OS, Linux, Android alebo iOS.
stupňa
Metóda 1 Použitie iZip pre mobil
-

Vyhľadajte iZip v úložiskách App Store alebo Play Store. Súbor 7z pozostáva z archívu, v ktorom je skomprimovaný jeden alebo viac súborov. Na prístup k súborom v tomto archíve budete potrebovať aplikáciu, ktorá ich môže extrahovať. Aplikácia, ktorú používatelia uprednostňujú pri manipulácii s týmito archívmi na platformách iOS alebo Android, je IZIP, Je bezplatná a dá sa stiahnuť z úložísk App Store alebo Play Store. -

Klepnite na tlačidlo „Inštalovať“. Aplikácia sa stiahne a nainštaluje do vášho zariadenia. -

Spustite iZip. Aplikáciu spustíte klepnutím na ikonu symbolizujúcu aplikáciu. -

Vyhľadajte larchive 7z na dekompresiu. Klepnutím na „Miestne súbory“ vyhľadáte tento archív. Ak je na mrak, vyberte vyhľadávanie „iCloud drive“ alebo „Disk Google“. -

Stlačte na meno veľkého modla. Podržte prst na názve súboru, až kým sa na obrazovke nezobrazí dialógové okno s otázkou, či chcete dekomprimovať všetky veľké súbory. -

Klepnite na tlačidlo „OK“. Obsah súboru 7z bude nekomprimovaný v priečinku s názvom larchive.- Budete musieť počkať, kým indikátor priebehu nezmizne z okna, aby ste otvorili nekomprimovaný súbor. Potom ju môžete otvoriť klepnutím na ikonu, ktorá ju symbolizuje v softvérovom okne, alebo hľadaním v priečinku, v ktorom ste ju umývali nezabalené.
Metóda 2 Použitie 7-Zip v systéme Windows
-

Uvidíme sa na 7-Zip web. Pretože súbory 7z sú komprimované archívy, môžete ich použiť iba extrahovaním pomocou dekompresného programu. 7-Zip je aplikácia schopná extrahovať okrem iného obsah 7z archívov. Tento nástroj je k dispozícii zadarmo na internete.- Známou alternatívou je WinZip, ktorú môžete použiť bezplatnú skúšobnú verziu, ak máte problémy so 7-Zip.
-

Stiahnite si 7-Zip. Vyberte verziu, ktorá sa vzťahuje na architektúru systému (32 alebo 64 bitov), a potom kliknite na príslušné tlačidlo „Stiahnuť“.- Ak si nie ste istí 32 alebo 64-bitovou architektúrou vašej verzie systému Windows, stlačte klávesy ⊞ Win+S z klávesnice spustite vyhľadávaciu aplikáciu a potom napíšte systém. Keď sa zobrazia výsledky vyhľadávania, kliknite na „Systém“ a prečítajte si pokyny uvedené v riadku „Architektúra systému“.
-

Vyberte umiestnenie na uloženie súboru. Budete si môcť nezávisle vybrať pracovnú plochu svojho počítača alebo obvyklý súbor sťahovaných súborov. Potom kliknite na „Uložiť“. -

Vykonajte inštaláciu 7-Zip. Dvakrát kliknite na súbor „7-Zip.exe“ a kliknite na „Spustiť“. Postupujte podľa pokynov uvedených v programe až do konca inštalácie.- Po dokončení inštalácie kliknite na „Hotovo“.
-

Dekomprimujte dvojitým kliknutím na súbor. Obsah archívu sa zobrazí v okne 7-Zip. -

Rozbaľte všetky rozsiahle súbory. lis ctrl+ vyberte celý obsah archívu a kliknite na „Extrahovať“. -

Vyberte priečinok, z ktorého sa budú extrahovať rozsiahle súbory. Kliknite na tlačidlo „...“ a vyberte priečinok, do ktorého sa budú ukladať súbory extrahované z modrej.- Ak nevyberiete konkrétne umiestnenie, extrakcia bude v predvolenom nastavení v priečinku s názvom larchive 7z, ktorý vytvorí aplikácia v aktuálnom adresári.
- Ak by sa napríklad larchive s názvom „tyty.7z“ nachádzal na pracovnej ploche počítača, predvolene by sa extrahoval do priečinka s názvom „tyty“ umiestneného na rovnakom mieste.
-

Kliknutím na tlačidlo „OK“ rozbaľte súbory v priečinku. Po celú dobu procesu dekompresie sa zobrazí indikátor priebehu a po dokončení procesu zmizne. Budete mať možnosť otvoriť extrahovaný priečinok a získať prístup k nekomprimovaným súborom.
Metóda 3 Používanie programu WinZip v systéme Windows
-

Dvakrát kliknite na larchive 7z. Tento obsahuje jeden alebo viac komprimovaných súborov, aby sa znížil objem, ktorý budete musieť extrahovať, aby ste ich mohli využiť. Niektorí používatelia Windows už majú nainštalovaný pomôcku s názvom „Winzip“ a sú pripravení na použitie vo svojom systéme a mali by byť schopní bez problémov rozbaliť 7z archívy.- Ak sa archív 7z neotvorí po dvojitom kliknutí, Winzip nemusí byť nainštalovaný na vašom systéme a budete si ho musieť stiahnuť podľa popisu nižšie.
- Budete tiež môcť používať 7-Zip pre Windows, ktorý je zadarmo, úplne zadarmo a má výhodu, že nemá žiadne časové obmedzenia na používanie.
-

Prejdite na stránku sťahovania aplikácie WinZip. Náklady na tento nástroj sa pohybujú okolo 25 €, môžete si však stiahnuť bezplatnú verziu obmedzenú na obdobie 30 dní. -

Stiahnite si WinZip. Kliknite na „Prevziať teraz“ a uložte inštalátor do svojho obvyklého priečinka na stiahnutie. -

Nainštalujte softvér. Dvakrát kliknite na inštalačný program a vyberte „Spustiť“. Aplikácia sa nainštaluje do vášho počítača. -

Dekomprimujte dvojitým kliknutím na archív 7z. Jeho obsah sa zobrazí v okne WinZip. -

Rozbaľte všetky rozsiahle súbory. lis ctrl+ vyberte celý obsah archívu. -

Kliknite na tlačidlo s názvom „Extrahovať jedným kliknutím“. -

Vyberte umiestnenie extrakcie. Vyberte možnosť „Rozbaliť na tomto počítači alebo v cloude“ a vyberte cieľový priečinok pre súbory, ktoré sa extrahujú. Extrakcia bude štandardne v priečinku s názvom larchive, ktorý by mal byť vo väčšine prípadov vhodný. -

Vykonajte dekompresiu smrekovca. Kliknutím na položku Rozbaliť rozbalíte obsah svojho archívu 7z do priečinka, ktorý ste práve vybrali. Toto vám umožní prístup k súborom, ktoré boli komprimované v archíve 7z.
Metóda 4 Použitie Unarchiver v systéme Mac OS X
-

Stiahnite si Unarchiver. Otvorte aplikáciu „App Store“ a získajte prístup do archívu aplikácií Mac. Keďže súbory 7z sú komprimované archívy, musíte ich vyťažiť pomocou špecializovaného programu. Unarchiver je známy nástroj, ktorý si môžete stiahnuť a nainštalovať z úložiska aplikácií pre Mac. -

Vyhľadajte Unarchiver v úložisku aplikácií. Do vyhľadávacieho poľa v hornej časti okna App Store zadajte „Unarchiver“ a po zobrazení výsledkov vyberte program. -

Nainštalujte aplikáciu. Kliknite na „Stiahnuť“ a potom na „Inštalovať aplikáciu“. -

Postupujte podľa pokynov, ktoré vám boli poskytnuté. Inštalačný program vám povie, aké kroky treba vykonať, a požiada vás o potrebné informácie na inštaláciu aplikácie do vášho počítača Mac. -

Po inštalácii spustite aplikáciu. Na obrazovke sa zobrazí zoznam prípon súborov, ktoré sa majú spojiť s programom Unarchiver. -

V zozname vyberte „Archív 7-Zip“. Budete ho môcť použiť na priradenie ďalších rozšírení k Unarchiver. To umožní programu rozpoznať 7z (a iné) archívy, ktoré sa môžu otvoriť neskôr. -

Otvorte na karte s názvom „Extrakcia“. -

Vyberte možnosť „Vyžiadať cieľový priečinok“. Táto možnosť sa zobrazí v rozbaľovacej ponuke a budete si môcť vybrať priečinok, do ktorého sa budú pri každom použití softvéru extrahovať súbory smrekovca. -

Otvorte dvojitým kliknutím na larchive 7z. Unarchiver vás požiada, aby ste vybrali cieľový priečinok pre nekomprimované súbory. -

Vyberte cieľový priečinok pre nekomprimované súbory. Kliknutím na „Extrahovať“ spustíte aplikáciu nekomprimovanie súborov so smrekovcom a ich skopírovanie do zvoleného priečinka. Keď zmizne ukazovateľ priebehu z okna aplikácie, budete mať prístup k extrahovaným archívnym súborom.