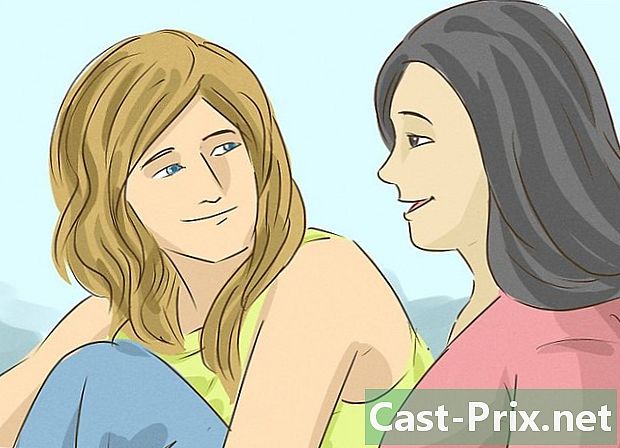Ako získať novú IP adresu
Autor:
Louise Ward
Dátum Stvorenia:
7 Február 2021
Dátum Aktualizácie:
1 V Júli 2024

Obsah
- stupňa
- Metóda 1 Zmena verejnej adresy IP
- Metóda 2 Zmena súkromnej adresy IP v systéme Windows
- Metóda 3 Zmena súkromnej adresy IP v systéme MacOS
Naučte sa, ako zmeniť verejnú IP adresu vášho počítača vypnutím a opätovným zapnutím smerovača. Ak chcete zmeniť svoju súkromnú adresu IP, ktorá je priradená vášmu počítaču, keď je pripojený k lokálnej sieti, mali by ste použiť príkaz vo verzii Windows alebo získať prístup k parametrom pripojenia v systéme MacOS.
stupňa
Metóda 1 Zmena verejnej adresy IP
- Vyhľadajte aktuálnu IP adresu vášho počítača. Ak chcete zistiť, či je zmena vašej adresy IP úspešná alebo nie, mali by ste poznať aktuálnu adresu IP vášho počítača.
-

Vypnite zariadenie. Môže to byť adresa IP tabletu, telefónu alebo počítača, ktorý chcete zmeniť. -

Odpojte smerovač a modem. Táto akcia v zásade resetuje vaše pripojenie Wi-Fi.- Ak je smerovač a modem súčasťou jedného zariadenia, jednoducho odpojte celé zariadenie.
-

Počkajte 5 minút. Tentoraz by stačilo, aby poskytovateľ internetových služieb pridelil vašej sieti novú adresu IP. -

Znova pripojte modem. Jeho kontrolka sa rozsvieti a pred pokračovaním by ste mali počkať, kým sa nerozsvietia všetky kontrolky modemu. -

Znova pripojte smerovač. Po niekoľkých minútach začne svetlo smerovača blikať a potom bude stabilné. -

Zapnite zariadenie. Po zapnutí sa pripojí k internetu, ale možno budete musieť manuálne zvoliť sieť, ku ktorej sa chcete pripojiť. -

Otvorte webový prehľadávač. Na zobrazenie novej adresy IP by ste mali použiť prehliadač podľa vášho výberu. -

Zadajte prehliadač Aká je moja adresa IP. Ak sa zobrazená adresa IP líši od adresy, ktorú ste naposledy videli, znamená to, že ste úspešne zmenili adresu IP zariadenia.- Ak nevidíte inú adresu IP, možno budete musieť router na dlhú dobu vypnúť. Pokúste sa zapnúť ho cez noc a ráno ho znova zapnúť.
Metóda 2 Zmena súkromnej adresy IP v systéme Windows
-

Otvorte ponuku štart
. Kliknite na logo Windows umiestnené v ľavom dolnom rohu obrazovky alebo stlačte kláves ⊞ Win.- Ak používate Windows 8, umiestnite kurzor do pravého horného rohu obrazovky a potom kliknite na ikonu lupy.
-

typ Príkazový riadok vo vyhľadávacom paneli. Táto akcia zobrazí zoznam výsledkov vyhľadávania v okne ponuky štart. -

Kliknite pravým tlačidlom myši na ikonu príkazového riadka
. Je vo forme čierneho okna. Keď naň kliknete pravým tlačidlom myši, zobrazí sa ponuka ponuky. -

vybrať Spustiť ako správca. Táto voľba sa nachádza v hornej časti ponuky ponuky. -

Kliknite na áno vyhnúť sa. Týmto potvrdíte otvorenie výzvy na zadanie objednávky. -

typ ipconfig a stlačte vstup. Tento príkaz zobrazí podrobnosti o vašej aktuálnej IP adrese. -

Skontrolujte svoju aktuálnu IP adresu. Je napravo IPv4 adresa, Toto číslo je priradené zariadeniu, s ktorým ste sa pripojili k miestnej sieti. -

typ ipconfig / release a stlačte vstup. Táto akcia obnoví vašu IP adresu. -

typ ipconfig / restore a stlačte vstup. Tento príkaz priradí vášmu počítaču novú IP adresu. -

Skontrolujte svoju novú adresu IP. Uvidíte to napravo od IPv4 adresa, Ak sa toto číslo líši od čísla, ktoré ste videli pred obnovením a obnovením, znamená to, že adresa IP vášho zariadenia bola úspešne zmenená.- Tento proces bude fungovať, iba ak je počítač v režime Ethernet s inými zariadeniami. Ak sa však touto metódou pokúsite zmeniť svoju verejnú adresu IP, nebude to fungovať.
Metóda 3 Zmena súkromnej adresy IP v systéme MacOS
-

Kliknite na ponuku Apple
. Toto je ikona jablka, ktorá sa nachádza v ľavom hornom rohu obrazovky. -

vybrať Predvoľby systému. Táto možnosť sa nachádza v rozbaľovacom okne ponuky Apple. -

Kliknite na sieť. Táto akcia otvorí okno sieť. -

Vyberte svoje aktuálne pripojenie. Môžete to urobiť z ľavého stĺpca okna sieť. -

Kliknite na pokročilý. Toto tlačidlo sa nachádza v pravom dolnom rohu okna. -

Vyberte longlet TCP / IP. Túto kartu nájdete v hornej časti okna pokročilý. -

Skontrolujte hodnotu možnosti IPv4 adresa. Toto číslo predstavuje aktuálnu IP adresu vášho počítača Mac. -

Kliknite na Obnovte nájom DHCP. Toto tlačidlo je napravo od políčka IP adresa. Po kliknutí na ňu sa aktualizuje aktuálna adresa IP vášho počítača. -

Skontrolujte svoju novú adresu IP. Uvidíte to napravo od IPv4 adresa, Ak sa toto číslo líši od čísla, ktoré ste videli pred obnovením a obnovením, znamená to, že adresa IP vášho zariadenia bola úspešne zmenená.- Tento proces bude fungovať, iba ak je počítač v režime Ethernet s inými zariadeniami. Ak sa však touto metódou pokúsite zmeniť svoju verejnú adresu IP, nebude to fungovať.

- Ak nemôžete zmeniť IP adresu vášho počítača na tú, ktorú chcete, skúste použiť VPN.
- Zmena adresy IP za účelom prístupu k obmedzenému obsahu môže byť vo vašej krajine nezákonná.