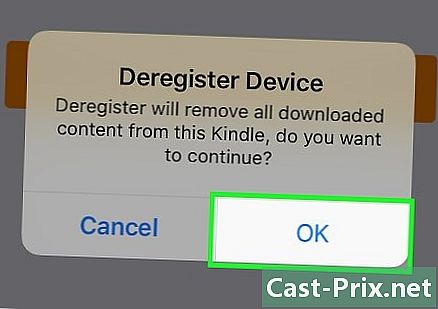Ako získať bezplatnú hudbu pre MP3 prehrávač
Autor:
Peter Berry
Dátum Stvorenia:
13 August 2021
Dátum Aktualizácie:
1 V Júli 2024
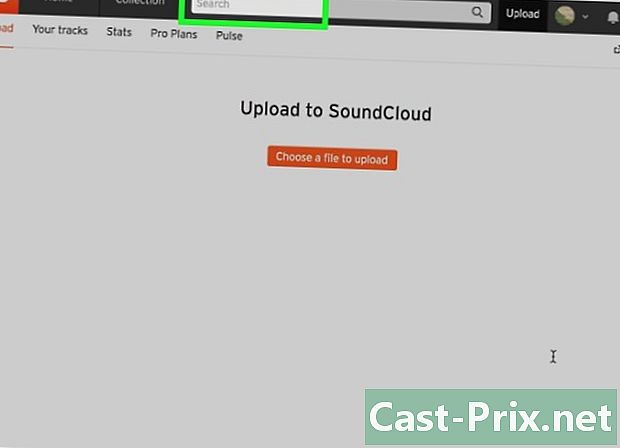
Obsah
- stupňa
- Metóda 1 Stiahnutie hudby zo systému SoundCloud
- Metóda 2 Stiahnite si hudbu z YouTube
- Metóda 3 Stiahnutie hudby zo zvukového archívu
- Metóda 4 Použite aplikácie na streamovanie zvuku
- Metóda 5 Pridajte hudbu do prehrávača MP3
Ak hľadáte spôsob, ako získať bezplatnú hudbu vo vašom prehrávači MP3, uvedomte si, že existuje veľa webových stránok a veľa aplikácií, ktoré túto možnosť ponúkajú. Pred prenosom do prehrávača si jednoducho stiahnite zvukový súbor zo zdroja podľa vášho výberu a potom ho skonvertujte na MP3.
stupňa
Metóda 1 Stiahnutie hudby zo systému SoundCloud
- Otvorte prehliadač Google Chrome

. Kliknite alebo dvakrát kliknite na ikonu aplikácie Chrome, ktorá vyzerá ako červená, žltá, zelená a modrá guľa.- Ak prehliadač Google Chrome ešte nie je nainštalovaný vo vašom počítači, môžete si ho stiahnuť na tejto stránke kliknutím na Stiahnite si Chrome, dvojitým kliknutím na stiahnutý súbor a postupujte podľa pokynov na konfiguráciu.
-

Pridajte rozšírenie SoundCloud Downloader. Toto bezplatné rozšírenie vám umožní sťahovať hudbu zo systému SoundCloud.- Otvorte stránku aplikácie SoundCloud Downloader.
- Kliknite na PRIDAŤ DO CHROME.
- Kliknite na Pridajte rozšírenie kedy budete pozvaní.
-
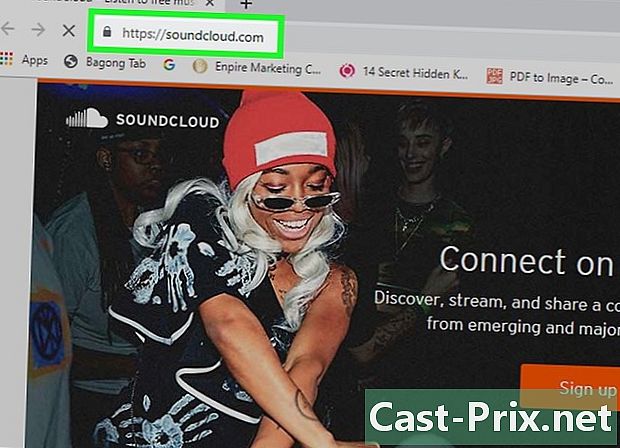
Otvorte aplikáciu SoundCloud. Navštívte SoundCloud v prehliadači Google Chrome. -
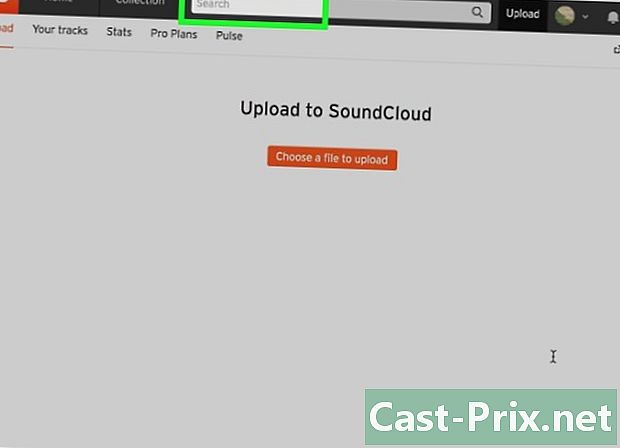
Vyhľadajte skladbu. Kliknite na vyhľadávací panel v hornej časti domovskej stránky SoundCloud, zadajte názov skladby, ktorú chcete stiahnuť, a stlačte kláves vstup.- Môžete tiež zadať meno interpreta (alebo názov albumu) alebo hľadať podľa žánru.
-
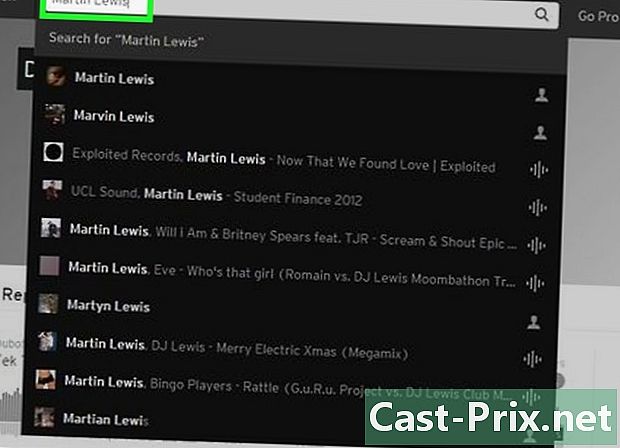
Vyhľadajte skladbu, ktorú chcete stiahnuť. Posuňte zobrazenie nadol na skladbu, ktorú chcete preniesť do prehrávača MP3. -

Kliknite na download. Táto možnosť je pod názvom skladby a lišty zvukových vĺn. Skladba sa stiahne do počítača.- Možno budete musieť pred stiahnutím súboru potvrdiť stiahnutie alebo zvoliť umiestnenie zálohy.
Metóda 2 Stiahnite si hudbu z YouTube
-
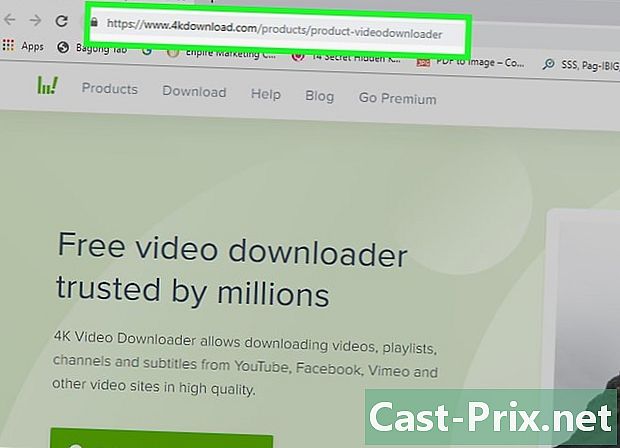
Nainštalujte do svojho počítača program na stiahnutie videa 4K. 4K Video Downloader je bezplatný program pre počítače so systémom Windows a Mac. Môžete ho použiť na sťahovanie zvukových verzií akéhokoľvek videa YouTube vrátane tých, ktoré obsahujú hudbu.- Na počítači so systémom Windows : prejdite na túto stránku, kliknite na položku Získajte 4K Video Downloader, dvakrát kliknite na stiahnutý inštalačný súbor a kliknite na áno Po zobrazení výzvy postupujte podľa pokynov na obrazovke.
- Na počítačoch Mac : otvorte túto stránku vo webovom prehliadači, kliknite na Získajte 4K Video Downloader, dvakrát kliknite na súbor, ktorý ste práve stiahli, v prípade potreby skontrolujte inštaláciu, kliknite a presuňte ikonu aplikácie 4K Video Downloader do priečinka aplikácie potom postupujte podľa pokynov na obrazovke.
-
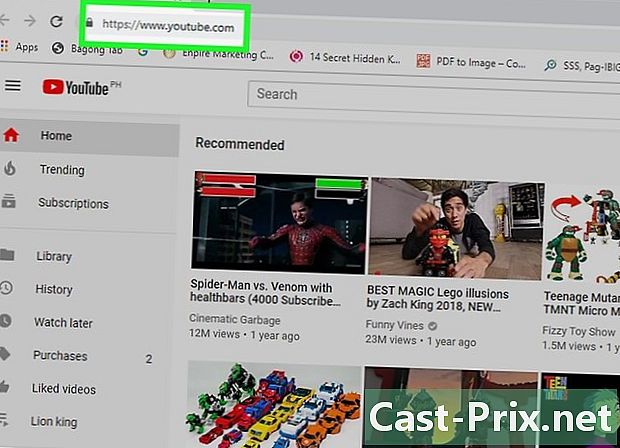
Otvorte YouTube. Prejdite na túto stránku vo webovom prehľadávači počítača. Tým sa otvorí domovská stránka YouTube. -
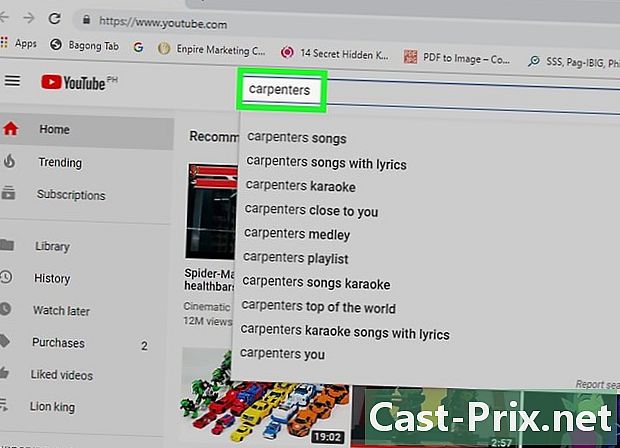
Vyhľadajte skladbu. Kliknite na vyhľadávací panel v hornej časti stránky YouTube, zadajte názov skladby, ktorú chcete stiahnuť, a stlačte vstup. -

Vyberte video. Kliknutím na video, ktoré obsahuje skladbu, ktorú chcete stiahnuť, ju otvorte v prehrávači platforiem. -
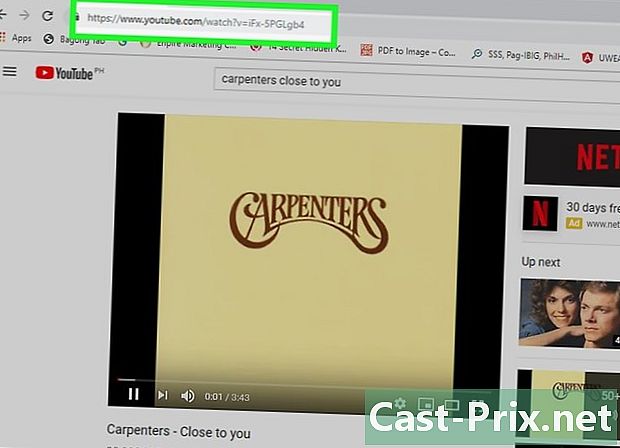
Skopírujte adresu videa. Vyberte adresu na paneli v hornej časti okna a stlačte tlačidlo ctrl+C (vo Windows) alebo poriadok+C (v počítačoch Mac). -
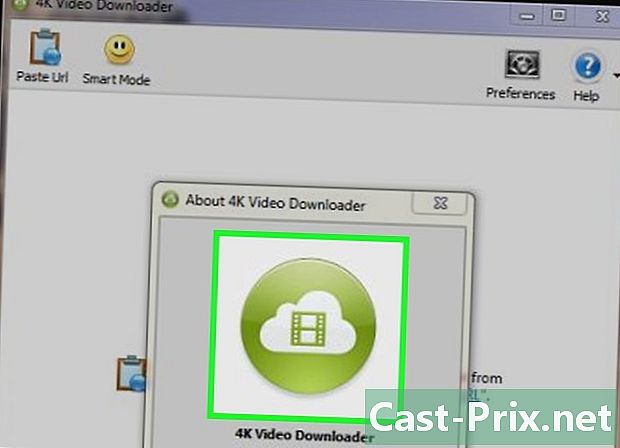
Otvorte 4K Video Downloader. Kliknite alebo dvakrát kliknite na zelenú a bielu ikonu aplikácie 4K Video Downloader.- Na počítačoch Mac nájdete v priečinku ikonu aplikácie 4K Video Downloader aplikácie.
-
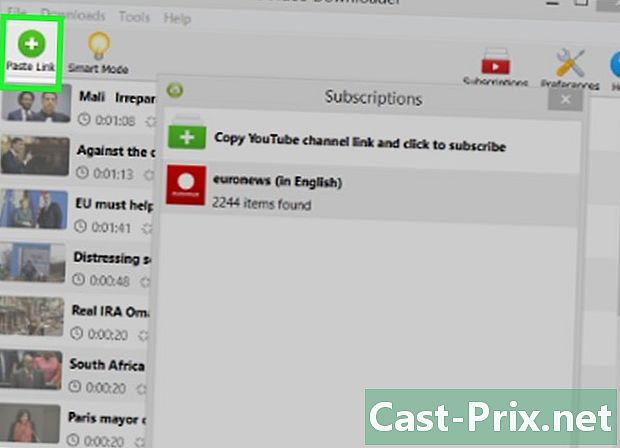
Kliknite na Prilepiť odkaz. Táto možnosť je v ľavom hornom rohu okna. Odkaz, ktorý ste skopírovali, sa vloží a 4K Video Downloader začne vyhľadávať vaše video. -

Vyberte zvukový súbor. Odviňte krabicu Stiahnite si video v ľavom hornom rohu okna a potom kliknite na Extrahovať zvuk v rozbaľovacej ponuke, ktorá sa zobrazí. -

Vyberte si kvalitu. Kliknite na políčko vedľa kvality (napr. „Vysoká kvalita“) v strede stránky. -

Vyberte umiestnenie zálohy. Kliknite na cestovné v pravom dolnom rohu okna vyberte priečinok, do ktorého chcete nahrať MP3, a kliknite na rekord.- Na počítačoch Mac kliknite na ⋯ namiesto cestovné.
- Odporúča sa zvoliť ľahko dostupné miesto (napr. Súbor kancelária).
-
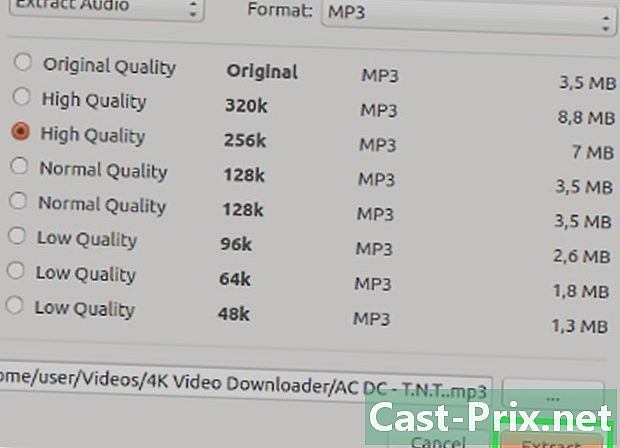
Kliknite na výťažok. Táto možnosť sa nachádza v dolnej časti okna a umožňuje vám stiahnuť súbor MP3 na vybrané miesto.- Aj keď 4K Video Downloader zvyčajne obchádza problémy s autorskými právami, pri pokuse o stiahnutie známej hudby (ako je napríklad nedávna pieseň plodného umelca) sa môže vyskytnúť chyba. Môžete buď počkať deň, skúsiť znova, alebo skúsiť stiahnuť iný súbor bez odstránenia chybového súboru a zistiť, či nové stiahnutie vyrieši ten starý.
Metóda 3 Stiahnutie hudby zo zvukového archívu
-
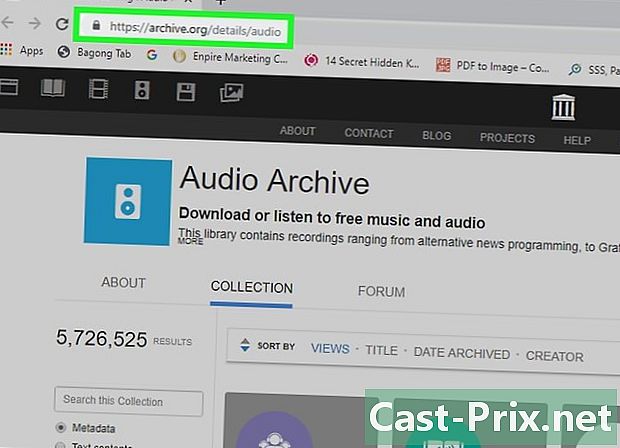
Otvorte zvukový archív. Prejdite na túto stránku vo webovom prehľadávači počítača. -

Kliknite na panel vyhľadávania. Panel vyhľadávania je v ľavej časti stránky. -
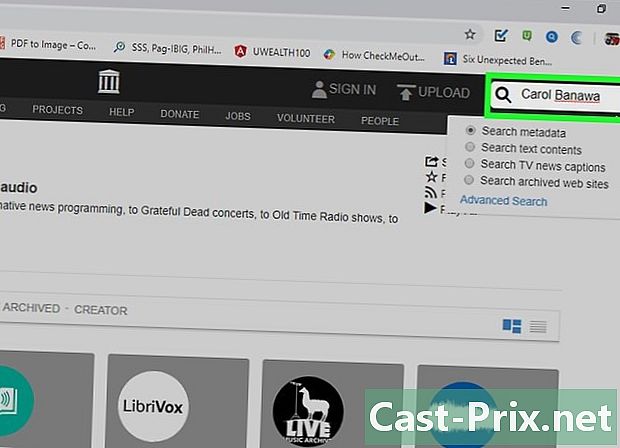
Vyhľadajte hudbu. Zadajte názov skladby alebo meno interpreta a stlačte vstup. -

Vyberte skladbu, ktorú chcete stiahnuť. Kliknutím na názov skladby, ktorú chcete stiahnuť, otvoríte jej stránku. -
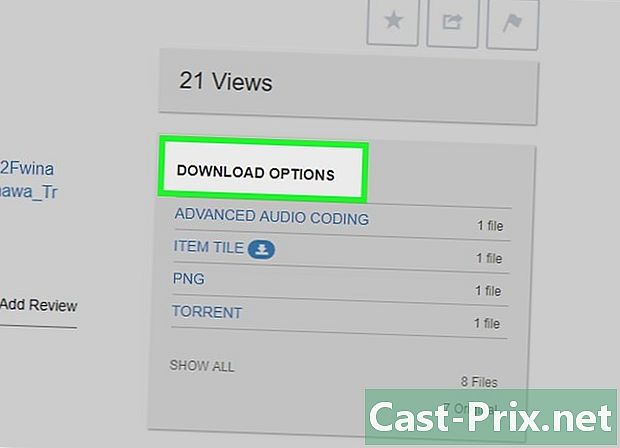
Posuňte zobrazenie nadol na hlavičku MOŽNOSTI NA STIAHNUTIE. Táto hlavička je úplne vpravo na stránke. -

Kliknite na možnosť VBR MP3. Je v skupine prepojení MOŽNOSTI NA STIAHNUTIE, Kliknutím naň stiahnete do počítača súbor MP3 skladby.- Možno budete musieť pred stiahnutím súboru potvrdiť stiahnutie alebo zvoliť umiestnenie zálohy.
Metóda 4 Použite aplikácie na streamovanie zvuku
-
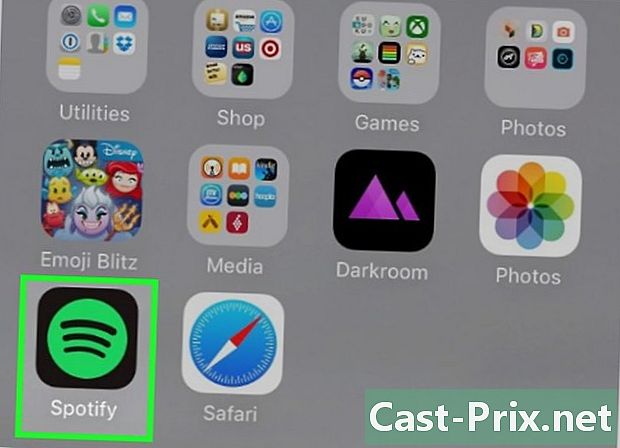
Vedieť, kedy budete môcť túto metódu použiť. Streamovacie aplikácie, ako sú Spotify a Pandora, sú k dispozícii na telefónoch a tabletoch, ako sú zariadenia iPhone, iPad a Android.- Ak máte klasický MP3 prehrávač a nie telefón alebo iPod touch, budete musieť prejsť jednou z vyššie uvedených metód.
-
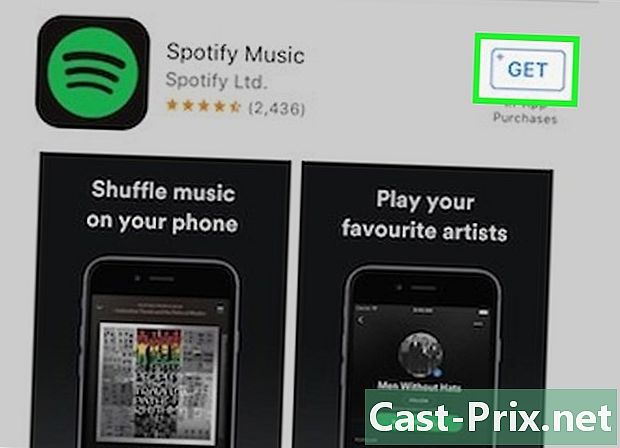
Stiahnite si aplikáciu na streamovanie zvuku. Najobľúbenejšie streamingové aplikácie sú Spotify a Pandora, ale môžete použiť ľubovoľnú bezplatnú aplikáciu na streamovanie, ktorá je k dispozícii v obchode s aplikáciami v telefóne. Po výbere si ho stiahnite.- Na iPhone : otvoriťApp Store

, vyberte vyhľadávať, zadajte názov aplikácie, ktorá vás zaujíma, a stlačte vyhľadávať, lis GET napravo od názvu aplikácie a po zobrazení výzvy zadajte svoje ID Apple alebo odtlačok prsta. - V systéme Android : otvoriť Obchod Play

, zadajte názov streamingovej aplikácie a stlačte vyhľadávať, Vyberte svoju aplikáciu a stlačte INŠTALÁCIA potom ďalej ACCEPT kedy budete pozvaní.
- Na iPhone : otvoriťApp Store
-
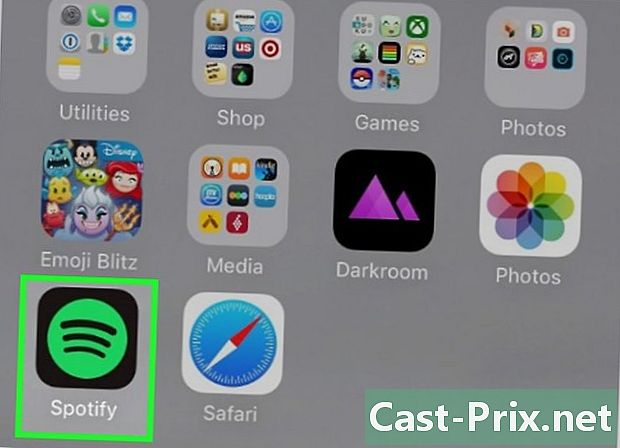
Otvorte aplikáciu. lis OPEN v obchode App Store alebo Play Store alebo na domovskej obrazovke klepnite na ikonu aplikácie. -

Prihláste sa do služby. Klepnite na odkaz prihlásiť (alebo niečo podobné) potom vyplňte formulár, ktorý sa javí ako vytvorenie účtu.- Ak už máte účet, prihláste sa pomocou svojich prihlasovacích údajov (napríklad adresy a hesla) a pokračujte ďalším krokom.
-
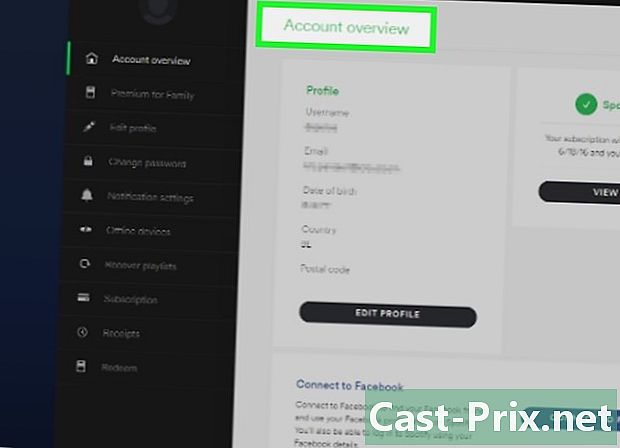
Prechádzajte konfiguračnými obrazovkami. Tento krok sa líši v závislosti od aplikácie, ktorú ste si vybrali, ale vo všeobecnosti budete musieť vybrať žánre alebo umelcov, ktorých uprednostňujete. -
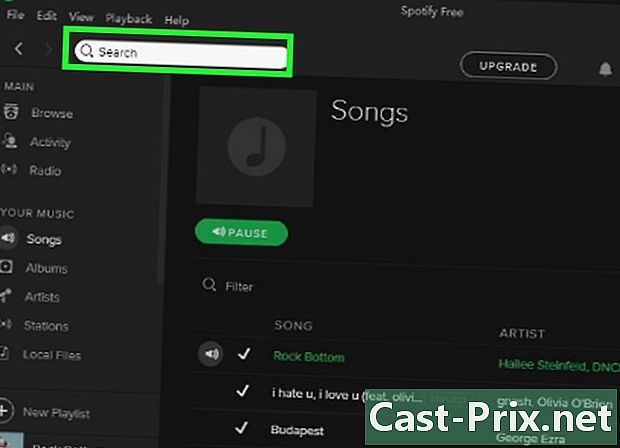
Vyberte hudbu. Po nastavení účtu budete môcť začať vyhľadávať skladby, interpretov, zoznamy skladieb a ďalšie. Výber súboru (napr. Pieseň) zvyčajne spustí proces čítania.- Bezplatné verzie streamingových aplikácií sú zvyčajne podporované reklamami. Možno nebudete môcť vytvoriť zoznam skladieb alebo vybrať všetky skladby, ktoré chcete, bez toho, aby ste museli počúvať reklamy alebo hudbu, ktorú ste nevybrali.
-
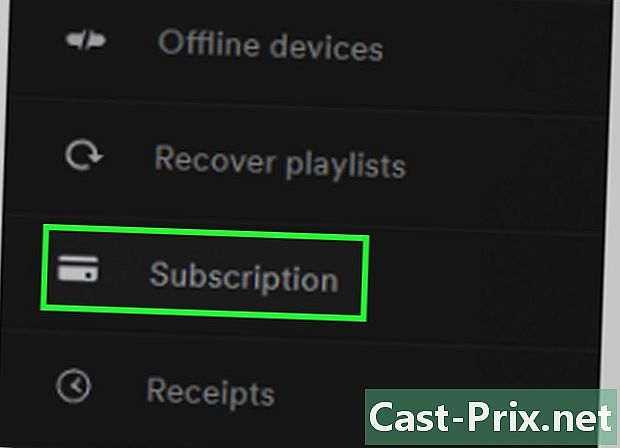
Prihláste sa na odber odberu. Ak si predplatíte mesačné predplatné služby streamovania, často vám umožní odstrániť reklamy a počúvať hudbu v poradí.- Ak používate Spotify, musíte si predplatné kúpiť na počítači.
Metóda 5 Pridajte hudbu do prehrávača MP3
-

Nezabudnite použiť správny typ prehrávača MP3. Počítače so systémom Windows a počítače Mac vám umožňujú pridať hudbu k tradičnému prehrávaču MP3.- Ak chcete pridať hudbu do zariadenia iOS, ako je iPhone alebo iPod, musíte do počítača pridať hudbu a synchronizovať svoje zariadenie iOS s iTunes.
- Ak chcete pridať hudbu do telefónu alebo tabletu s Androidom, musíte použiť aplikáciu Hudba Google Play alebo kábel USB.
- Ak používate počítač s prehrávačom Windows Media Player, môžete svoju hudbu pridať pomocou prehrávača Windows Media Player (táto metóda nebude fungovať so zariadeniami Apple, ako je iPhone).
-

Skopírujte hudbu, ktorú chcete pridať. Vyberte hudbu potiahnutím myši nad ňou a stlačte ctrl+C (vo Windows) alebo poriadok+C (v počítačoch Mac). -

Pripojte prehrávač MP3 k počítaču. Jeden koniec USB kábla z MP3 prehrávača vložte do počítača a druhý koniec do MP3 prehrávača.- Ak namiesto počítačov s portmi USB 3.0 používate počítač s portmi USB-C, musíte najskôr kúpiť adaptér USB 3.0 na USB-C a pripojiť ho k počítaču.
-
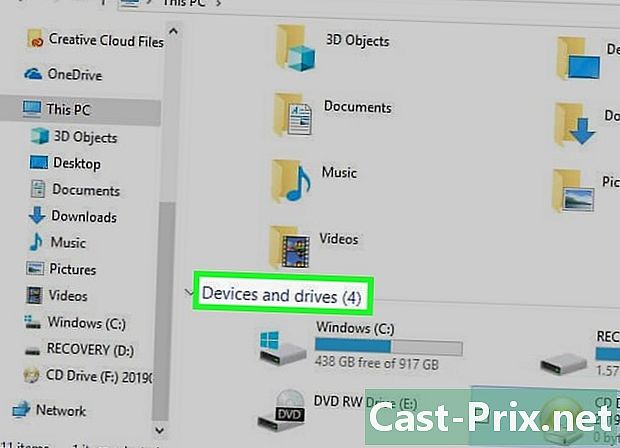
Otvorte priečinok prehrávača MP3. Proces tohto procesu sa líši v závislosti od vášho počítača.- V systéme Windows : otvorte prieskumník súborov

kliknite na Tento počítač potom v časti dvakrát kliknite na názov prehrávača MP3 Periférie a čítačky, Ak sa okno MP3 prehrávača automaticky otvorí, tento krok preskočte. - V systéme Mac : otvorte vyhľadávač

potom kliknite na názov prehrávača MP3 vľavo od okna. Môžete tiež dvakrát kliknúť na názov prehrávača MP3 na pracovnej ploche.
- V systéme Windows : otvorte prieskumník súborov
-

Vyhľadajte súbor hudba. V závislosti od vášho MP3 prehrávača nájdete tento priečinok v hlavnom priečinku alebo budete musieť najskôr kliknúť na priečinok Interná pamäť pamäte alebo skladovanie.- Na ostatných prehrávačoch budete musieť otvoriť priečinok Umiestnenie hudby.
- Budete vedieť, že je to správny priečinok, ak obsahuje všetky zvukové súbory vo vašom prehrávači MP3.
-
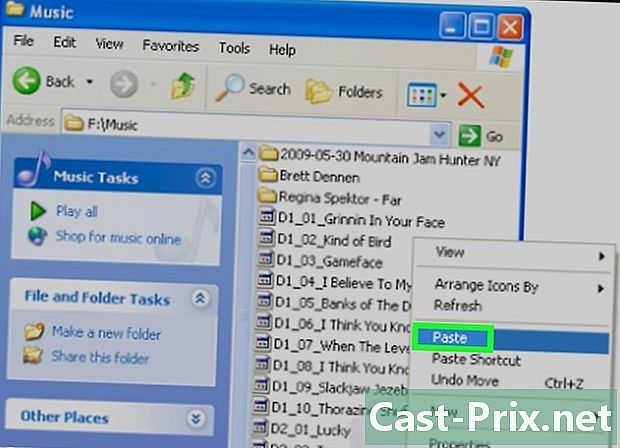
Prilepte skopírovanú hudbu. Keď sa nachádzate v priečinku hudba, stlačte ctrl+V (vo Windows) alebo poriadok+V (v systéme Mac) a prilepte skopírovanú hudbu.- Prenos súborov do priečinka bude trvať niekoľko minút hudba.
-
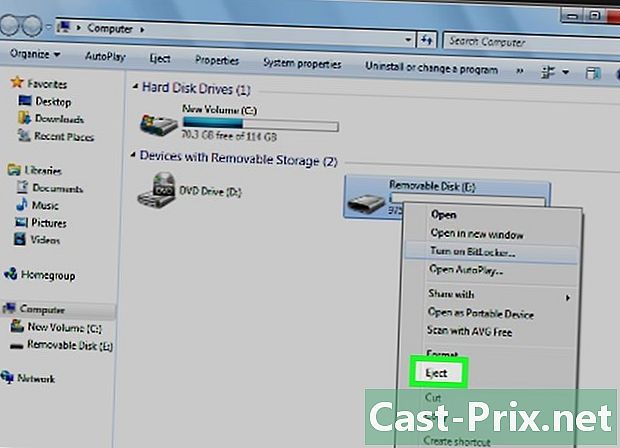
Vysuňte prehrávač MP3. Aby ste zabránili náhodnému poškodeniu súborov MP3 prehrávača, pred ich odpojením ich vysuňte.- V systéme Windows : kliknite

v pravom dolnom rohu obrazovky kliknite pravým tlačidlom myši na ikonu prehrávača MP3 a vyberte položku vysunutie. - V systéme Mac : kliknite na tlačidlo vysunutia

napravo od názvu jednotky vo vyhľadávači.
- V systéme Windows : kliknite

- Prehrávače MP3 sú často kompatibilné s inými typmi súborov. Napríklad väčšina týchto zariadení môže okrem MP3 prehrávať aj súbory WAV, AAC alebo M4A.
- Väčšina zvukových súborov je možné previesť na MP3.
- Nahrávanie hudby na stránky YouTube, SoundCloud a ďalšie podobné stránky vás vystavuje potenciálnym súdnym sporom. Tieto piesne sú všeobecne chránené autorským právom a ich použitie z iných ako osobných dôvodov je nezákonné (dokonca aj ich osobné použitie nie je bez rizika).