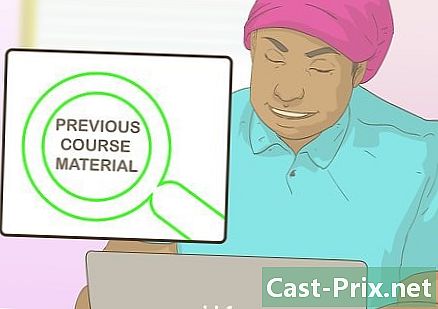Ako skenovať dokument na počítači Mac
Autor:
Laura McKinney
Dátum Stvorenia:
10 Apríl 2021
Dátum Aktualizácie:
1 V Júli 2024

Obsah
V tomto článku: Pripojenie skeneraRegistrácia DocumentReferences
Dokument môžete naskenovať do počítača Mac pomocou pripojeného skenera alebo multifunkčnej tlačiarne. Stačí pripojiť zariadenie k počítaču a potom nainštalovať potrebný softvér a môžete naskenovať akýkoľvek dokument. Použite aplikáciu prehľad nainštalovaná v predvolenom nastavení na počítači Mac, aby sa výsledný súbor uložil na pevný disk.
stupňa
Časť 1 Pripojte skener
- Pripojte skener alebo multifunkčnú tlačiareň. Vo väčšine prípadov sa pripojenie uskutočňuje pomocou kábla USB vloženého do portu skenera (alebo tlačiarne) a na zadnej alebo bočnej strane počítača Mac.
- Ďalšou metódou je použitie bezdrôtovej tlačiarne alebo skenera pripojeného k miestnej sieti Wi-Fi.
- Ak dávate prednosť bezdrôtovej komunikácii so skenerom, stačí postupovať podľa postupu nastavenia vášho zariadenia a uistiť sa, že je pripojené k rovnakej bezdrôtovej sieti ako počítač Mac.
- Otvorte ponuku Apple

. Kliknutím na logo Apple v ľavom hornom rohu obrazovky otvorte rozbaľovaciu ponuku. - vybrať Predvoľby systému. Táto možnosť je v rozbaľovacej ponuke a otvorí sa okno Predvoľby systému.
- Kliknite na Prehliada. voľba Prehliada sa nachádza v hornej časti obrazovky a umožňuje vám zobraziť rozbaľovaciu ponuku.
- zvoliť Tlačiarne a skenery. voľba Tlačiarne a skenery je v rozbaľovacej ponuke. Kliknutím na ňu otvoríte kontextové okno.
- Kliknite na +. Toto tlačidlo sa nachádza v ľavej dolnej časti okna a otvára ponuku s aktuálne pripojenými tlačiarňami a skenermi.
- Vyberte skener. V zobrazenej ponuke kliknite na názov skenera.
- Postupujte podľa pokynov na obrazovke. Môže sa zobraziť výzva na potvrdenie inštalácie skenera. V takom prípade kliknite na rôzne okná dinvite zobrazené na obrazovke.
- Aktualizujte softvér skenera. Po nainštalovaní skenera na počítač Mac môžete skontrolovať jeho softvér a skontrolovať jeho aktuálnosť.
- V systéme MacOS Mojave a novších verziách : kliknite na ponuku jablko

, vyberte Aktualizácia softvéru potom Aktualizujte všetko ak ste pozvaní. - Na systémoch Mac OS High Sierra a predchádzajúcich verziách : kliknite na ponuku jablko

, vyberte App Store, choďte na longlet aktualizovať potom kliknite na Aktualizujte všetko ak sú k dispozícii aktualizácie.
- V systéme MacOS Mojave a novších verziách : kliknite na ponuku jablko
Časť 2 Digitalizujte dokument
- Vložte dokument do skenera. Vložte papier lícom dole do zásuvky skenera.
- Otvorte bodové svetlo

. Kliknite na ikonu Spotlight, ktorá vyzerá ako lupa v pravom hornom rohu obrazovky. - Otvorte ukážku. typ prehľad v poli Spotlight e potom dvakrát kliknite na svetlomet vo výsledkoch vyhľadávania. Otvorí sa okno náhľadu.
- Kliknite na súbor. Táto možnosť sa nachádza v ľavej hornej časti obrazovky.
- vybrať Importovať zo skenera. voľba Importovať zo skenera sa nachádza v rozbaľovacej ponuke a umožňuje vám otvoriť ponuku s obsahom oleja.
- zvoliť Zahrnúť sieťové zariadenia. Túto možnosť nájdete v ponuke nádrže.
- Vyberte skener. Po požiadaní ukážky o vyhľadávanie sieťových skenerov postupujte nasledovne:
- kliknite na súbor ;
- vybrať Importovať zo skenera ;
- kliknite na názov skenera.
- Kliknite na súbor potom ďalej Exportovať do formátu PDF. Otvorí sa okno Uložiť ako.
- Zadajte meno. V oblasti e názov, zadajte názov, ktorý chcete dať PDF naskenovaného súboru.
- Vyberte umiestnenie zálohy. Kliknite na pole kde potom z rozbaľovacej ponuky vyberte priečinok, do ktorého chcete uložiť PDF.
- Kliknite na rekord. Táto možnosť sa nachádza v dolnej časti okna. Dokument sa uloží ako PDF na vybranom mieste.

- Ak používate bezdrôtový skener a nefunguje, uistite sa, že je po určitej dobe nečinnosti pripojený k bezdrôtovej sieti.
- Aplikácia Capture je najlepším spôsobom prístupu k skeneru. Ak ho pravidelne používate, môžete ho presunúť do doku.
- Niektoré inštalačné disky môžu byť zastarané a môžu spôsobiť problémy v počítači Mac.