Ako skontrolovať RAM počítača
Autor:
Robert Simon
Dátum Stvorenia:
15 V Júni 2021
Dátum Aktualizácie:
1 V Júli 2024

Obsah
- stupňa
- Metóda 1 Skontrolujte RAM v systéme Windows
- Metóda 2 Skontrolujte RAM počítača Mac
- Metóda 3 Skontrolujte RAM iPadu
RAM alebo RAM počítačového zariadenia má funkciu ukladania všetkých dočasných údajov vygenerovaných počas vykonávania programov, ktoré používate. Niektoré technické ťažkosti, ktoré sa vyskytnú počas vykonávania týchto programov, môžu viesť k premýšľaniu o chybe v pamäti zariadenia, ktorá by sa potom mala skontrolovať, aby ste mohli prijať vhodné opatrenia.
stupňa
Metóda 1 Skontrolujte RAM v systéme Windows
- Otvorte ponuku Štart systému Windows

. Kliknite na logo umiestnené v ľavom dolnom rohu obrazovky. -
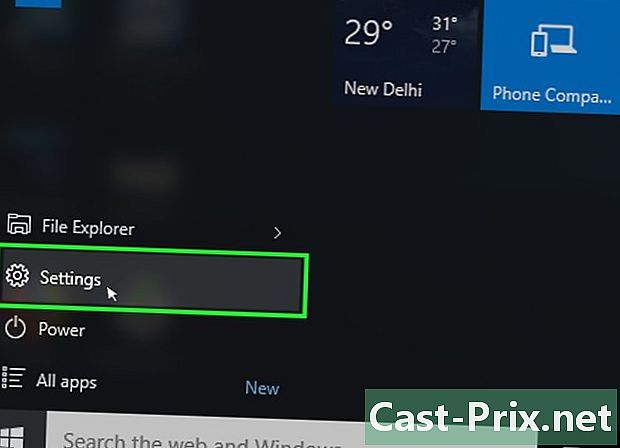
Otvorte okno nastavení
. Kliknite na ikonu symbolizujúcu ozubené koleso, ktoré nájdete v ľavej dolnej časti okna s názvom start-up, Tým sa otvorí okno nastavení operačného systému. -
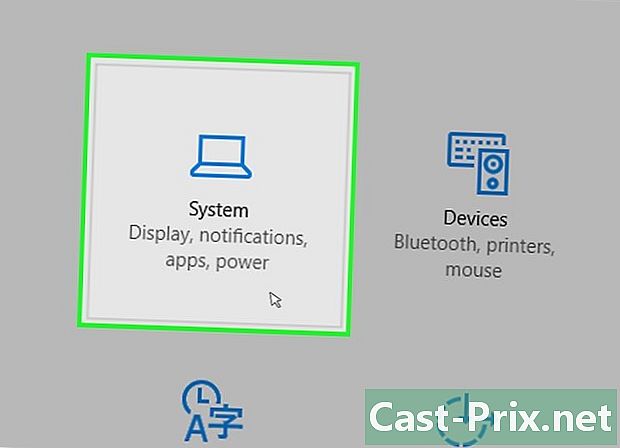
Kliknite na tlačidlo systém. Jeho ikona predstavuje prenosný počítač a nájdete ho v ľavom hornom rohu okna nastavení. -

Kliknite na nadpis označený o. Nájdete ho v ľavom dolnom rohu okna systému. Otvorí sa zoznam informácií o vašom počítači. -
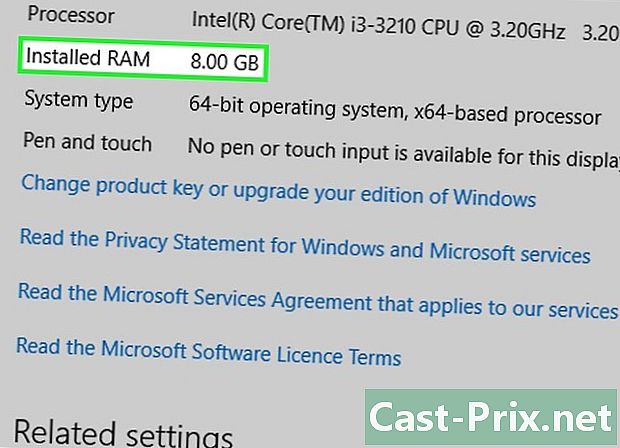
Skontrolujte časť s názvom Inštalovaná pamäť. Je v strede zobrazenej stránky, v pomenovanej časti Funkcie počítača, Číslo napravo od tejto hlavičky vám ukáže, koľko celkovej pamäte je nainštalovanej v počítači a či ju operačný systém skutočne rozpoznal. -
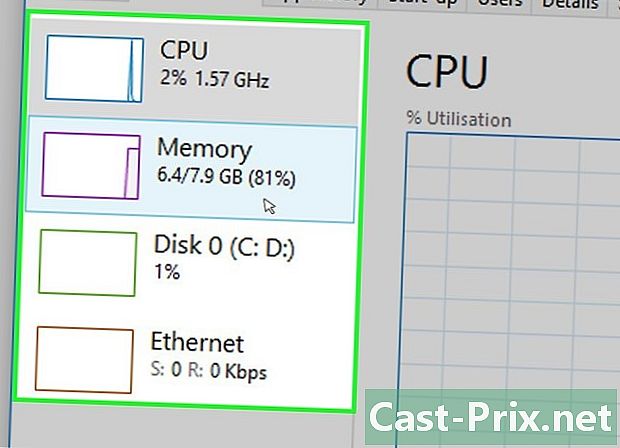
Skontrolujte využitie pamäte vášho PC. Správca systémových úloh budete môcť použiť, ak chcete vedieť, ako je alokovaná RAM vášho počítača alebo celkové množstvo pamäte použitej v danom čase.- Ak túto kontrolu vykonáte, keď je spustená, budete mať prehľad o množstve pamäte, ktorú program potrebuje na správne fungovanie.
Metóda 2 Skontrolujte RAM počítača Mac
-
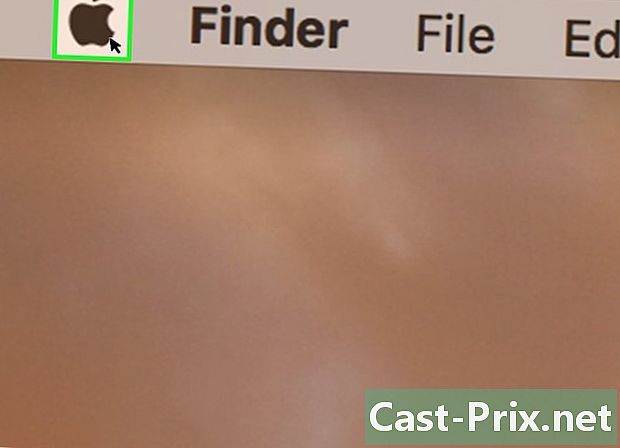
Otvorte ponuku Apple
. Kliknite na logo jablko ktorý sa nachádza v ľavom hornom rohu obrazovky. Účinkom bude zobrazenie rozbaľovacej ponuky. -
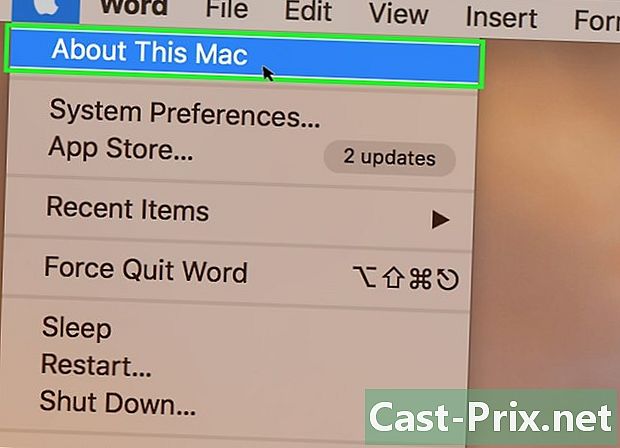
Kliknite na tlačidlo O tomto počítači Mac. Nájdete ho v rozbaľovacej ponuke, ktorú ste práve otvorili. Táto akcia otvorí okno označené O tomto počítači Mac. -
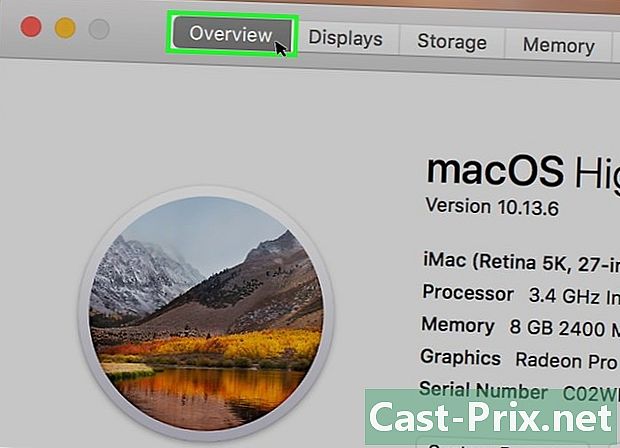
Kliknite na nadpis označený prehľad. Táto karta sa nachádza v ľavom hornom rohu pomenovaného okna O tomto počítači Mac.- Longlet prehľad by sa mala štandardne zobrazovať pri otvorení okna O tomto počítači Mac.
-
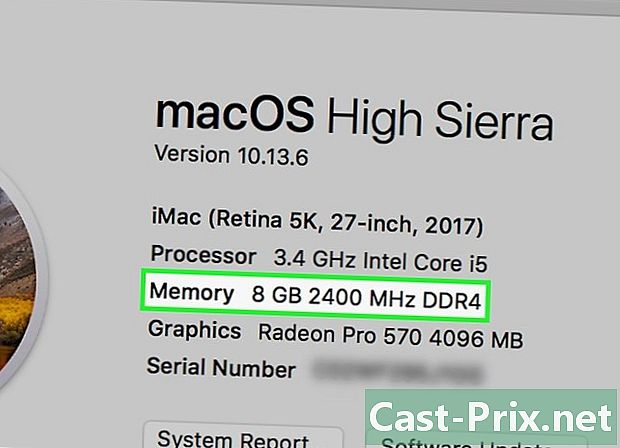
Prečítajte si informácie v časti s názvom pamäť. Číslo zobrazené napravo od názvu položky vám povie, koľko pamäte RAM je nainštalované na vašom počítači Mac, ako aj typ použitej pamäte. -
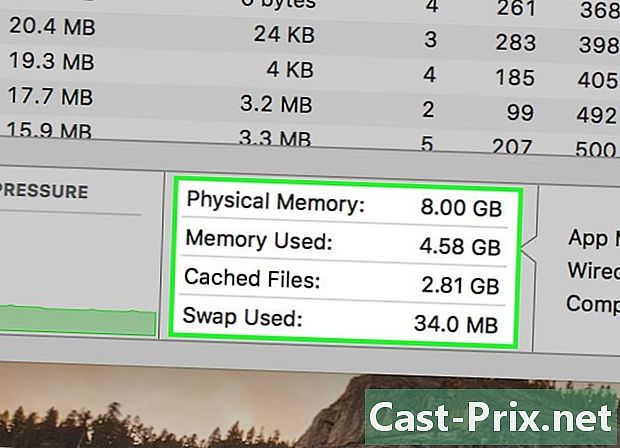
Skontrolujte využitie pamäte vášho počítača Mac. Monitor aktivity systému budete môcť používať, ak chcete vedieť, ako je alokovaná RAM vášho počítača alebo celkové množstvo pamäte použitej v danom čase.- Ak túto kontrolu vykonáte, keď je spustená, budete mať prehľad o množstve pamäte, ktorú program potrebuje na správne fungovanie.
Metóda 3 Skontrolujte RAM iPadu
-
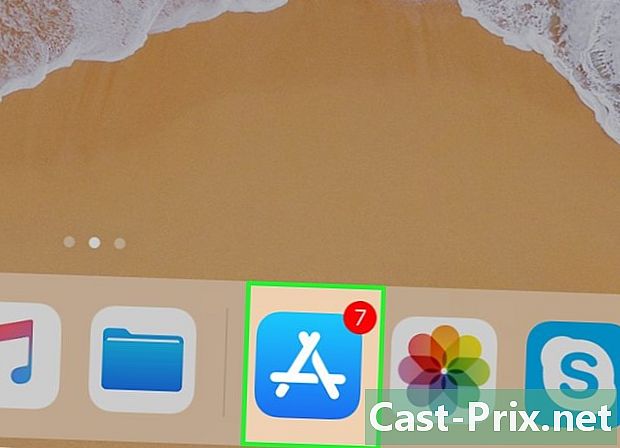
Otvorte archív aplikácií
vášho iPhone. Klepnite na ikonu depa aplikácie, ktorá vyzerá ako postava biela na modrom pozadí.- Váš iPad musí fungovať aspoň vo verzii 7 systému iOS, aby aplikácia vyžadovaná touto metódou fungovala.
-
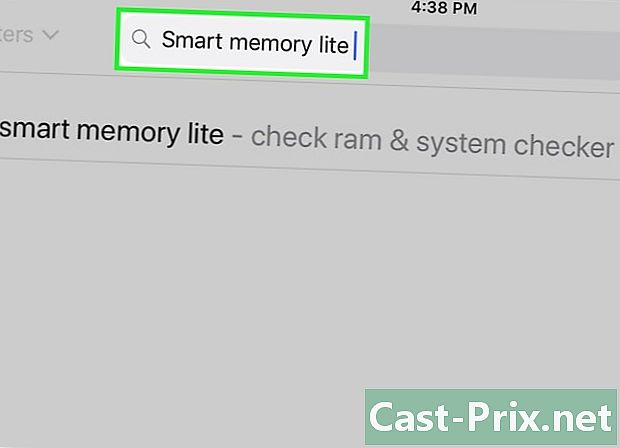
Vyhľadajte ľahkú verziu aplikácie Inteligentná pamäť. Klepnite na vyhľadávací panel v pravom hornom rohu obrazovky iPadu a zadajte ho inteligentná pamäť lite potom klepnite na modré tlačidlo označené vyhľadávať, Toto tlačidlo sa nachádza v pravom dolnom rohu klávesnice.- Ak nevidíte vyhľadávací panel, klepnutím na tlačidlo skontrolujte, či ste na správnej karte aktíva ktorý je v ľavej dolnej časti obrazovky.
-
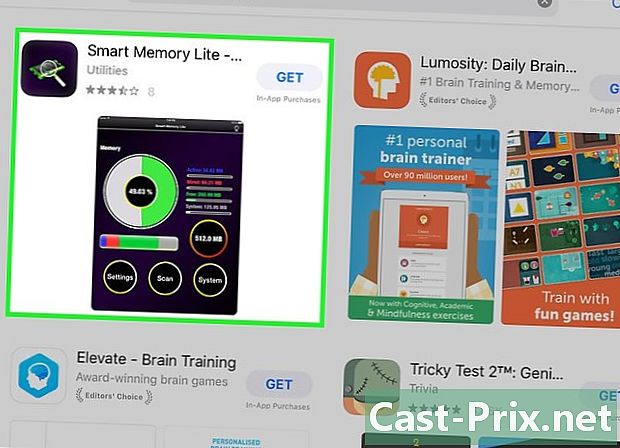
Vyhľadajte aplikáciu Smart Memory Lite. Tento názov by ste mali nájsť v hornej časti stránky s výsledkami vyhľadávania. -
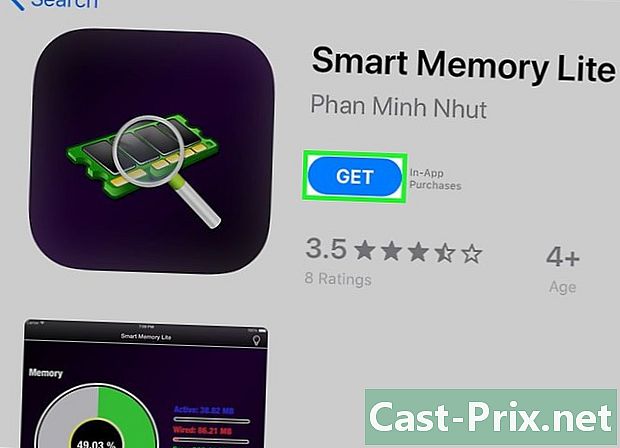
Klepnite na tlačidlo GET. Je napravo od názvu prihlášky Smart Memory Lite. -
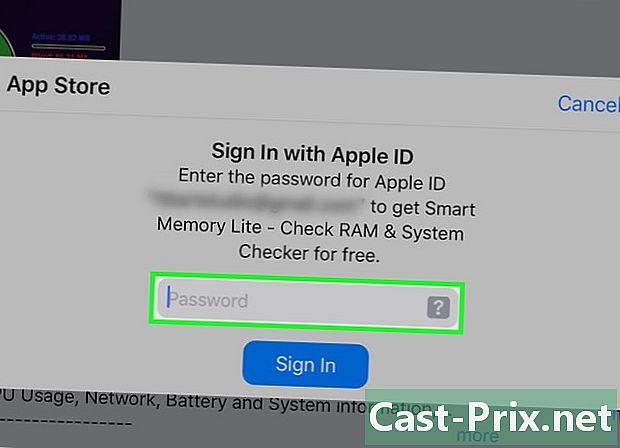
Po vyzvaní predložte odtlačok prsta. Naskenujte odtlačok prsta, aby ste sa identifikovali s Apple, aby ste začali sťahovať aplikáciu z vášho iPadu.- Ak váš iPad nepoužíva autentifikáciu odtlačkom prsta, budete musieť klepnúť na inštalovať po zobrazení výzvy v dolnej časti obrazovky a zadajte svoje heslo Apple ID.
-
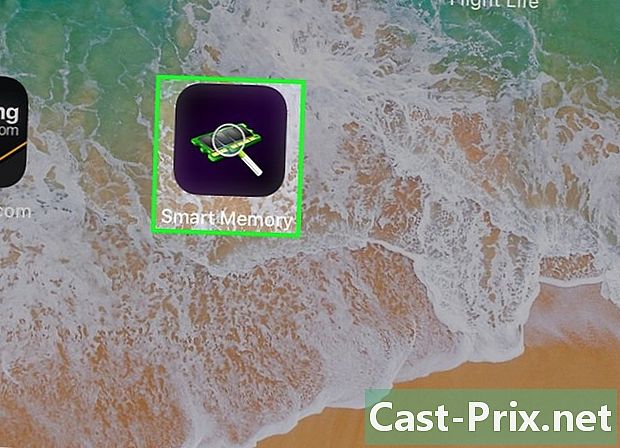
Otvorte program Smart Memory Lite. Po stiahnutí programu klepnite na otvorený v úložisku aplikácií alebo na ikone Smart Memory Lite, ktorá je vo forme elektronického čipu. -
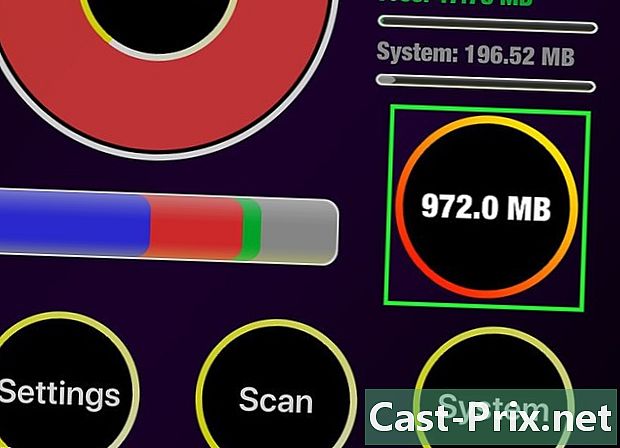
Skontrolujte celkové množstvo pamäte RAM na vašom iPade. V pravom dolnom rohu obrazovky uvidíte kruh, v ktorom je napísané číslo. To predstavuje celkové množstvo pamäte na vašom iPade.- Na rozdiel od väčšiny počítačov nebudete môcť do existujúcej pamäte vo vašom iPade pridať RAM.
-
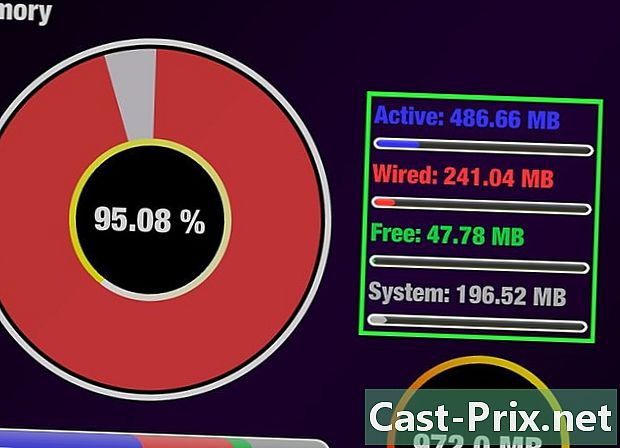
Skontrolujte použitie pamäte RAM na vašom iPade. V dolnej časti obrazovky uvidíte pruh modrej, červenej, zelenej a šedej farby. Táto lišta zobrazuje alokáciu vytvorenú z pamäte vášho iPadu, pričom tieto farby predstavujú trvalo použitú RAM, tú, ktorá zostala voľná a pamäť pridelenú operačnému systému.- Na pravej strane obrazovky vášho iPadu uvidíte aj mieru využitia RAM prístroja v reálnom čase.
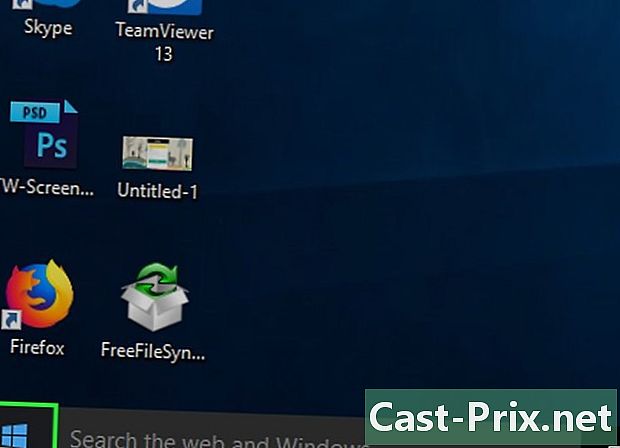
- aplikácie Smart Memory Lite je k dispozícii pre iPad aj iPhone.
- RAM, tiež volal RAM by sa nemala zamieňať s pevným diskom. Pevné disky sú tiež známe ako pamäťové pamäte.
- Môžete tiež skontrolovať miesto na pevnom disku.
- počítače s 32-bitovou architektúrou môžu využívať iba 4 GB RAM. Inštalácia väčšieho množstva by nemala zmysel a nebolo by to nič iné ako zbytočné.

