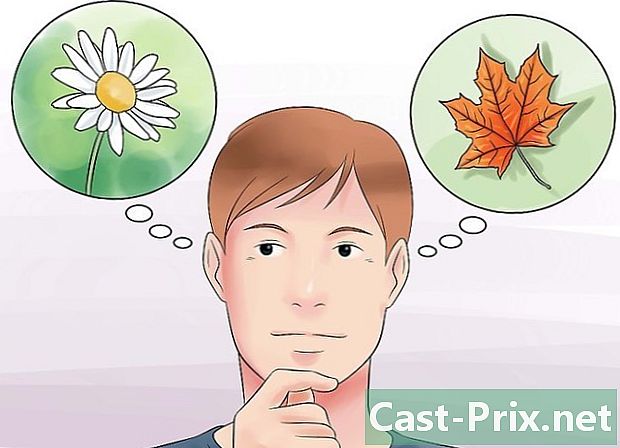Ako používať navigačnú aplikáciu Star Alliance pre iPad
Autor:
Monica Porter
Dátum Stvorenia:
20 Pochod 2021
Dátum Aktualizácie:
1 V Júli 2024

Obsah
- stupňa
- 1. časť Stiahnite si Star Alliance Navigator
- 2. časť Nájdite let
- 3. časť Vytvorte cestu
- Časť 4 Skontrolujte stav letu
- Časť 5 Viac informácií
Navigačná aplikácia Star Alliance uľahčuje vyhľadávanie rôznych letov a trás zo siete Star Alliance 28 leteckých spoločností a ich pridružených spoločností. Ako je uvedené na Wikipedia.org, členské letecké spoločnosti Star Alliance obsluhujú 1269 letísk vo viac ako 190 krajinách, čím sa Star Alliance stáva najväčšou existujúcou alianciou leteckých spoločností. Pomocou navigačnej aplikácie môžete vyhľadávať lety, vytvárať cesty, prezerať si stav letov, prečítať si informácie o rôznych letiskách a salónikoch a dozvedieť sa viac o svojich leteckých spoločnostiach. Na plánovanie ďalších pracovných ciest alebo dovoleniek nepotrebujete počítač. Aplikácia pre iPad je krásne navrhnutá a veľmi ľahko použiteľná.
stupňa
1. časť Stiahnite si Star Alliance Navigator
-

Spustite App Store. Klepnutím na ikonu Apple Store na iPade ju spustíte. -

Vyhľadajte aplikáciu Star Alliance. typ Star Alliance vo vyhľadávacom poli. -

Stiahnite si Star Alliance Navigator. Vyhľadajte aplikáciu a stiahnite si ju. Stlačte tlačidlo inštalovať vedľa aplikácie ju nainštalujte.- Táto aplikácia je bezplatná.
-

Spustite Star Alliance Navigator. Vyhľadajte aplikáciu na vašom iPade. Licona má čierne pozadie s logom Star Alliance. Stlačením otvoríte. Uvíta vás nádherné rozhranie zemegule, ktorá sa otáča.
2. časť Nájdite let
-

Vyhľadajte let. Na domovskej obrazovke je vľavo panel s ponukami. lis Letové vyhľadávanie a v strede obrazovky sa objaví malé okno s parametrami vyhľadávania. -

Vyberte si medzi Jedným zo spôsobov a Round-trip. V okne Flight Search klepnite na horné karty, z ktorých si môžete vybrať Jedným zo spôsobov a Round-trip, Pre príslušný typ letu sa poskytnú príslušné polia.- Hlavný rozdiel medzi Jedným zo spôsobov a Round-trip je dátum návratu.
-

Uveďte pôvod. Do vyhľadávacieho formulára zadajte miesto odchodu. Môže to byť názov letiska odletu alebo jeho 3-písmenový kód. -

Uveďte cieľ. Vo vyhľadávacom formulári nájdite pole À a napíšte svoj cieľ. Toto je miesto, kam idete. Môže to byť názov cieľového letiska alebo jeho 3-písmenový kód. -

Vyberte dátum odchodu. Vo vyhľadávacom formulári vyhľadajte pole odlet a nastavte uprednostňovaný dátum odchodu. Zobrazí sa ponuka kalendára.- Prejdite si kalendár a vyberte dátum.
- Klepnutím na dátum vyplňte pole.
-

Nastavte dátum návratu. Vo vyhľadávacom formulári vyhľadajte pole spiatočný a nastavte si preferovaný dátum návratu. Zobrazí sa ponuka kalendára.- Prejdite si kalendár a vyberte si svoj obľúbený dátum.
- Klepnutím na dátum vyplňte pole.
- Je to potrebné, iba ak ste si vybrali možnosť Round-trip v druhom kroku. V opačnom prípade môžete tento krok preskočiť.
-

Nastavte spôsob zobrazenia. Vo vyhľadávacom formulári nájdite pole Zoradiť podľa a zo zoznamu vyberte metódu hodnotenia. Toto pole definuje poradie, v ktorom sa budú vaše výsledky zobrazovať.- Môžete si vybrať medzi prístavoch, trvanie, odletalebo prílet.
-

Nájdite lety. Spustite vyhľadávanie stlačením modrého tlačidla vyhľadávať, Toto je jediné tlačidlo v dolnej časti vyhľadávacieho formulára. -

Vyberte let. Budú zobrazené lety, ktoré zodpovedajú vašim vyhľadávacím parametrom. Prejdite na požadovaný let.- Logá spoločnosti by zobrazovali výsledky vľavo pre ľahšiu identifikáciu.
- Pri každom lete sa zobrazí čas odletu, čas príletu, celkové trvanie letu, počet zostupov a nadväzujúce letiská.
-

Prečítajte si podrobnosti o lete. Pri výbere letu stlačte. Viac podrobností o lete by sa zobrazilo tesne pod vybratým letom. Podrobnosti o zastávkach sa zobrazia pre každú skupinu.- Okrem údajov zobrazených v kroku 9 uvidíte aj spoločnosti, čísla letov, celkovú vzdialenosť letov a typy a modely lietadiel.
-

Urobte nové hľadanie. Ak chcete preskúmať ďalšie nastavenia letu, stlačte tlačidlo Nové hľadanie v dolnej časti okna. Budete presmerovaný na stránku vyhľadávania letov v kroku 3.
3. časť Vytvorte cestu
-

Pridajte let na cestu. Ak sa rozhodnete pridať tento let do svojej cesty, pokračuje sa od kroku 10 druhej časti a je tam tlačidlo označené Pridať na moju cestu hneď po podrobnostiach letu. Stlačením tlačidla sa dostanete do nového okna. -

Pridajte ďalší let na cestu. Ak chcete na cestu pridať ďalší let, stlačte prvé tlačidlo označené Pridajte ďalší let, Budete presmerovaný na vyhľadávací formulár. Vyplňte zodpovedajúcim spôsobom pôvodné, cieľové a dátumové polia a spustite vyhľadávanie stlačením modrého tlačidla Nájdite let. -

Vyberte let. Zobrazia sa výsledky letu, ktoré zodpovedajú vašim vyhľadávacím parametrom. Prejdite na požadovaný let.- Logá spoločnosti by zobrazovali výsledky vľavo pre ľahšiu identifikáciu.
- Pri každom lete sa zobrazí čas odletu, čas príletu, celkové trvanie letu, počet zostupov a nadväzujúce letiská.
-

Prečítajte si podrobnosti o lete. Pri výbere letu stlačte. Viac podrobností o lete by sa zobrazilo tesne pod vybratým letom. Podrobnosti o zastávkach sa zobrazia pre každú skupinu.- Okrem údajov zobrazených v kroku 9 (časť 2) uvidíte aj spoločnosti, čísla letov, celkovú vzdialenosť letov a typy a modely lietadiel.
-

Pridajte si let na cestu. Ak sa rozhodnete pridať tento let na svoju cestu, je tu tlačidlo označené Pridať na moju cestu hneď po podrobnostiach letu. Stlačením tlačidla sa dostanete do nového okna. -

Pokračujte v pridávaní letov do svojej cesty. Vráťte sa na krok 2 a opakujte až do kroku 5 pre všetky lety, ktoré chcete pridať. -

Uložte cestu. Po dokončení pridávania letov na cestu stlačte Uložiť túto cestu zaregistrovať sa. Zadajte názov alebo názov cesty a stlačte rekord, Zobrazí sa nasledujúce potvrdenie: Vaša cesta bola dobre zaznamenaná.
Časť 4 Skontrolujte stav letu
-

Skontrolujte stav letu. Na domovskej obrazovke je vľavo panel s ponukami. lis Stav letu otvorte malé okno v hornej časti stredu obrazovky a pozrite si rôzne možnosti kontroly stavu.- Stav môžete skontrolovať pomocou Let, Itineráralebo letisko.
-

Skontrolujte stav podľa letu. Ak poznáte číslo letu, ktoré chcete skontrolovať, a dátum odletu, stlačte útek v hornej ponuke. Pomocou známych údajov môžete skontrolovať stav letu.- Začnite výberom členskej spoločnosti z rozbaľovacieho zoznamu.
- Do nasledujúceho poľa zadajte číslo letu.
- Informujte dátum odchodu. K dispozícii sú iba 4 možnosti dátumu: včera, dnes a nasledujúce 2 dni.
-

Skontrolujte stav letu podľa trasy. Ak poznáte východiskové a cieľové letiská a dátum odletu letu, ktorý chcete skontrolovať, stlačte trasa v hornej ponuke. Pomocou známych údajov môžete skontrolovať stav letu.- V poliach uveďte pôvod a cieľ letu z a À.
- Nastavte dátum odchodu. K dispozícii sú iba 4 možnosti dátumu: včera, dnes a nasledujúce 2 dni.
- lis Skontrolujte stav letu keď skončíte.
-

Skontrolujte stav letu podľa letiska. Ak poznáte odletové letisko a dĺžku letu, stlačte letisko v hornej ponuke. Pomocou známych údajov môžete skontrolovať stav letu.- Do prvého poľa pre dané miesto zadajte pôvodné letisko.
- Nastavte dátum odchodu. K dispozícii sú iba 4 možnosti dátumu: včera, dnes a nasledujúce 2 dni.
- Nastavte časový interval úpravou zvislých posuvných pruhov. Môžete ju podľa potreby rozšíriť alebo spresniť.
- lis Skontrolujte stav letu keď skončíte.
-

Zobraziť stav letu. Nech už ste použili ktorúkoľvek možnosť, výsledky sa zobrazia rovnakým spôsobom. Výsledky sa zobrazia spolu s časom odletu a príletu, logom spoločnosti a číslom letu.- Klepnutím na let zobrazíte ďalšie podrobnosti, ako napríklad východiskové a cieľové letiská, ako aj medzipristátia.
- Zobrazí sa aj posledný aktualizovaný stav letu.
Časť 5 Viac informácií
-

Nájdite salón. Na domovskej obrazovke je vľavo panel s ponukami. lis Nájdite salón otvoriť malé okno v hornej časti stredu obrazovky. Zadajte letisko, kde hľadáte salónik.- Môžete použiť názov letiska alebo mesta alebo jeho 3-písmenový kód.
- Stlačte tlačidlo Zobraziť veľtrhy spustiť vyhľadávanie.
-

Vizualizujte obývaciu izbu. Vaše výsledky vyhľadávania sa zobrazia s logom spoločnosti na ľavej strane a názvom relácie na pravej strane. Klepnutím na reláciu zobrazíte jej polohu a služby, ktoré sú v nej k dispozícii. -

Nájdite letisko. Na domovskej obrazovke je vľavo panel s ponukami. lis Informácie o letisku otvoriť malé okno v hornej časti stredu obrazovky. Zadajte letisko, na ktorom chcete získať viac podrobností.- Môžete použiť názov letiska alebo mesta alebo jeho 3-písmenový kód.
- Stlačte tlačidlo Zobraziť letisko spustiť vyhľadávanie.
-

Zobraziť informácie o letisku. Tieto informácie zahŕňajú mapu, predpoveď počasia na štyri dni a členské spoločnosti, ktoré používajú toto letisko. -

Prezrite si členské spoločnosti. Na domovskej obrazovke je vľavo panel s ponukami. V dolnej časti je časť členovia kde sa posúvajú logá členských spoločností. lis Naši členovia na zobrazenie všetkých členských leteckých spoločností. - Vizualizujte spoločnosť Klepnutím na logo spoločnosti zobrazíte jej údaje. Pomocou tohto môžete zistiť viac o členských spoločnostiach.