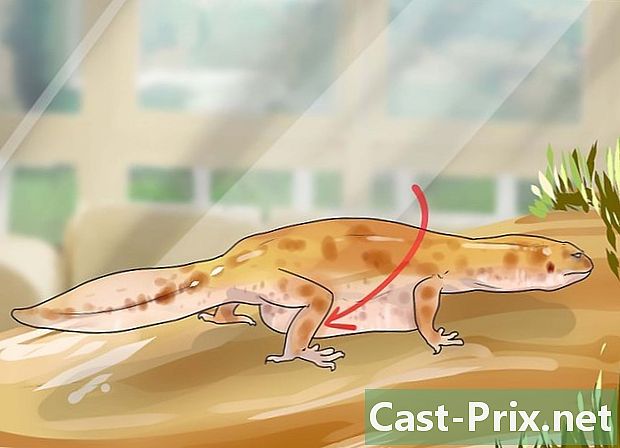Ako používať Slackbot
Autor:
Louise Ward
Dátum Stvorenia:
3 Február 2021
Dátum Aktualizácie:
1 V Júli 2024
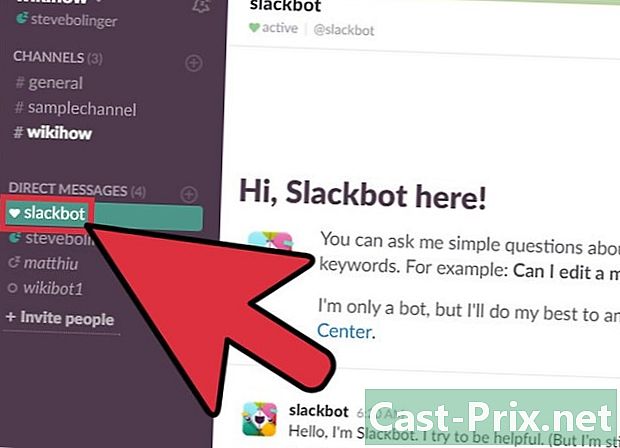
Obsah
- stupňa
- 1. časť Pošlite Slackbot
- 2. časť Hľadanie pomoci
- Časť 3 Nastavte pripomenutia
- Časť 4 Prispôsobenie odpovedí
Slackbot je diskusný robot pripravený odpovedať na všetky vaše otázky týkajúce sa použitia Slack. Slackbot môžete položiť nielen priamou cestou a dostať odpoveď, ale môžete ju tiež použiť na nastavenie pripomenutia termínov a termínov. Správcovia reťazcov môžu dokonca programovať Slackbot tak, aby na konkrétne slová alebo frázy odpovedal zvyčajným spôsobom. Naučte sa, ako používať Slackbot na zvýšenie svojej produktivity.
stupňa
1. časť Pošlite Slackbot
-
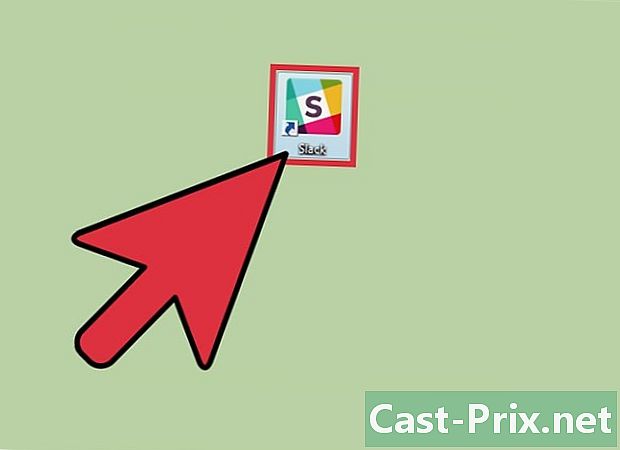
Otvorte aplikáciu Slack. Ak máte otázky týkajúce sa používania tejto aplikácie, môžete jednu odoslať spoločnosti Slackbot a získať odpoveď. Začnite otvorením Slack na počítači alebo mobilnom zariadení.- Členovia reťazca nemôžu vidieť, čo pošlete Slackbotu.
- Slackbot môže odpovedať iba na otázky týkajúce sa Slacka.
-

Prihláste sa na svoj kanál Slack. Po zobrazení výzvy sa prihláste do svojej skupiny pomocou svojho používateľského mena a hesla. Po pripojení budete presmerovaní na predvolený kanál vašej skupiny. -
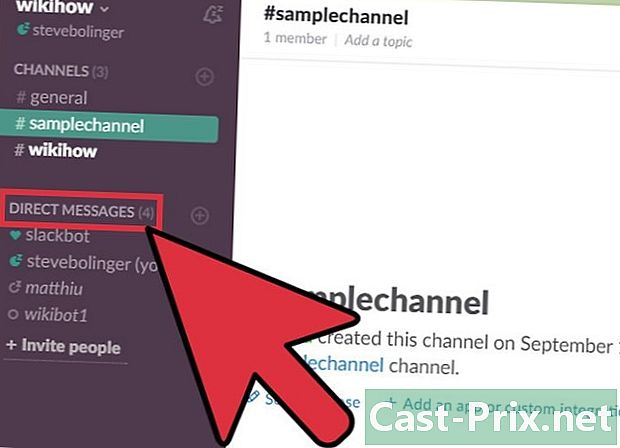
Kliknite na s priamym na ľavom paneli ponuky. Tým sa otvorí nové okno rozhovoru s Slackbot.- Ak používate mobilnú verziu Slack, jednoducho napíšte
/ dm @ Slackbota stlačte send začať diskusiu so Slackbotom.
- Ak používate mobilnú verziu Slack, jednoducho napíšte
-
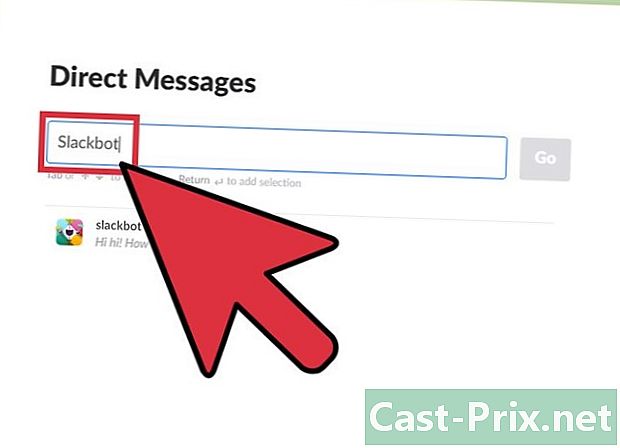
write Slackbot do vyhľadávacieho poľa a stlačte vstup. Ak používate počítačovú verziu aplikácie, táto akcia otvorí chatovacie okno so Slackbotom.- Budete čítať vo vstupnom poli Pošli jednu na slackbot, čo znamená, že všetko, čo napíšete v tejto oblasti, sa odošle priamo spoločnosti Slackbot.
2. časť Hľadanie pomoci
-
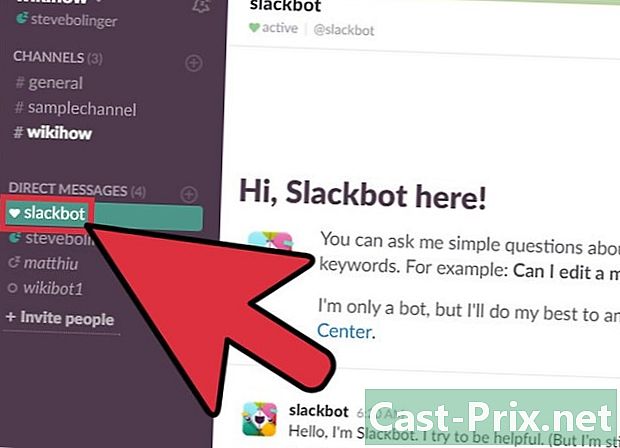
Otvorte živý Slackbot. Môžete požiadať tohto robota o funkciu aplikácie tak, že ju odošlete naživo. Slackbot odpovie na vašu otázku odpoveďou alebo aspoň odkazom na stránku, ktorá vám poskytne ďalšie informácie. -
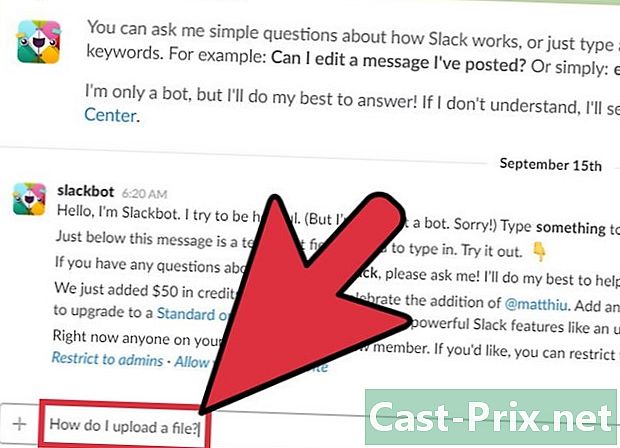
Do vstupného poľa zadajte otázku a stlačte vstup. Otázka sa môže týkať akejkoľvek funkcie Slack.- Napríklad, napíšte ako importovať súbor? získať rýchlu príručku a odkaz obsahujúci ďalšie informácie.
- Namiesto otázky môžete napísať aj frázu alebo kľúčové slovo. write import súboru dá rovnakú odpoveď ako ako importovať súbor?
- Slackbot môže odpovedať iba na otázky týkajúce sa použitia Slack.
-
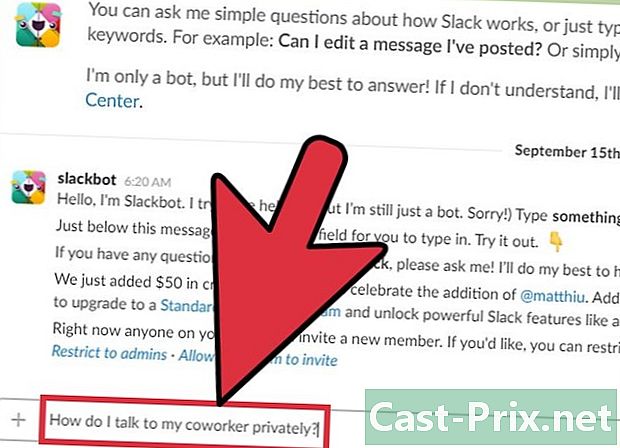
Preformulujte svoju otázku. Ak Slack nerozumie vašej otázke, odpovie Obávam sa, že tomu nerozumím. Prepáčte! Nájdite ďalšie spôsoby, ako položiť rovnakú otázku, a potom to skúste.- Napríklad písanie ako hovoriť so svojím kolegom súkromne? zmätie robota, ale fráza ako ako poslať súkromnú? vám poskytne priamy odkaz na užitočného sprievodcu.
-
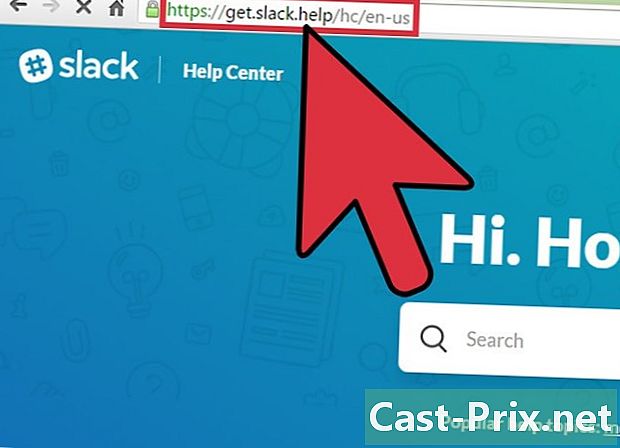
Získajte ďalšiu pomoc. Ak sa vám nedarí získať užitočnú odpoveď od spoločnosti Slackbot po preformulovaní otázky, navštívte tento odkaz v databáze pomoci Slackbot. -
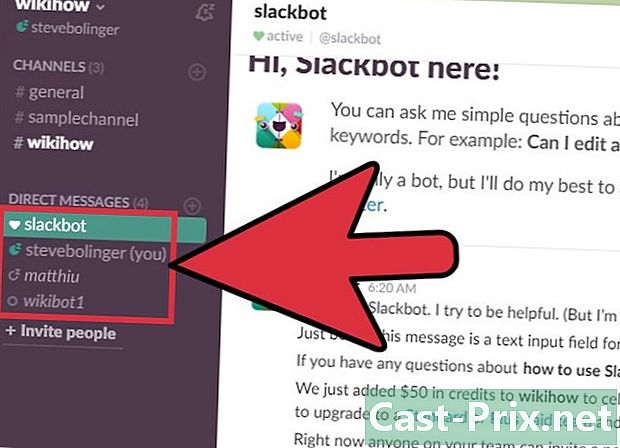
Ukončite živú reláciu pomocou Slackbotu. Po dokončení kladenia otázok kliknite na názov požadovaného kanála v ľavom menu (počítačová verzia) alebo stlačte šípku nadol vedľa položky @Slackbot a vyberte si Ukončite konverzáciu (Mobilné).
Časť 3 Nastavte pripomenutia
-
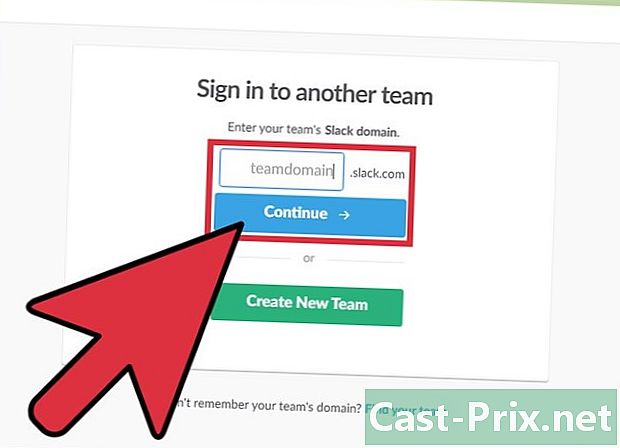
Prihláste sa do svojej skupiny Slack. Objednávka/ recallvám umožňuje používať Slackbot na nastavenie pripomienok pre takmer všetko. Keď nastavíte pripomienku, požiadate robota, aby vás poslal po jednom. Začnite otvorením Slacku a pripojte sa k svojmu kanálu.- Pripomienky môžete poslať aj inému členovi skupiny alebo celému reťazcu.
-

Pripojte sa k akémukoľvek reťazcu. Pripomenutie môžete nastaviť odkiaľkoľvek v Slacku pomocou príkazov e. Kanál, ku ktorému sa pripojíte, je v tomto prípade irelevantný. -
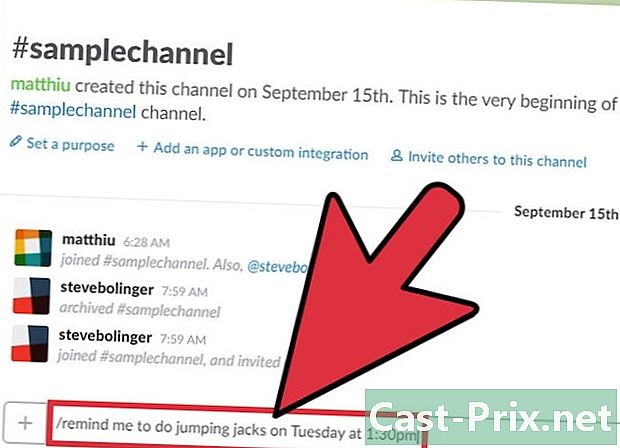
Pridajte novú pripomienku. Príkaz na nastavenie pripomenutia Slack je nasledujúci/ recallhoci tieto prvky nemusia byť v poriadku. Môžete vyplniť časť objednávky / recallale iba v angličtine na chvíľu. Nezabudnite však použiť úvodzovky, aby ste ich oddelili od pripomenutia času alebo dátumu. Tu je niekoľko príkladov:-
/ pripomenúť mi „Uskočiť na medzery“ v utorok o 13:30; -
/ call back @natalie „Prestaň tak tvrdo pracovať! »Za 5 minút; -
/ pripomenúť # redakčný tím 14. januára 2017 o 11:55 hod. „Vykonať konferenčný hovor“; -
/ pripomeňte # pripravte si každý utorok o 8.00 hod. pečivo zadarmo, Tento príkaz programuje opakujúce sa pripomienky.
-
-

Spravujte prichádzajúce pripomenutie. Keď vás Slackbot upozorní na pripomenutie, na konci roka uvidíte aj niekoľko možností.- Kliknite alebo stlačte Označiť ako dokončené ak ste dokončili úlohu a nepotrebujete ďalšie pripomenutie.
- zvoliť 15 minút alebo 1 hodinu aby ste Slackbotu povedali, aby vám to v tom čase poslal znova. Toto sa tiež nazýva reportér alebo líšiť.
- Aj keď táto možnosť nie je uvedená, môžete použiť príkaz
/ reportérdefinovať svoje vlastné budúce obdobie. Napríklad môžete písať/ odložiť o 5 minút. - vybrať zajtra odložiť súčasne na zajtra.
-

write/ vyvolať zoznamAk chcete zobraziť všetky svoje pripomienky. Teraz sa zobrazí zoznam pripravovaných pripomenutí, okrem tých, ktoré už nastali alebo sú neúplné. V tomto okamihu uvidíte možnosť označiť pripomenutia ako dokončené alebo odstrániť tie, ktoré už nepotrebujete.- Každá pripomienka, ktorá ešte nebola označená ako dokončená, zobrazí odkaz, ktorý vám umožní označiť ju.
- Použitie
/ vyvolať zoznamv reťazci zobrazuje pripomenutia tejto skupiny, ako aj pripomienky, ktoré sa vás týkajú.
-
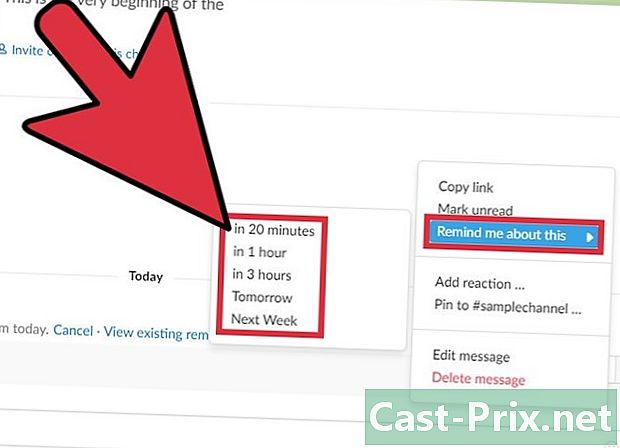
Nastavte pripomenutie od Slack. Ľubovoľný Slack môžete ľahko previesť na pripomenutie. Funguje rovnako ako nastavenie pripomenutia pomocou príkazov e.- Presuňte kurzor myši nad túto možnosť Iné konanie (...) sa zobrazí v pravom hornom rohu.
- vybrať Pripomenúť mi.
- Vyberte obdobie zo zoznamu.
Časť 4 Prispôsobenie odpovedí
-
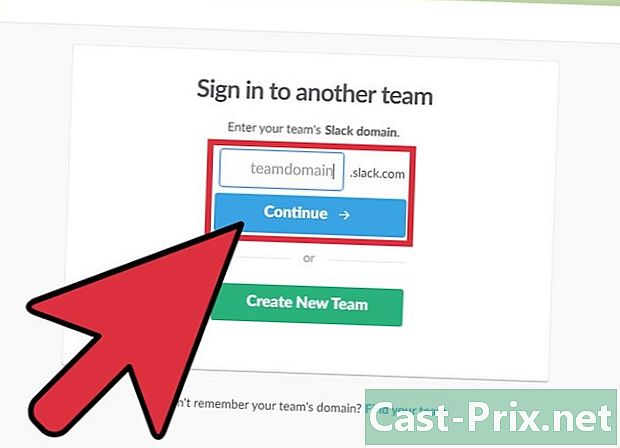
Prihláste sa na svoj kanál Slack. Ak ste správcom kanála, máte možnosť nakonfigurovať Slackbot tak, aby odpovedal na určité slová alebo frázy konkrétnymi es. Ak chcete začať, otvorte aplikáciu na počítači a pripojte sa k svojej skupine. -
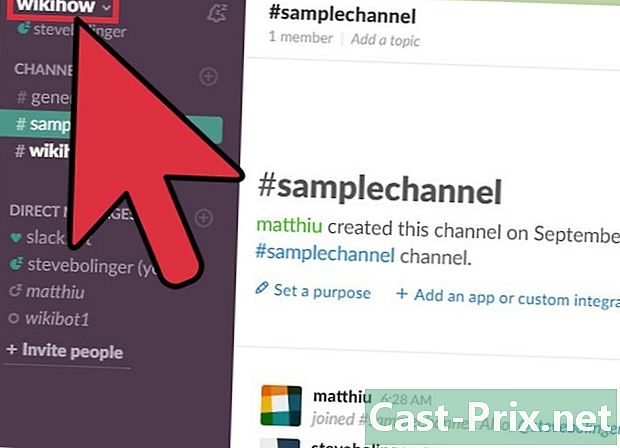
Vyberte názov svojej skupiny. Uvidíte to v ľavom hornom rohu okna aplikácie. Táto akcia zobrazí malé okno. -
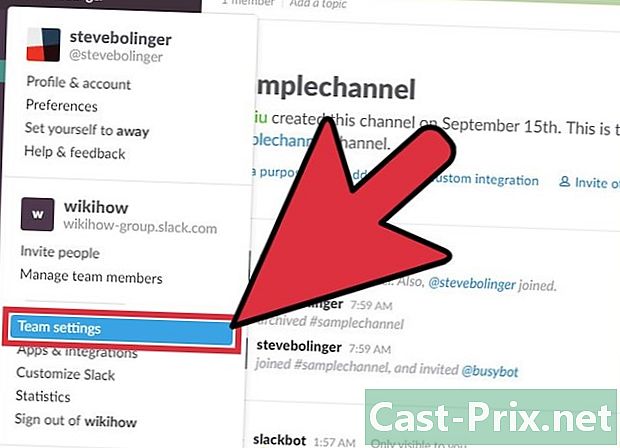
Kliknite na Nastavenia pracovného priestoru. Stránka Nastavenia a povolenia sa otvorí vo vašom predvolenom prehliadači. -
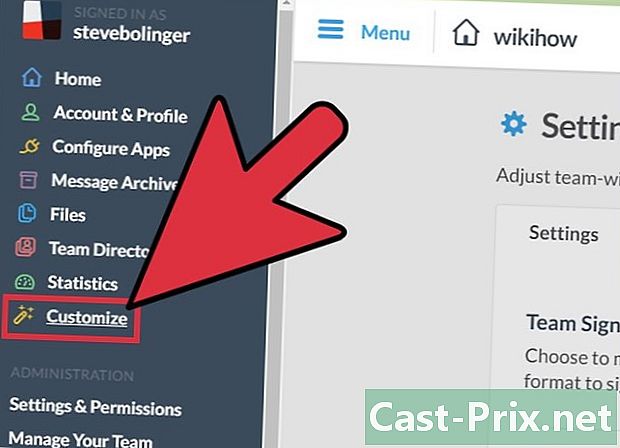
vybrať prispôsobiť v ľavom menu. Uvidíte webovú stránku s kartami s niekoľkými možnosťami prispôsobenia pre váš kanál Slack. -
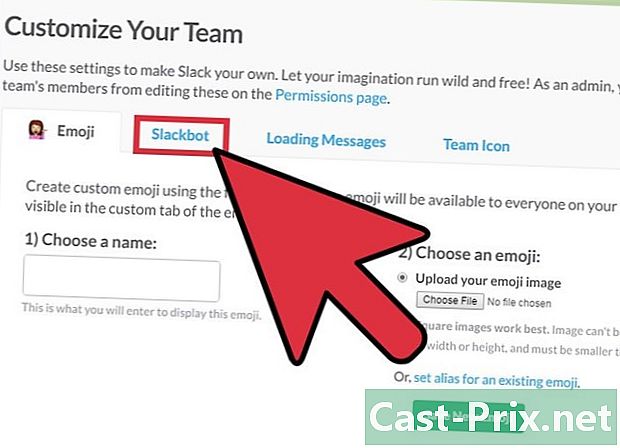
Vyberte kartu Slackbot. Tu môžete pridať alebo odstrániť vlastné odpovede Slackbotu. -
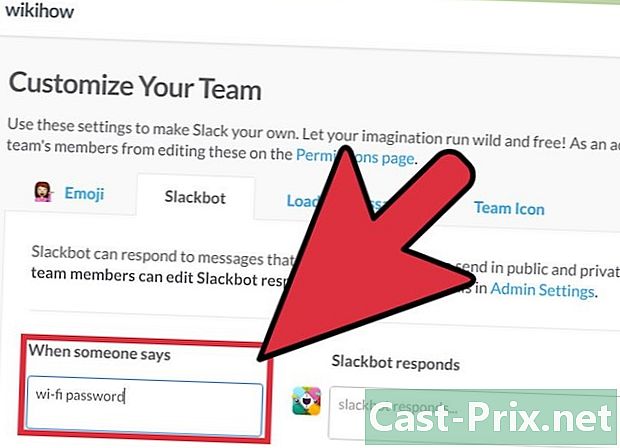
Do poľa zadajte úvodnú frázu Keď niekto povie. Pochopte, že kedykoľvek niekto použije túto frázu v Slack, Slackbot odpovie na vašu osobnú e.- Ak napríklad zadáte slová Heslo Wi-Fi v tomto poli môžete požiadať Slackbot, aby odpovedal heslom.
-
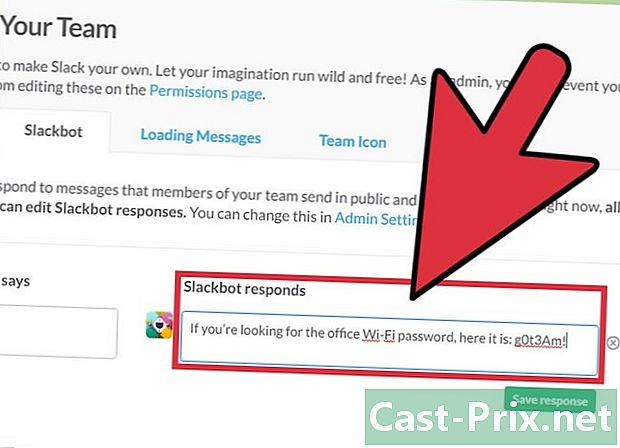
Do poľa zadajte odpoveď Slackbot odpovie. Ak člen vášho kanála napíše spúšťacie slovo alebo frázu, Slackbot dá odpoveď, ktorú vložíte do tejto sekcie. Po dokončení sa zmeny automaticky uložia.- Napríklad, ak ste zadali Heslo Wi-Fi v predchádzajúcej časti môžete napísať niečo podobné Ak hľadáte heslo pre sieť Wi-Fi pre stolné počítače, tu je: g0t3Am!
-
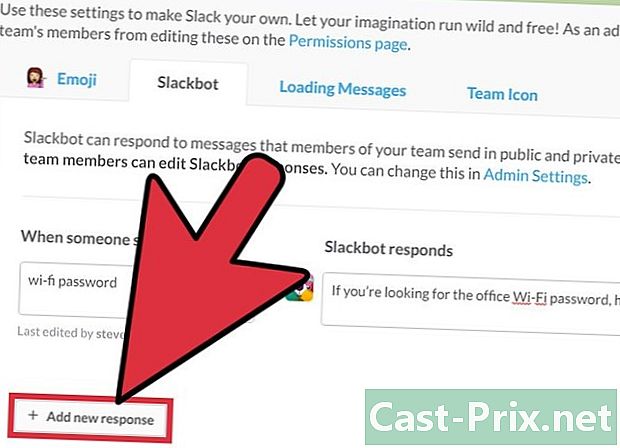
Kliknite na + Pridať novú odpoveď. Táto akcia vám umožní pridať ďalšiu vlastnú odpoveď. Teraz môžete rovnakým spôsobom vytvoriť ďalšiu odpoveď alebo sa v prípade potreby k nej vrátiť neskôr. Ak nie, môžete okno zavrieť.