Ako používať Prezi
Autor:
Louise Ward
Dátum Stvorenia:
3 Február 2021
Dátum Aktualizácie:
2 V Júli 2024
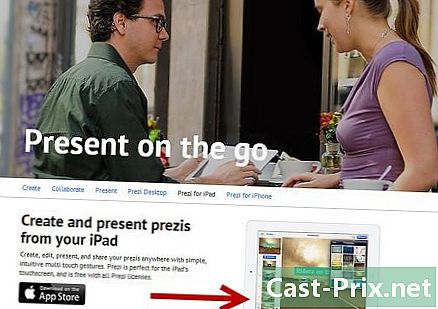
Obsah
- stupňa
- Časť 1 z 5:
Vytvorte si účet Prezi - Časť 2 z 5:
Naplánujte si prezentáciu - Časť 3 z 5:
Vytvorte prezentáciu - Časť 4 z 5:
Vytvorte cestu - Časť 5 z 5:
Prezentujte svoje Prezi - rada
V tomto článku je citovaných 5 odkazov, ktoré sú v dolnej časti stránky.
Keď premýšľate o prezentáciách, pravdepodobne premýšľate o snímkach programu PowerPoint. Snímky môžu byť nudné a každý to už urobil predtým. Ak ste sa rozhodli urobiť niečo iné, možno ste videli Preziho ako alternatívu. Prezi je online prezentačný softvér, ktorý vám umožňuje pohybovať sa po nelineárnej prezentácii pozdĺž cesty, na rozdiel od použitia snímok.
stupňa
Časť 1 z 5:
Vytvorte si účet Prezi
- 1 Navštívte webovú stránku Prezi. Základy vašej práce s Prezi sa objavia v online vydavateľovi. Prezis sú uložené v cloude a môžete ich prezerať kdekoľvek prostredníctvom internetového pripojenia. Pripojiť sa k Prezi je niekoľko možností.
- Public. Je to základná priľnavosť a umožňuje malé množstvo úložiska online. Všetky prezentácie vytvorené s týmto členstvom sú verejné a môžu si ich pozrieť všetci. Toto je ideálna voľba pre prezentáciu v triede.
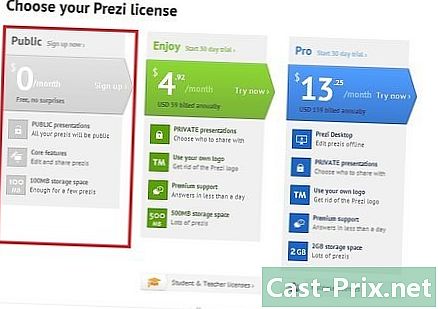
- Tešiť. Na začiatok je to platené členstvo. Umožňuje viac ukladacieho priestoru a vaše prezentácie sú súkromné. Môžete tiež použiť svoje vlastné logo.
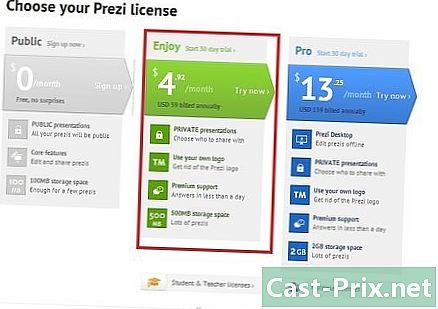
- Pro. Toto je najdrahšia verzia Prezi. Program Prezi môžete použiť na vytvorenie Prezi bez prístupu na internet a získate oveľa viac úložiska online.
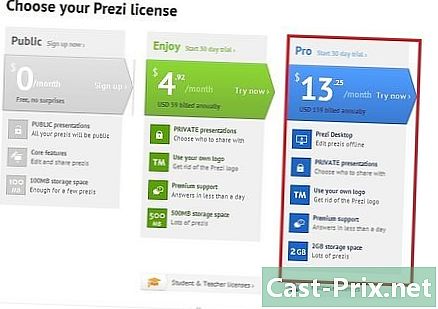
- Public. Je to základná priľnavosť a umožňuje malé množstvo úložiska online. Všetky prezentácie vytvorené s týmto členstvom sú verejné a môžu si ich pozrieť všetci. Toto je ideálna voľba pre prezentáciu v triede.
-

2 Stiahnite si aplikáciu iPad. Ak chcete zdieľať svoje Prezi s malým publikom, môžete použiť iPad na zvýšenie interaktivity pre diváka. Môžete si stiahnuť aplikáciu Prezi pre svoj iPad a iPhone. Aplikácia je bezplatná a umožňuje vám pristupovať k Prezi odkiaľkoľvek, len čo má vaše zariadenie prístup na internet.- V Prezi sa môžete pohybovať potiahnutím prstov a priblížením ich priblížiť.
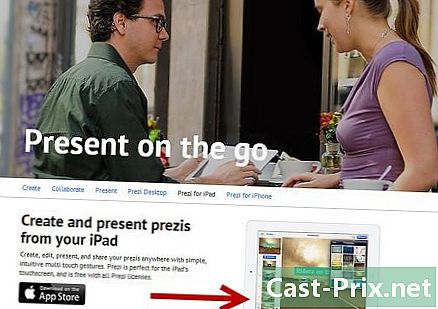
- V Prezi sa môžete pohybovať potiahnutím prstov a priblížením ich priblížiť.
-
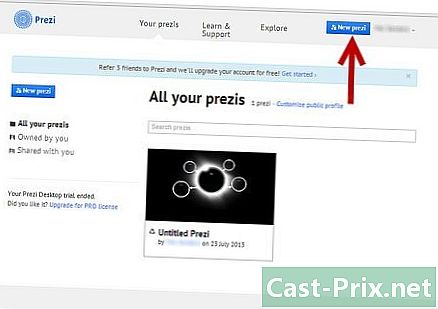
3 Prejdite na vydavateľa Prezi. Po vytvorení účtu sa môžete prihlásiť na webovú stránku Prezi a začať vytvárať prezentáciu. Kliknite na odkaz Vytvoriť v hornej časti domovskej stránky Prezi. V časti „Prezident“ kliknite na tlačidlo „+ Nový Prezi“. Otvorí sa editor. reklama
Časť 2 z 5:
Naplánujte si prezentáciu
-
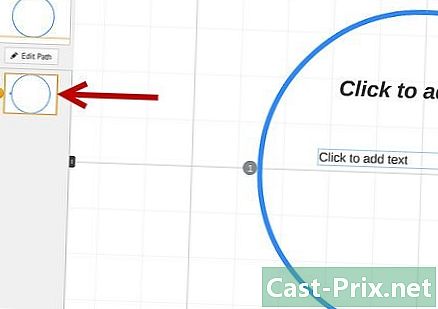
1 Nakreslite svoj koncept. Základná funkčnosť Prezi znamená, že nemusíte premýšľať o vytvorení klzkých snímok, ako by ste mali v programe PowerPoint. Ak sa domnievate, že je lepší, môžete rám posunúť okolo prezentácie krajiny. To však znamená, že zle plánovaný Prezi od začiatku sa môže stať neporiadkom bez riadneho zmyslu.- Nakreslite globálny dizajn Prezi. Zamyslite sa nad tým, ako bude vyzerať prezentácia, ak by bola úplne nezmenená. Niektoré z najúspešnejších Prezis majú štruktúru, ktorá bude nasledovať cestu k rámcom.
-
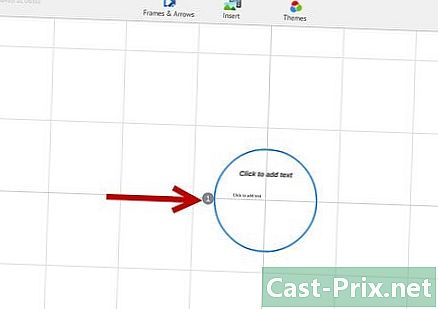
2 Definujte základy s hlavnými bodmi. Pomocou hlavných bodov vašej prezentácie vytvorte kotvy cesty, po ktorej sa váš Prezi vydá. Myslite na tieto hlavné body ako na „ohniskové“ body, sústredíte sa na ne a pomocou krajiny vytvoríte obraz podľa obrázka. -
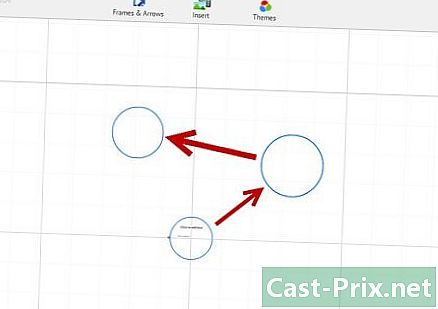
3 Pomysli na svojho Preziho z hľadiska „cesty“. Cesta definuje prechody z jedného rámca na druhý. Namiesto lineárneho pohybu môže byť cesta nakonfigurovaná v akomkoľvek poradí a „kamera“ sa pohybuje po prezentácii, keď sleduje cestu. -
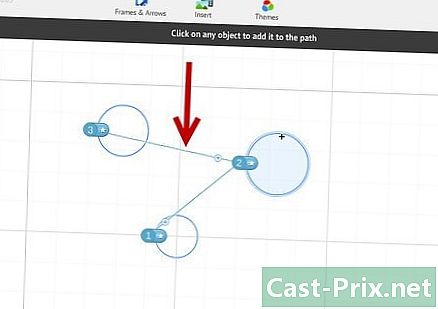
4 Udržujte svoje cesty stabilné. Pri plánovaní svojho zariadenia Prezi premýšľajte o tom, ako posuniete fotoaparát po svojej krajine. Pretože ak Prezi umožňuje úplné priblíženie a otočenie, môžeme byť v pokušení často meniť perspektívu počas prezentácie. To môže spôsobiť divákovi pohybovú chorobu a odvádzať pozornosť od obsahu počas prezentácie.- Vyskúšajte rozloženie krajiny tak, aby sa kamera pohybovala relatívne lineárne, horizontálne alebo vertikálne. Ak je to možné, vyvarujte sa rotácie, pokiaľ to výrazne nezlepší.
- Priblíženie a oddialenie pre prechody medzi veľkými časťami. Príliš veľké priblíženie môže byť mätúce a rušivé.
- Využite špeciálne funkcie Prezi striedmo, aby ste zdôraznili ich účinok na publikum.
-
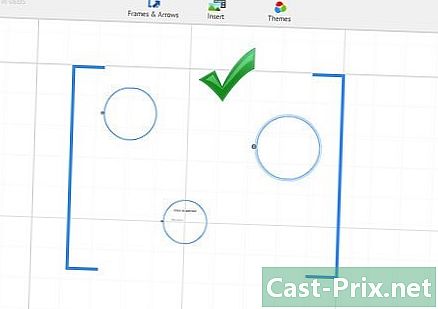
5 Štart veľký. Keďže máte prakticky neobmedzené plátno, vytvorte si svoje hlavné kontaktné body. Potom, keď pridáte ďalšie podrobnosti, môžete pridať malé objekty a pomocou malého množstva zväčšenia zaostriť na ne. reklama
Časť 3 z 5:
Vytvorte prezentáciu
-
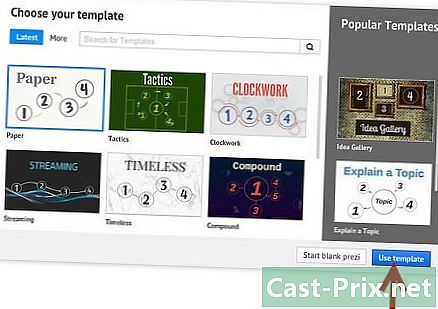
1 Vyberte si tému. Po vytvorení nového Prezi sa zobrazí výzva na výber šablóny. Model vášho Prezi definuje, ako budú e, farby a objekty vzájomne pôsobiť na krajinu. Môžete si vybrať medzi 2D alebo 3D modelom. 2D motívy sú ploché a kamera sa pohybuje po plátne. 3D motívy vám umožňujú priblížiť a oddialiť pozadie.- Model považujte za metaforu toho, čo prezentujete. Napríklad, ak hovoríte o prekonávaní prekážok vašej súčasnej situácie, vyberte si model horolezca.
- Po vytvorení Prezi sa vyhnite zmene témy. Zmeny posunú celý váš objekt a objekt nevyváženým spôsobom. Vyberte si pôvodne motív a ponechajte si ho.
- 2D pozadie môžete previesť na 3D kliknutím pravým tlačidlom myši na 2D tému a výberom položky „Zmeniť pozadie“. Kliknite na tlačidlo Upraviť vedľa možnosti 3D a budete môcť pridať až 3 obrázky, ktoré je možné medzi nimi zväčšiť.
- Rovnakú možnosť „Zmeniť pozadie“ môžete použiť na otvorenie Sprievodcu motívmi, ktorý vám umožní upraviť farby prvkov vo vašom Prezi.
-
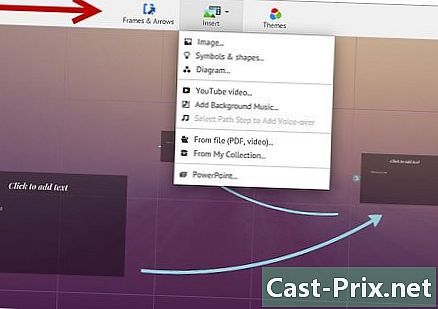
2 Začnite umiestňovať svoje položky. Nezabudnite začať s hlavnými bodmi vašej prezentácie. Budú majstrovským dielom každej sekcie. Môžete pridať e, obrázky a ďalšie objekty kdekoľvek na plátno. Pokračujte v usporiadaní Preziho na obrazovke podľa vášho plánu.- Ak chcete pridať e, stačí dvakrát kliknúť kdekoľvek vo vašom Prezi. Otvorí sa oblasť e a môžete začať písať alebo kopírovať e zo schránky. Ak chcete rozdeliť veľký blok e, vyberte e, ktoré chcete presunúť, a presuňte ho inde v Prezi.

- Ak chcete pridať e, stačí dvakrát kliknúť kdekoľvek vo vašom Prezi. Otvorí sa oblasť e a môžete začať písať alebo kopírovať e zo schránky. Ak chcete rozdeliť veľký blok e, vyberte e, ktoré chcete presunúť, a presuňte ho inde v Prezi.
-
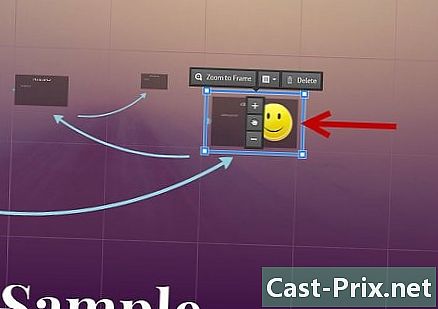
3 Zaobchádzajte s predmetmi. Akonáhle budete mať na plátne nejaký objekt, kliknite naň a otvorte transformačný nástroj. Objekt bude zvýraznený rámčekom obklopeným nástrojmi na úpravu objektu.- Kliknite a podržte tlačidlo viac alebo menej zmeniť veľkosť objektu.
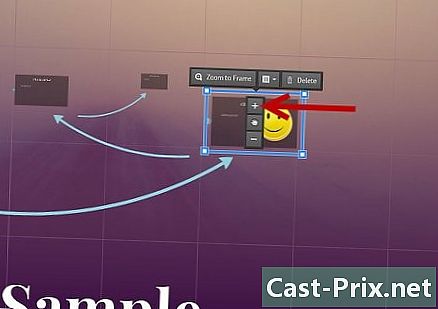
- Kliknutím a potiahnutím rohu rámčeka zmeníte veľkosť objektu.
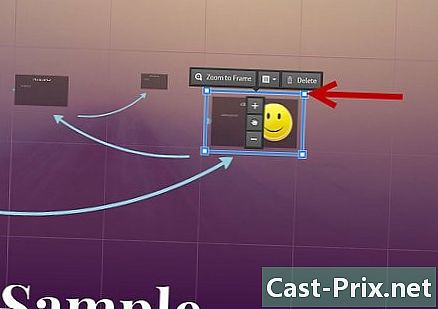
- Kliknite na ikonu ručné (main) v strede a podržaním posuniete objekt okolo plátna.
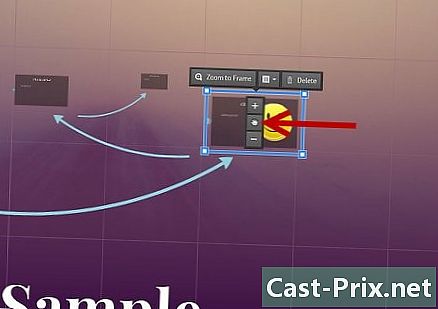
- Otočte objekt kliknutím a potiahnutím kruhu, ktorý vychádza z jedného z rohov poľa.
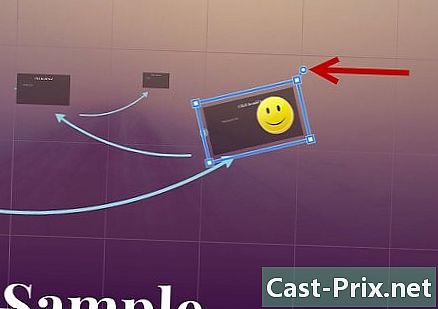
- Upravte rám kliknutím na tlačidlo Otvorte rám hore.
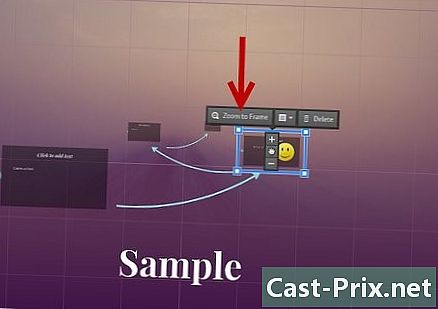
- Rám alebo rám a obsah vymažete kliknutím na tlačidlo Odstrániť vedľa tlačidla „Otvoriť rám“.
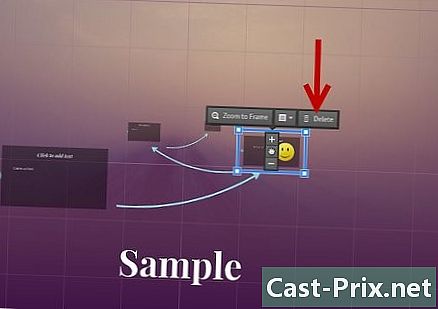
- Kliknite a podržte tlačidlo viac alebo menej zmeniť veľkosť objektu.
-
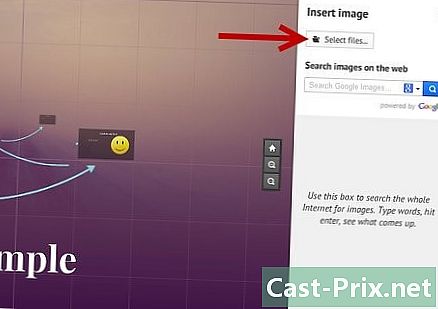
4 Uistite sa, že obrázky sú vo vysokom rozlíšení. Ak sa zameriavate na obrázky vášho Prezi, nezabudnite, čo pri priblížení prinesie celú obrazovku. To znamená, že obrázky s nízkou kvalitou, ktoré vyzerajú dobre ako súčasť webovej stránky, sa pri rozbalení prispôsobia obrazovke zrnité (pixelované). -

5 Okolo svojich objektov nechajte priestor. Ak okolo svojich objektov necháte dostatok priestoru, Prezi ich môže ľahko zaostriť, keď fotoaparát priblíži. Toto umožní študentovi lepšie si všimnúť obraz. -
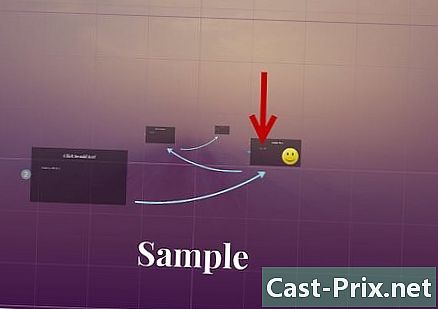
6 Použite malé písmeno e, aby ste dosiahli vynikajúci efekt. Ak chcete prekvapiť publikum faktom alebo obrázkom, urobte to veľmi malé. Potom bude nečitateľný, kým nebude objekt v centre pozornosti. Ak je e dosť malé, publikum ho ani neuvidí. -
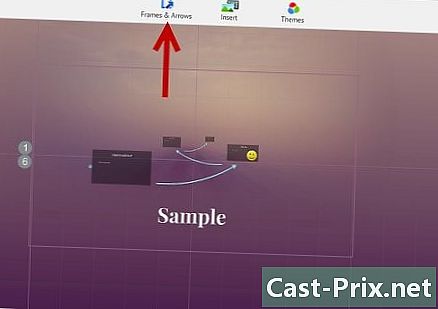
7 Na vytvorenie pozornosti použite rámy. Rámy existujú v Prezi v dvoch formách: viditeľné a neviditeľné. Viditeľné rámčeky zdôrazňujú objekt na obrazovke a zahŕňajú kruh, zátvorky a vyplnený podlhovastý tvar. Neviditeľné rámce umožňujú definovať objekty a skupiny objektov v strede. Oba typy snímok vám umožnia ovládať veľkosť zväčšenia, ktoré objekt prijíma.- Neviditeľné rámy vám tiež umožňujú vytvárať sekcie, na ktoré sa dá kliknúť vo vašej prezentácii, ktoré môžu odkazovať na iné časti Prezi alebo na web. Je ideálny pre interaktívne prezentácie.
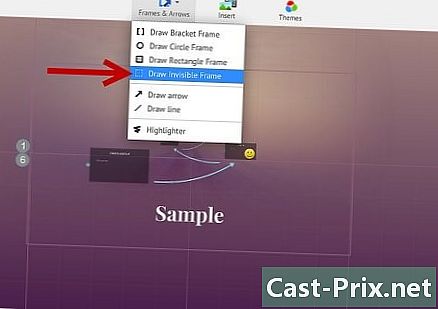
- Neviditeľné rámy vám tiež umožňujú vytvárať sekcie, na ktoré sa dá kliknúť vo vašej prezentácii, ktoré môžu odkazovať na iné časti Prezi alebo na web. Je ideálny pre interaktívne prezentácie.
-

8 Pomocou rámčekov zvýraznite časť e. Ak máte na obrázku odsek e a chcete zvýrazniť jeho kľúčovú časť, vytvorte okolo písmena e rámček, ktorý chcete zvýrazniť. Vytvorte cestu k segmentu kľúčov a kamera sa iba priblíži na rámček. Je to užitočné pri zaznamenávaní kľúčových čísel alebo výkonných viet v jednom bloku. -

9 Vytvorte jednotný štýl. Prezi nepoužíva veľkosti písma, čo môže sťažiť konzistentné získavanie názvov a odsekov. Ak chcete vyhovovať veľkosti, vyberte e, ktoré chcete zmeniť veľkosť. Keď pohnete myšou, aby ste zmenili veľkosť e, pozrite sa na e, na ktoré sa snažíte konať. Akonáhle sú tieto dve rovnaké, e, ktoré ste nevybrali, stmavnú, čo znamená, že obidve majú rovnakú veľkosť.- Rovnaký postup môžete použiť na prispôsobenie veľkosti fotografií a ďalších objektov.

- Keď sa medzi nimi objaví modrá bodkovaná čiara, môžete vidieť, že sú sekcie zarovnané.

- Rovnaký postup môžete použiť na prispôsobenie veľkosti fotografií a ďalších objektov.
-

10 Sledujte svoje Prezi pri oddialení. Dobrý Prezi možno pochopiť, keď je prezentácia úplne rozšírená.Vaše kľúčové body musia byť dostatočne veľké, aby sa dali prečítať, keď sa kamera posunie dozadu. Mali by sa tiež logicky zarovnať.- K prehľadu sa môžete vrátiť vytvorením neviditeľného rámca okolo celého projektu. Ak chcete stiahnuť a ukázať celý projekt, vytvorte odkaz na tento rámec. Toto je užitočné najmä pri prechode medzi hlavnými bodmi.

- K prehľadu sa môžete vrátiť vytvorením neviditeľného rámca okolo celého projektu. Ak chcete stiahnuť a ukázať celý projekt, vytvorte odkaz na tento rámec. Toto je užitočné najmä pri prechode medzi hlavnými bodmi.
-
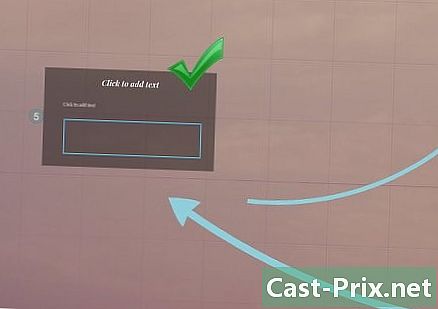
11 Udržujte svoju štruktúru štandardizovanú. Ak na zvýraznenie dôležitých nápadov použijete konkrétne štýly snímok, buďte verní tým, ktoré používate počas prezentácie. To isté platí pre farbu e a ďalšie štylistické objekty. Zmysel pre jednotu dizajnu počas prezentácie zanechá trvalý dojem silnejší a jasnejšie sprostredkuje informácie. reklama
Časť 4 z 5:
Vytvorte cestu
-

1 Otvorte editor cesty. Na obrazovke úprav kliknite na tlačidlo Zmeňte cestu, na ľavej strane pracovného priestoru. Môžete začať vytvárať cestu. Kliknite na prvý objekt a potom kliknite na každý nasledujúci objekt v poradí, v akom ich chcete prezentovať.- Nezabudnite sa snažiť udržať pomerne lineárnu cestu, minimalizovať dezorientáciu a zvýšiť množstvo informácií, ktoré si publikum uchováva.
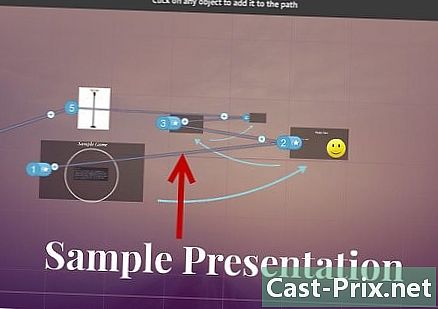
- Nezabudnite sa snažiť udržať pomerne lineárnu cestu, minimalizovať dezorientáciu a zvýšiť množstvo informácií, ktoré si publikum uchováva.
-
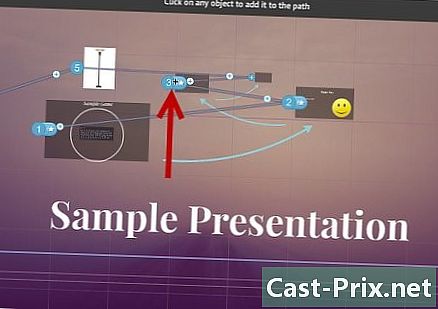
2 Usporiadajte si cestu. Ak potrebujete upraviť cestu, stačí kliknúť a pretiahnuť trasový bod z jedného objektu na druhý. Ak chcete medzi body pridať krok, kliknite na malý znak Plus vedľa kroku a presuňte ho k objektu. Vytvorí sa nová zastávka na ceste.- Ak presuniete bod na ceste do oblasti bez predmetu, tento krok bude odstránený.
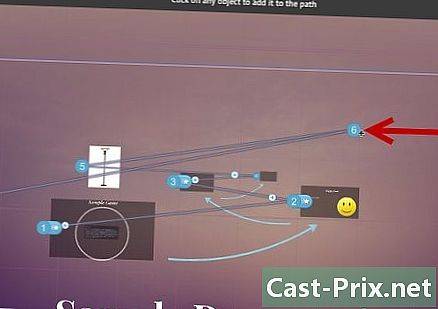
- Ak presuniete bod na ceste do oblasti bez predmetu, tento krok bude odstránený.
-
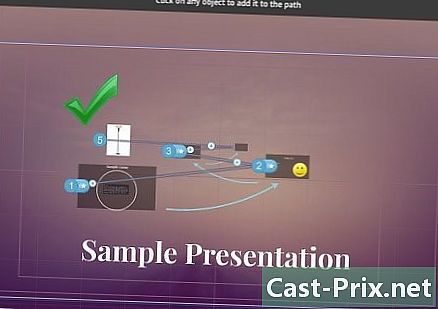
3 Na konci projektu dokončite svoju cestu. Pri nastavovaní cesty sa k svojej ceste príliš nepripájajte. Najskôr získajte solídne rozloženie a potom prejdite na konečnú definíciu cesty. Organizácia obsahu bude potom oveľa jednoduchšia. reklama
Časť 5 z 5:
Prezentujte svoje Prezi
-
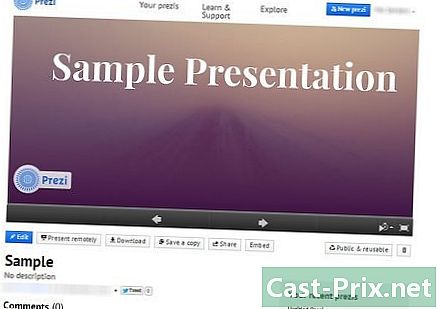
1 Precvičte si svoju prezentáciu. Pred prezentáciou Prezi ho niekoľkokrát preveďte, aby ste zaistili jeho plynulý tok. Pracujte načasovanie, aby ste prešli cez rámce. Zaistite, aby sa všetkým dostalo najlepšej pozornosti a aby vaše prechody neboli príliš šokujúce.- Do svojich malých snímok môžete pridať poznámky, ktoré publikum pravdepodobne neuvidí a ktoré vám môžu počas prezentácie pomôcť. Zvážte zaznamenanie ťažko zapamätateľných čísel, dátumov a dôležitých bodov, aby ste ich rýchlo našli.
-
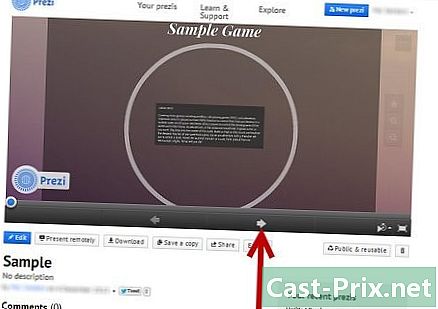
2 Navigujte po ceste. Keď sa predstavíte, kliknutím na Ďalej sa dostanete na ďalší krok cesty. Ak chcete zobrazenie oddialiť, posúvajte alebo kliknite na ďalšie časti prezentácie, stačí kliknúť na tlačidlo Ďalej a vrátiť sa na cestu. -
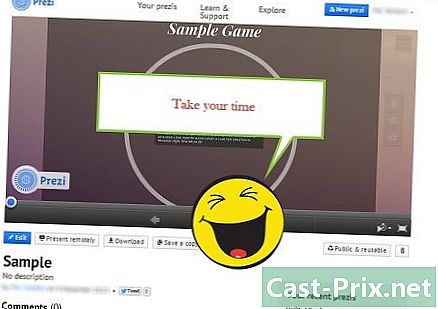
3 Nájdite si čas. Počas prezentácie neprechádzajte rámami. Dajte verejnosti čas na spracovanie informácií a na rozhodnutie s predchádzajúcim prechodom. Ak pôjdete príliš rýchlo, prechody sa stanú invazívnymi. -
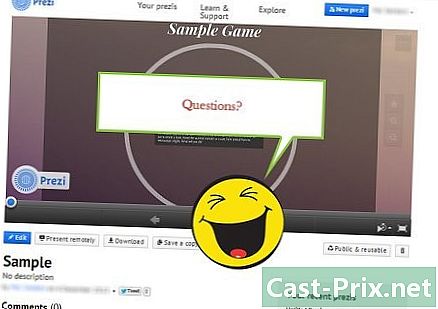
4 Nechajte publikum klásť otázky. Pretože Prezi nie je zložený zo snímok, je veľmi ľahké pohybovať sa po prezentácii. Použite túto schopnosť na objasnenie otázok študenta a spätný pohľad na akékoľvek zmeškané informácie. Zväčšite zobrazenie a rýchlo nájdete časti vašej prezentácie, ktoré sa týkajú položených otázok. reklama
rada
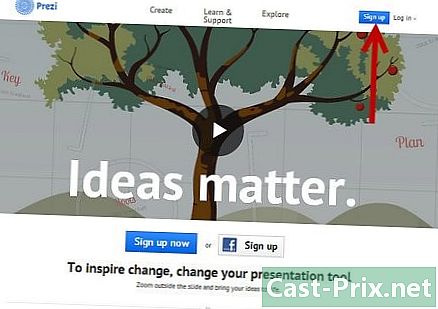
- Nezabudnite, že počas prezentácie môžete kolieskom priblížiť alebo oddialiť zobrazenie.
