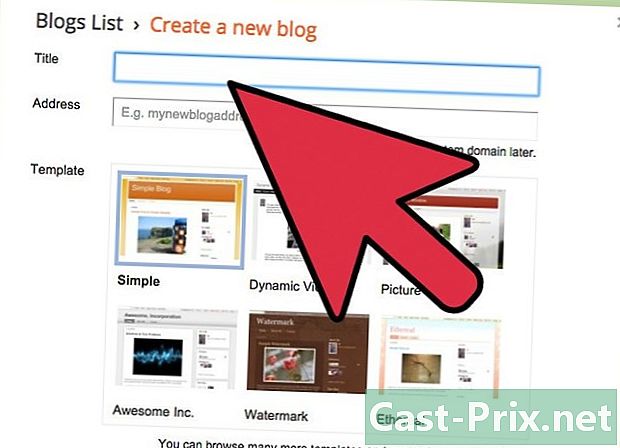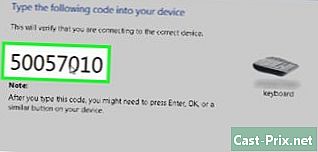Ako používať Fraps na vytvorenie snímky obrazovky
Autor:
Peter Berry
Dátum Stvorenia:
20 August 2021
Dátum Aktualizácie:
1 V Júli 2024

Obsah
- stupňa
- Metóda 1 Nahrajte video
- Metóda 2 Prevod videí
- Metóda 3 Vytvorte snímky obrazovky
- Metóda 4 Konverzia snímok obrazovky
Ak chcete svoju hernú reláciu uložiť v počítači, služba FRAPS vám to umožňuje so zdieľaním videa so svojimi priateľmi. Ak urobíte niekoľko snímok obrazovky, FRAPS zjednoduší proces počas vašich herných relácií. Tento softvér môžete použiť na automatické snímanie obrazoviek v určitých intervaloch. Ak máte bezplatnú verziu, budete musieť skonvertovať súbory BMP, ktoré program vytvorí, do formátu, ktorý bude priaznivejší pre web, ak ich plánujete zdieľať alebo publikovať online.
stupňa
Metóda 1 Nahrajte video
-

Poznať limity. FRAPS funguje iba s hrami, ktoré bežia na DirectX alebo OpenGL. Ak tieto programy nenainštalujete, nebudete môcť snímať obrázky z hier Flash alebo tých, ktoré vyžadujú iné technológie. Toto pravidlo sa vzťahuje na nové a staré hry. FRAPS by mal fungovať na väčšine počítačových hier.- Bezplatná verzia vás obmedzuje na 30 sekúnd od fotografovania a na zachytenom obrázku uvidíte značku softvéru.
-

Stiahnite a nainštalujte FRAPS. Môžete si ho stiahnuť na fraps.com. -

Spustite rozhranie FRAPS. Otvorí sa malé okno a postaví sa nad všetky ostatné otvorené okná. V tomto okne môžete upraviť parametre FRAPS.- Všimnite si, že na spustenie FRAPS musíte mať administrátorské práva.
-

Vyberte kartu filmy. Umožní vám to upraviť nastavenia nahrávania. -

Nastavte umiestnenie nahraného videa. Videá sa predvolene ukladajú na miesto, kde je nainštalovaný program FRAPS. Tento priečinok nie je zvyčajne ľahké nájsť, keď chcete sledovať alebo pracovať so súborom, ktorý ste uložili. Takže kliknite na tlačidlo výmena a vytvorte nový priečinok hry vo vašej oblasti Moje videá. -

Nastavte klávesovú skratku pre snímanie videa. Predvolené tlačidlo na nahrávanie videa pomocou FRAPS je F9, Môžete tiež kliknúť do poľa a stlačiť novú klávesu alebo kombináciu klávesov.Len sa uistite, že to nie je kláves, ktorý používate počas hry, ktorú nahrávate. -

Vyberte počet obrázkov, ktoré chcete nasnímať za sekundu. Môžete si uložiť toľko obrázkov, koľko hra pokračuje. Indikácia, ktorá je v predvolenom nastavení povolená, vám umožní určiť rýchlosť, akou sa hra spustí. Počet obrázkov, ktoré môžete zachytiť za sekundu, je do veľkej miery určený počítačom a nastavením grafiky.- Video zaznamenané rýchlosťou 60 snímok za sekundu bude plynulejšie a bude mať väčšiu kapacitu. Teraz máte možnosť nahrať takéto video na YouTube. Nahrávanie videa tohto formátu bude mať škodlivý vplyv na váš systém.
-

Nastavte rozlíšenie. Môžete si vybrať medzi veľkým alebo stredným formátom. Nahrávka vo veľkom formáte bude brať do úvahy pôvodné rozlíšenie hry, zatiaľ čo nahrávka robená v priemernom formáte bude brať do úvahy iba polovicu rozlíšenia hry. -

Vyberte, či chcete nahrávať pomocou mikrofónu. Môžete si aktivovať mikrofón, aby ste pri hraní mohli nahrávať hlas. Môžete tiež nastaviť kľúč, aby sa po stlačení nahral iba mikrofón. -

Začnite hru Po nastavení FRAPS môžete začať hrať hru, ktorú chcete nahrať. Máte možnosť uložiť väčšinu hier, ale ak sa indikátor FPS nezobrazí, hra nemusí podporovať FRAPS. -

Spustite nahrávanie. Klepnite na odkaz (F9 predvolené) na spustenie nahrávania. Počítadlo snímania obrázkov v rohu sa aktivuje, keď začne nahrávanie FRAPS. Počas registrácie môžete zaznamenať pokles výkonu. Snímanie ukončíte opätovným stlačením F9.- Videá zhotovené spoločnosťou FRAPS vážia a môžete naplniť váš pevný disk skôr, ako si to uvedomíte.
Metóda 2 Prevod videí
-

Zistite, prečo potrebujete prevádzať. Videá FRAPS sú veľké, pretože program nevykonáva žiadne kódovanie, pretože zaznamenáva na zálohovanie systémových prostriedkov. Ak chcete video nahrať na YouTube alebo ho archivovať, pravdepodobne budete musieť jeho veľkosť znova kódovať. -

Stiahnite a nainštalujte HandBrake. HandBrake je bezplatný a bezplatný softvér na kódovanie videa, ktorý môžete použiť na konverziu svojich videí FRAPS do menšieho a kompatibilného formátu. Umožní vám to prehrať súbory na rôznych zariadeniach alebo ich nahrať na YouTube. Môžete si zadarmo stiahnuť HandBrake na handbrake.fr. -

Spustite aplikáciu HandBrake a vyberte video, ktoré chcete previesť. Kliknite na tlačidlo zdroj a vyberte si súbor (súbor) alebo zložka (Zložky). Môžete vybrať jeden súbor alebo priečinok obsahujúci viac videí. -

Kliknite na tlačidlo Prehliadať (prehľadať) a nastaviť cieľový súbor konvertovaného súboru. Skonvertovaný súbor budete musieť premenovať a zvoliť jeho umiestnenie zálohy. -

Kliknite na tlačidlo štart začať konverziu. Väčšina používateľov nebude musieť vykonať žiadne úpravy. V predvolenom nastavení sa video skonvertuje do formátu MP4, ktorý je kompatibilný s viacerými zariadeniami. Pri rekódovaní videa sa tiež zníži veľkosť súboru. Doba konverzie bude závisieť od dĺžky videa a rýchlosti vášho počítača.
Metóda 3 Vytvorte snímky obrazovky
-

Uvedomte si obmedzenia pre snímky obrazovky. FRAPS nefunguje správne v novších verziách systému Windows. Inými slovami, FRAPS nie je kompatibilný s Windows 8 alebo novšími verziami a spôsobuje problémy pri jeho inštalácii do týchto systémov. Najväčší problém je, že s programom FRAPS nemôžete robiť snímky obrazovky z vašej pracovnej plochy alebo programov v systéme Windows 8 alebo 10. Je možné vytvárať iba snímky obrazovky. hry. Ak však používate motív Aero v systéme Windows 7 alebo Vista, môžete svoju plochu zachytiť.- Bezplatná verzia softvéru vám umožňuje vytvárať snímky obrazovky vo formáte BMP, môžete ich však neskôr previesť.
-

Vyberte kartu screenshoty. Umožní vám to upraviť niektoré nastavenia snímania obrazovky. Všimnite si, že bezplatná verzia softvéru je obmedzená iba na BMP, v nasledujúcom oddiele však budete musieť previesť snímky obrazovky do formátu JNP alebo PNG. -

Vyberte cieľový priečinok pre snímku obrazovky. FRAPS predvolene uloží snímky obrazovky C: Fraps Ukážky, Toto umiestnenie nie je vhodné, a preto zvážte jeho zmenu a uložte snímky do priečinka obraznosť, Kliknite na tlačidlo výmena (zmeniť) a vyberte nové umiestnenie. -

Vyberte klávesovú skratku. Predvolený kľúč na vytváranie snímok obrazovky s programom FRAPS je F10, Môžete ho zmeniť ktorýmkoľvek iným tlačidlom alebo kombináciou kliknutím na pole a následným stlačením klávesu alebo kombinácie, ktorú chcete použiť. F10 by normálne mal fungovať pre väčšinu hier. -

Povoľte možnosť postupného snímania obrazovky (voliteľné). Môžete nastaviť FRAPY, aby automaticky snímali snímky obrazovky po určitom časovom intervale, a pokračujte v snímaní, kým znova nestlačíte klávesovú skratku. Interval môžete nastaviť, ak sa rozhodnete túto funkciu povoliť. -

Rozhodnite sa, či chcete zobraziť počítadlo snímok za sekundu. Pri prehrávaní bude FRAPS predvolene zobrazovať možnosť snímania obrázkov za sekundu v ľavom hornom rohu obrazovky. Toto sa nezobrazí na snímke obrazovky, ale môže to byť problém, keď hráte. Ak vás to neobťažuje alebo ho nepotrebujete, otvorte kartu FPS a vyberte Skryť prekrytie (skryť indikátor FPS). -

Začnite hru Po nastavení FRAPS môžete začať hrať hru. Okno FRAPY sa na obrazovke vašej hry nezobrazí, pokiaľ nehráte v okne. -

Vytvorte snímku obrazovky. Ak to chcete urobiť, stlačte klávesovú skratku. Keby ste deaktivovali indikátor FPS, nedostali by ste upozornenie, že bola urobená snímka obrazovky. Obrazovka, ktorú ste zachytili, sa uloží na miesto, ktoré ste definovali predtým.
Metóda 4 Konverzia snímok obrazovky
-

Zistite, prečo potrebujete prevádzať obrázky. Bezplatná verzia FRAPS vytvára iba obrázky vo formáte BMP. Tým sa uloží dokonalá kópia obrazu na obrazovke, ale veľká. V takom prípade budete musieť súbory previesť do formátu JPG alebo PNG, ak ich plánujete stiahnuť alebo zdieľať. Aj keď je jednoduchšie prevádzať jeden alebo dva obrázky pomocou programu Skicár, mali by ste vyhľadať softvér, ktorý vám ich umožní previesť všetky naraz, ak máte viac snímok obrazovky. -

Stiahnite si IrfanView. Jedná sa o bezplatný softvér na prezeranie snímok, ktorý vám umožňuje dávkovo prevádzať všetky snímky obrazovky. Môžete si ho stiahnuť na irfanview.com. -

Otvorte nástroj na konverziu. Kliknite na súbor (súbor), potom vyberte Dávková konverzia / Premenovanie (dávková konverzia / premenovanie). Potom sa otvorí nové okno. -

Z ponuky vyberte požadovaný formát Výstupný formát (výstupný formát). Kliknite na rozbaľovaciu ponuku a vyberte formát, ktorý chcete použiť. Najbežnejšie formáty snímania obrazovky sú JPG a PNG. -

Upravte svoje možnosti kvality. Kliknite na tlačidlo Možnosti na pravej strane ponuky Výstupný formát upraviť parametre kvality. Väčšina používateľov si môže ponechať predvolené nastavenia, ale môžete zvýšiť alebo znížiť kvalitu prevádzaných súborov. To bude mať priamy vplyv na veľkosť súborov. -

Vyberte snímky obrazovky, ktoré chcete previesť. Pomocou fotogramu na pravej strane môžete preskúmať priečinok, v ktorom sú uložené vaše snímky obrazovky. Vyberte súbory, ktoré chcete previesť, alebo kliknutím na Pridať všetky pridajte všetky súbory v priečinku. -

Vyberte cieľový priečinok. Môžete si vybrať miesto, kam chcete uložiť konvertované súbory. Kliknutím na Použiť aktuálny adresár umiestnite všetky prevedené obrázky do pôvodného priečinka snímok obrazovky. -

Začať konverziu. Kliknite na Start Batch, aby ste mohli začať prevádzať súbory. Čas konverzie závisí od počtu súborov a kvalitatívnych parametrov.