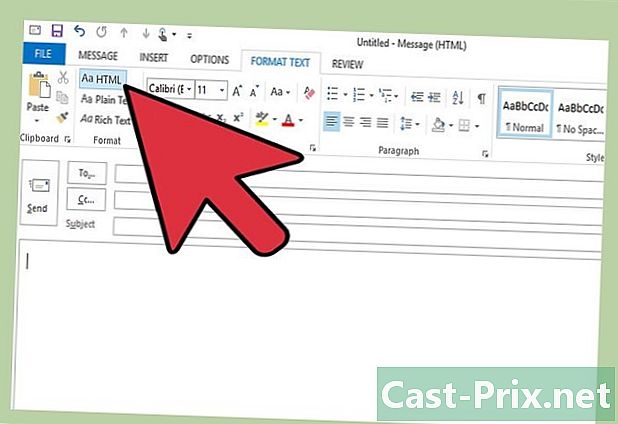Ako používať Excel
Autor:
Peter Berry
Dátum Stvorenia:
20 August 2021
Dátum Aktualizácie:
1 V Júli 2024

Obsah
- stupňa
- 1. časť Príprava na použitie programu Excel
- Časť 2 Zadajte údaje
- Časť 3 Použitie vzorcov
- Časť 4 Vytvorenie grafiky
- 5. časť Uloženie projektu programu Excel
Microsoft Excel je výkonný tabuľkový procesor, ktorý ponúka veľa možností, či už potrebujete vykonať základné výpočty alebo analyzovať údaje a vytvárať tabuľky alebo grafy. Aby ste mohli využívať všetky jeho funkcie, môžete sa naučiť ich konfigurovať a používať v počítači so systémom Windows alebo Mac.
stupňa
1. časť Príprava na použitie programu Excel
-

Nainštalujte balík Microsoft Office ak sa ešte neumývate. Program Microsoft Excel nie je k dispozícii ako jedna verzia, ale je súčasťou balíka Microsoft Office alebo ako predplatné. -

Otvorte existujúci dokument programu Excel. Dokument Excel môžete otvoriť kedykoľvek jednoduchým dvojitým kliknutím. Dokument sa otvorí v okne programu Excel.- Ak chcete otvoriť nový dokument programu Excel, prejdite na ďalší krok.
-

Otvorte program Excel. Kliknite alebo dvakrát kliknite na bielu ikonu v tvare X na tmavozelenom pozadí. -

V prípade potreby vyberte šablónu. Ak chcete použiť šablónu programu Excel (napríklad plánovač rozpočtu), prejdite na šablónu, ktorú chcete použiť, a kliknutím na ňu raz otvorte ju.- Ak chcete otvoriť iba prázdny dokument programu Excel, kliknite na tlačidlo OK Prázdny dokument v ľavej hornej časti stránky a preskočte nasledujúci krok.
-

Kliknite na vytvoriť. Táto voľba je napravo od názvu modelu. -

Počkajte, kým sa otvorí zošit programu Excel. Otvorenie zošita trvá niekoľko sekúnd, ale po otvorení šablóny programu Excel alebo prázdneho dokumentu môžete začať zadávať údaje.
Časť 2 Zadajte údaje
-

Objavte pásku prehľadávača Excel. V hornej časti okna programu Excel sa nachádza zelená páska s radom kariet, z ktorých každá môže byť použitá na prístup k rôznym nástrojom. Musíte sa naučiť vedieť rôzne karty.- vitajte obsahuje možnosti na formátovanie e, zmenu farby pozadia bunky a mnoho ďalších vecí.
- vloženie : Poskytuje možnosti pre tabuľky, grafy, grafy a rovnice.
- dispozície : Obsahuje možnosti pre okraje, orientáciu a motívy stránky.
- vzorca : obsahuje rôzne možnosti vzorcov a menu funkcií.
-

Záhlavia vložte do horného radu buniek. Keď pridáte údaje do prázdneho zošita, môžete vložiť hlavičky do hornej bunky každého stĺpca (napríklad, A1, B1, C1atď.). Toto môže byť užitočné, ak vytvárate grafy alebo tabuľky, ktoré vyžadujú menovky. -

Vyberte bunku. Kliknite na bunku, do ktorej chcete zadať údaje.- Ak napríklad používate plánovač rozpočtu, vyberte ho kliknutím na prvú prázdnu bunku.
-

Zadajte e. Zadajte e, ktoré chcete vložiť do bunky. -

lis vstup. Symbol e sa pridá do bunky a výber sa uskutoční na nasledujúcej dostupnej bunke. -

Upravte svoje údaje. Ak chcete upraviť niektoré údaje v zošite, kliknite na bunku, ktorá obsahuje dané údaje, a potom vykonajte zmeny v poli e nad riadkom buniek. -

V prípade potreby zmeňte formátovanie. Ak chcete zmeniť formátovanie e bunky (napríklad ak chcete zmeniť menovú hodnotu na dátum), kliknite na kartu vitajte, zrušte začiarknutie políčka nad sekciou číslo potom vyberte typ formátovania, ktorý chcete použiť.- Môžete tiež použiť podmienené formátovanie na úpravu buniek na základe faktorov v zošite (napríklad ak je hodnota bunky menšia ako určité číslo, bunka sa zmení na červenú).
Časť 3 Použitie vzorcov
-

Vyberte bunku. Kliknite na bunku, v ktorej chcete vytvoriť vzorec. -

Vykonajte základné operácie. V programe Excel môžete na pridanie, odčítanie, rozdelenie a znásobenie hodnôt buniek použiť rôzne vzorce.- pridanie : typ = SUM (bunka + bunky) (napríklad
= SUM (A3 + B3)) na pridanie hodnôt 2 buniek alebo {{kbd | = SUM (bunka, bunka, bunka) (napríklad= SUM (A2, B2, C2)) a pridajte sériu buniek. - odčítanie : typ = SUM (bunka-bunka) (napríklad
= SUM (A3-B3)) na odpočítanie hodnoty jednej bunky od hodnoty inej bunky. - delenie : typ = SUM (bunka / bunka) (napríklad
= SUM (A6 / C5)) na rozdelenie hodnoty jednej bunky hodnotou druhej. - násobenie : typ = SUM (bunka * buniek) (napríklad
= SUM (A2 * A7)) na vynásobenie hodnôt 2 buniek medzi nimi.
- pridanie : typ = SUM (bunka + bunky) (napríklad
-

Pridajte celý stĺpec čísel. Excel vám umožňuje pridať všetky čísla celého stĺpca (alebo jeho časti) zadaním = SUM (bunka: bunka) (napríklad= SUM (A1: A12)) v bunke, kde chcete vidieť výsledok. -

Použite pokročilý vzorec. nástroj Vložte funkciu dExcel vám umožňuje použiť pokročilejší vzorec. Najprv kliknite na bunku, v ktorej chcete zobraziť vzorec. -

Otvorte kartu vzorca. Longlet vzorca sa nachádza v hornej časti okna programu Excel. -

Kliknite na Vložte funkciu. Táto možnosť je umiestnená úplne vpravo od vzorca, Kliknutím naň otvoríte okno. -

Vyberte funkciu. V zobrazenom okne kliknite na funkciu, ktorú chcete použiť, a vyberte OK.- Napríklad, ak hľadáte vzorec na výpočet dotyčnice uhla, posuňte sa nadol z okna na funkciu TAN.
-

Vyplňte formulár funkcie. Po zobrazení výzvy zadajte číslo (alebo vyberte bunku), pre ktoré chcete vzorec použiť.- Napríklad, ak ste vybrali funkciu TAN, zadajte číslo, pre ktoré chcete nájsť dotyčnicu.
- V závislosti od vybranej funkcie bude možno potrebné kliknúť na ďalšie príkazové riadky.
-

lis vstup. Vaša funkcia sa použije a zobrazí sa vo vybratej bunke.
Časť 4 Vytvorenie grafiky
-

Nakonfigurujte údaje grafu. Napríklad, ak vytvárate čiarový graf alebo stĺpcový graf, použijete stĺpec buniek pre vodorovné laxovanie a ďalší stĺpec buniek pre vertikálne.- Všeobecne sa ľavý stĺpec používa pre vodorovnú os a stĺpec úplne vpravo je zvislá os.
-

Vyberte údaje. Kliknite a potiahnite myš z bunky v ľavom hornom rohu údajov vpravo dole. -

Kliknite na vloženie. Longlet vloženie sa nachádza v hornej časti okna programu Excel. -

vybrať Odporúčaná grafika. Táto možnosť je v časti grafika záložky vloženie, Kliknutím na toto tlačidlo sa zobrazí okno s rôznymi grafickými šablónami. -

Vyberte šablónu grafu. Kliknite na šablónu grafu, ktorú chcete použiť. -

Kliknite na OK. Táto možnosť sa nachádza v dolnej časti okna a umožňuje vám vytvoriť graf. -

Zmeňte názov svojho grafu. Dvakrát kliknite na nadpis v hornej časti grafu, odstráňte ho a nahraďte ho nadpisom, ktorý chcete použiť. -

Upravte daxe názvy svojho grafu. Do ponuky môžete pridať tituly daxe Prvky grafu prístupné kliknutím na + zelená napravo od vybratej grafiky.
5. časť Uloženie projektu programu Excel
-

Kliknite na súbor. Longlet súbor je v ľavej hornej časti okna programu Excel (ak používate počítač so systémom Windows) alebo na obrazovke (ak používate počítač Mac). Kliknutím naň otvoríte ponuku. -

vybrať Uložiť ako. Ak používate počítač so systémom Windows, nájdete túto možnosť na ľavej strane stránky.- Ak používate počítač Mac, nájdete túto možnosť v rozbaľovacej ponuke súbor.
-

Dvakrát kliknite na Tento počítač. Táto možnosť je v strede stránky.- Ak používate počítač Mac, kliknite na ikonu Na mojom počítači Mac.
-

Premenujte svoj súbor. V teréne Názov súboru (ak používate počítač so systémom Windows) alebo názov (ak používate počítač Mac) Uložiť ako, zadajte názov, ktorý chcete dať do zošita. -

Vyberte záložný priečinok. Kliknite na priečinok, do ktorého chcete zošit uložiť.- Ak používate počítač Mac, musíte najskôr kliknúť na rozbaľovacie pole kde Pred výberom súboru.
-

Kliknite na rekord. Táto možnosť sa nachádza v dolnej časti okna a umožňuje vám uložiť zošit do vybratého priečinka pod zadaným názvom. -

Uložte svoje budúce zmeny pomocou klávesovej skratky. Ak v budúcnosti budete potrebovať upravovať dokument programu Excel, stačí stlačiť klávesy ctrl+S (ak používate počítač so systémom Windows) alebo ⌘ Príkaz+S (ak používate počítač Mac) na uloženie zmien bez toho, aby ste museli otvárať okno Uložiť ako.