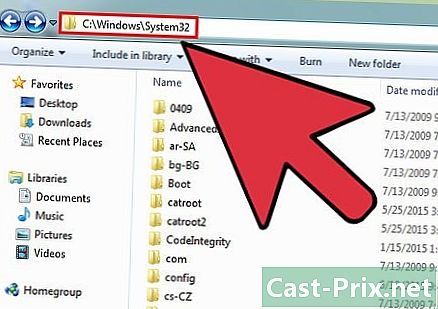Ako používať Adobe After Effects
Autor:
Peter Berry
Dátum Stvorenia:
20 August 2021
Dátum Aktualizácie:
1 V Júli 2024

Obsah
- stupňa
- 1. časť Vytvorte novú kompozíciu a importujte súbory
- 2. časť Vytvorenie kompozície s vrstvami
- 3. časť Pridajte preddefinované animácie a efekty
- Časť 4 - Náhľad a finalizácia kompozície
Adobe After Effects je pomerne mimoriadny softvér, ktorý umožňuje grafickým dizajnérom (učňom aj potvrdeným) vytvárať grafické animácie a špeciálne efekty. Princípom softvéru je pracovať na prekrývajúcich sa vrstvách, ktoré vytvárajú animácie. After Effects je vyvinutý spoločnosťou Adobe, čo vysvetľuje, že je kompatibilný s iným softvérom spoločnosti.
stupňa
1. časť Vytvorte novú kompozíciu a importujte súbory
-

Vytvorte a nastavte novú kompozíciu. s Adobe After Effectsprojekty sa nazývajú „kompozície“. Na úvodnej obrazovke sa pozrite doprava a kliknite na tlačidlo Nové zloženie, Ak je program už otvorený, kliknite na ponuku zloženie, potom vyberte Nové zloženie, Môžete tiež použiť klávesovú skratku ovládanie+N, Kedykoľvek vytvoríte novú kompozíciu, okno Nastavenie zloženia Na obrazovke sa zobrazí.- Vyhľadajte rozbaľovaciu ponuku Prednastavený parameter, Kliknite naň a zobrazia sa štyri možnosti, a to: nastavenie webového videa, štandardy používané v analógovom videu (NTSC a PAL), nastavenia HD (najčastejšie používané) a nastavenie filmu (Cineon). Vyberte prvú možnosť predvolieb HD, to znamená HDV / HDTV 720 29,97, Pritom automaticky uvidíte šírku, výšku a kadenciu.
- V druhej časti okna vyhľadajte riadky Počiatočný časový kód a trvanie, Riadok Počiatočný časový kód musí byť 0. Pokiaľ ide o nadpis trvanie, ktorá sa vzťahuje na trvanie vášho zloženia, budete musieť skutočne zadať celkové trvanie svojho zloženia v hodinách, minútach a sekundách.
-

Zaregistrujte svoje zloženie. Predtým, ako niečo urobíte, pomenujte zloženie a uložte ho. Kliknite na súbor v hornej časti obrazovky. Keď vyberiete rekord, okno Uložiť ako ... Objaví. Ako zvyčajne zadajte do horného poľa názov projektu, určte cieľový priečinok a potom kliknite na tlačidlo OK rekord v dolnej časti okna. Vaša kompozícia sa potom zobrazí v rámčeku projekt v ľavej časti obrazovky.- Tento súbor je možné samozrejme uložiť kamkoľvek budete chcieť, ale je viac ako odporúčané umiestniť ho do rovnakého priečinka ako tento súbor. stopáž, ktorý je v priečinku Cvičebné súbory.
-

Importujte súbory do Adobe After Effects. Na vytvorenie kompozície potrebujete materiál, porozumieť obrázkom, videám, v krátkych grafických súboroch. vybrať súbora import a nakoniec súboralebo dvojitým kliknutím na longlet projekt, Vyberte všetky požadované súbory a potom kliknite na otvorený, Importované súbory sa zobrazia v poli projekt, Môžete tiež pracovať nasledovne:- dvojklik kdekoľvek v rámčeku projekt,
- make poriadok+ja,
- vložte obrázky priamo do rámu projekt .
2. časť Vytvorenie kompozície s vrstvami
-

Pridajte súbory do svojej kompozície. Zloženie je vlastne stoh vrstiev (alebo vrstiev): dokonca hovoríme o „zvislej zostave“. Každá vrstva kompozície je sama o sebe súbor. Konečná kompozícia poskytuje kombináciu všetkých týchto vrstiev. Existuje niekoľko spôsobov, ako vložiť súbor do publikácie.- Môžete perfektne pretiahnuť z rámu projekt smerom na longlet Rozsah času (nachádza sa v pravom dolnom rohu okna) zloženie (nachádza sa vpravo od projekt) alebo inak vrstva (nachádza sa bezprostredne pod prominentným projekt).
-

Usporiadajte a upravujte súbory. Akonáhle sú súbory na karte vrstvazačnete ich organizovať. Na tejto karte môžete zmeniť poradie súborov a dokonca aj ich vzhľad.- Ak chcete zmeniť polohu súboru, jednoducho ho zoberte myšou a posúvajte ho v zozname nahor alebo nadol. Poradie súborov má samozrejme vplyv na konečné vykreslenie kompozície (pozri okno) zloženie). Súbory v hornej časti zoznamu sa zobrazia nad súbormi v dolnej časti zoznamu, čo je logické.
- Ak chcete zmeniť vzhľad súboru, kliknite na sivý trojuholník vedľa čísla súboru. Zobrazí sa ponuka premeniť, V tejto ponuke budete môcť hrať s rôznymi prvkami, ako je napríklad bod ukotvenia, poloha, mierka, rotácia alebo krytie.
-

Vytvorte časový rozvrh svojej kompozície. Funkcia Rozsah času umožňuje pečiatku vrstiev. Napríklad ona riadi vzhľad a zmiznutie každej vrstvy. Časová stupnica je umiestnená napravo od zoznamu vrstiev. Každá vrstva má napravo od svojho názvu čistú časovú stupnicu, ktorú môžete meniť, zväčšovať, zmenšovať alebo zoskupovať s ostatnými vrstvami. -

Zmena veľkosti vrstiev. Vyberte vrstvu zo zoznamu. Presuňte kurzor nad čiaru oddeľujúcu zoznam vrstiev od časovej stupnice, aby sa zobrazila dvojitá šípka. Podržte stlačené tlačidlo myši a posúvajte dvojitú šípku v časovej stupnici. Objaví sa priehľadný šedý obdĺžnik. Hneď ako budete spokojní s výsledkom, uvoľnite tlačidlo myši.- Červená čiara so žltou značkou označuje aktuálny okamih. Tento riadok môžete použiť na dočasné nastavenie veľkosti vrstiev. Vyberte príslušné súbory. Potiahnite červenú čiaru do vstupného alebo výstupného bodu vašich súborov a potom potiahnite poriadok+.
-

Transformujte svoje 2D vrstvy. Pri práci v okne zloženieste schopní umiestniť alebo transformovať súbory. V zozname vyberte jednu z vrstiev. Presuňte kurzor nad okno zloženie, potom zobrazenie oddialite. Uvidíte rukoväte celého vášho zloženia. Súbory je možné s nimi upravovať alebo presúvať.- Ak chcete súbor zväčšiť alebo zmenšiť, kliknite na jednu z ôsmich úchytiek a podržte kláves smena, potom posuňte posúvač dovnútra (zmenšenie) alebo von (zväčšenie).
- Ak chcete otočiť položku, stlačte ovládanie+W, Pritom mobilizujete nástroj rotácie.
- Ak chcete presunúť vrstvu v rovine, kliknite na prvok, podržte myš a presuňte ju na nové miesto.
-

Vytvorte 3D vrstvy. Ak chcete vytvoriť vrstvu 3D, vráťte sa späť na longlet vrstva, Stĺpec tejto karty sa používa na definovanie 3D parametrov každej vrstvy. Ak chcete povoliť túto funkciu, v tomto stĺpci skontrolujte prázdne miesto postihnutých súborov. Vráťte sa do okna zloženie a ak ste povolili 3D, uvidíte na každom súbore bodov ukotvenia úchyty x (Šírka) tam (výška) a z (Hĺbka). -

Transformujte svoje 3D vrstvy. Ak chcete presunúť 3D vrstvu, stlačte poriadok+W na aktiváciu nástroja rotácie. Presuňte kurzor nad osou x alebo tam, Kliknite na os a posuňte kurzor v závislosti od osi doprava alebo doľava (os x) alebo hore alebo dole (os tamPokiaľ ide o neho, laxné z musí vždy zostať na 0. -

Použite nadradenú funkciu na svoje vrstvy. Táto funkcia umožňuje nejakým spôsobom prepojiť všetky vrstvy.Jedna vrstva, nazývaná „nadradená“, bude poháňať ďalšiu vrstvu, podriadenú vrstvu. Ten sa môže pohybovať nezávisle od základnej vrstvy.- Vyberte vrstvu, na ktorú budete aplikovať kľúčové snímky. Táto vrstva sa stane podradenou vrstvou.
- Vyhľadajte kategóriu relatívna na karte Vrstvy
- Po dokončení vyhľadajte ikonu vo forme slimáka (niektorí ju vidia ako avatar larobázy) na riadku podradenej vrstvy. Kliknite na príslušnú ikonu a presuňte myšou názov nadradenej vrstvy: vrstva je teraz prepojená s jej nadradenou vrstvou.
3. časť Pridajte preddefinované animácie a efekty
-

Nastavte kľúčové snímky. Kľúčový rámec sa označuje, keď určíte hodnotu vlastnosti vrstvy. Táto funkcia, predstavovaná malými stopkami, vám umožňuje hrať svoju kompozíciu.- Presuňte červenú čiaru aktuálneho ukazovateľa doprava na miesto, kde chcete aktivovať svoj kľúčový snímku.
- Vyberte vrstvu karty zoznam.
- Predĺžte longlet premeniť alebo obsah vrstva.
- Kliknite na ikonu stopiek naľavo od vlastníctva. Kľúčový rámec potom uložíte na aktuálny indikátor. Toto je potom označené ako malá žltá bodka alebo viac-menej veľký symbol na časovej stupnici.
- Ak chcete zobraziť kľúčové snímky na časovej stupnici, laso súbory, ktoré chcete zobraziť, stlačte U.
- Ak chcete presunúť kľúčový rámec, vyberte jeho symbol na stupnici času pomocou lasera a potom ho presuňte na nové miesto. Ak chcete, môžete skopírovať a vložiť tieto kľúčové snímky.
-

Animujte svoje kľúčové snímky. Kľúčové snímky skutočne umožňujú animáciu vášho projektu. Môžete zmeniť ktorúkoľvek z vlastností karty premeniť alebo obsah, Existujú dve hlavné formy animácie: lineárna interpolácia a Bezierova interpolácia. Ak je vrstva animovaná lineárnou interpoláciou, súbory sa náhle spustia a zastavia, rýchlosť zmeny zostane rovnaká po celú dobu trvania animácie. Na druhej strane, ak je to s Bézierovou interpoláciou, sú súbory ovplyvnené viac pohybmi tekutín. Zmena polohy vrstvy je príkladom lineárnej animácie.- Kliknite na stopky vedľa pozície.
- Presuňte červenú čiaru na miesto, kde má vrstva zmiznúť z obrazovky.
- Kliknite na kotviaci bod vrstvy.
- Podržte kláves s veľkými písmenami a potom vrstvu úplne presuňte z obrazovky. Pohyb je označený fialovou bodkovanou čiarou a každý kľúčový rámec spojený s touto vrstvou sa objaví ako fialový štvorec. Ak chcete zobraziť ukážku animácie, posuňte červenú čiaru v časovej stupnici jedným smerom a druhým smerom.
-

Pridajte efekty a animácie. Kliknite na oknoa Efekty a predvoľby, Uvidíte všetky dostupné animácie a efekty. Jednoducho pretiahnite efekt alebo animáciu na súbory, na ktoré ich chcete použiť. Zmena je okamžite zrejmá.- Medzi možné efekty patrí 3D vrstva, korekcia farieb alebo zvukový efekt.
- Medzi prechodné efekty patrí okrem iného postupná uzávierka, žalúzia alebo uzávierka karty.
- Ak chcete tieto efekty odstrániť, jednoducho ich zo svojich projektov odstráňte.
Časť 4 - Náhľad a finalizácia kompozície
-

Ukážka projektu Kliknite na okno, potom ďalej náhľad, Zobrazí sa tabla s ukážkou. Ak kliknete na tlačidlo Play / Stopbudete mať pomerne prehľadný prehľad o svojom projekte. Ak chcete vidieť úspešnejšiu verziu, kliknite pravým tlačidlom myši na šípku, ktorej predchádzajú tri zvislé pomlčky. Ak je váš projekt zvlášť dlhý alebo vyžaduje veľa pamäte, nastavte rozlíšenie vopred. Prehrávanie sa spustí, animácia bude nepretržitá, pokiaľ zastavíte kliknutím na obrazovku. -

Exportujte svoju kompozíciu pomocou frontu vykreslenia. Ak potrebujete vytvoriť vysoko kvalitnú publikáciu, exportujte svoj projekt prostredníctvom renderovacieho frontu. To je vlastnosťAdobe After Effects.- Kliknite na súbor v hornej časti okna. vybrať exporta Pridať do frontu vykreslenia, Namiesto kliknutia na súborkliknite na zloženie, potom vyberte Pridať do frontu vykreslenia.
- Na paneli Fronta vykreslenia súboru, vyhľadajte Výstupný modul a kliknite na odkaz vedľa tejto zmienky. Na obrazovke sa zobrazí dialógové okno. Tam môžete nastaviť audio a video výstupy. Po dokončení kliknite na tlačidlo OK OK.
- Na paneli Fronta vykreslenia súboru, vyhľadajte dest a kliknite na odkaz vedľa tejto zmienky. Zobrazí sa ďalšie dialógové okno, v ktorom si budete môcť vybrať priečinok, v ktorom bude umiestnená vaša vykreslená kompozícia. Po dokončení kliknite na tlačidlo OK OK.
- Kliknite na preklad na export kompozície.
-

Exportujte svoje zloženie do Adobe Media Encoder. Tento kódovač bude viac alebo menej silne komprimovať vaše zloženie. Môže tiež exportovať súbory kompatibilné s určitými webovými platformami. Aj keď bola vaša kompozícia odoslaná Media Encoder, nič vám nebráni v tom, aby ste pokračovali v práci Adobe After Effects.- Kliknite na súbor v hornej časti okna. vybrať export, potom ďalej Pridať do frontu Adobe Media Encoder, Môžete tiež urobiť zloženie, potom vyberte Pridať do frontu Adobe Media Encoder, inak súbor presuňte priamo do frontu frontu dAdobe Media Encoder.
- Vyhľadajte zmienku Prieskumník konfigurácie, Vyberte formát svojej kompozície. Presuňte túto predkonfiguráciu z prehľadávača do súboru vo fronte dAdobe Media Encoder.
- Na paneli Fronta vykreslenia súboru, vyhľadajte dest a kliknite na odkaz vedľa tejto zmienky. Zobrazí sa ďalšie dialógové okno, v ktorom si budete môcť vybrať priečinok, v ktorom bude umiestnená vaša vykreslená kompozícia. Po dokončení kliknite na tlačidlo OK OK.
- Export spustíte kliknutím na zelené tlačidlo Spustiť.