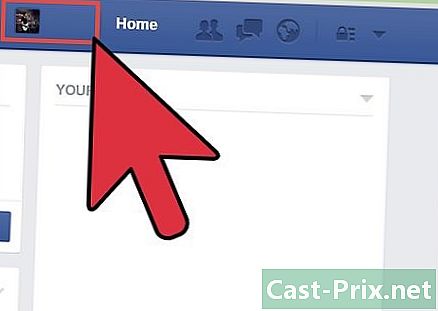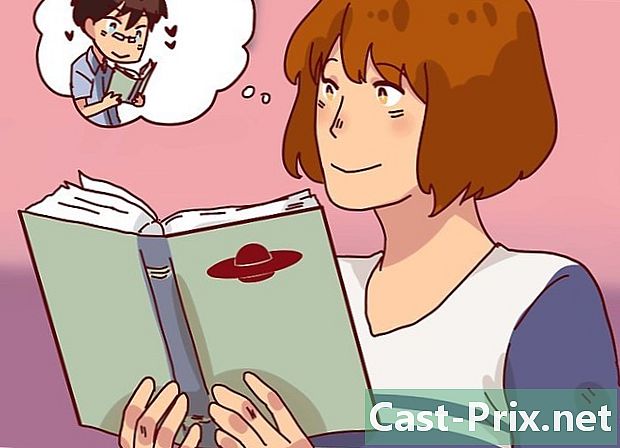Ako nájsť MAC adresu vášho počítača
Autor:
Roger Morrison
Dátum Stvorenia:
21 September 2021
Dátum Aktualizácie:
21 V Júni 2024

Obsah
- stupňa
- Metóda 1 Nájdite adresu MAC v systéme Windows 10
- Metóda 2 Nájdite adresu MAC v systéme Windows Vista, 7 a 8
- Metóda 3 Nájdite adresu MAC v systéme Windows 98 a XP
- Metóda 4 Nájdite adresu MAC v akejkoľvek verzii systému Windows
- Metóda 5 Nájdite MAC adresu pod MacOS X 10.5 (a novšie v)
- Metóda 6 Nájdite MAC adresu pod MacOS X 10.4 (a staršou verziou v.)
- Metóda 7 Nájdite adresu MAC v systéme Linux
- Metóda 8 Nájdite adresu MAC v systéme iOS
- Metóda 9 Nájdite adresu MAC v systéme Android
- Metóda 10 Vyhľadajte MAC adresu pod WP7 (a neskôr v)
- Metóda 11 Nájdite adresu MAC v systéme Chrome OS
- Metóda 12 Nájdite adresu MAC v hernej konzole
Adresa MAC (Media Access Control) alebo fyzická adresa je druh sériového čísla sieťového zariadenia (bezdrôtová karta alebo ethernet). Normálne by sa nemala meniť. Takáto adresa sa skladá zo 6 párov znakov (bajtov), z ktorých každý je oddelený bodkou alebo pomlčkou. Na pripojenie k sieti potrebuje router MAC adresu. Postupy na identifikáciu adresy MAC sa líšia v závislosti od zariadení a operačných systémov.
stupňa
Metóda 1 Nájdite adresu MAC v systéme Windows 10
-
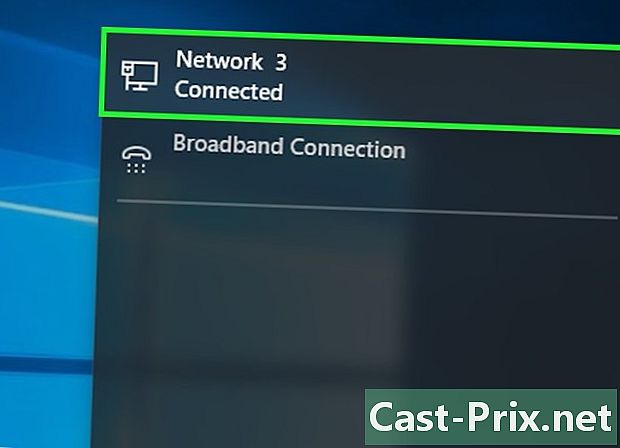
Pripojte sa k svojej sieti Táto metóda môže fungovať iba pri pripojení. Ak chcete získať adresu MAC tejto karty, musíte sa pripojiť k sieti (pomocou karty Wi-Fi pre bezdrôtové pripojenie alebo ethernetovej karty pre káblové pripojenie). -

Kliknite na ikonu siete
. V pravom dolnom rohu obrazovky sa nachádza na paneli úloh blízko času. -
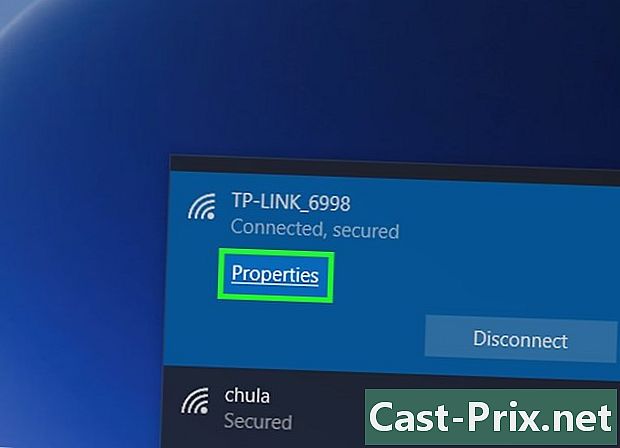
Kliknite na vlastnosti vášho pripojenia. Takto získate prístup k sieťovým nastaveniam. -
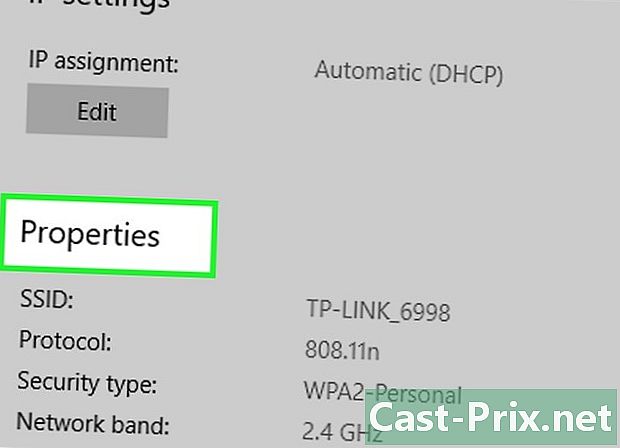
Prejdite nadol po obrazovke k hre vlastnosti. Toto je posledné, úplne v spodnej časti okna. -

Vyhľadajte svoju adresu MAC. Je hneď vedľa zmienky Fyzická adresa (MAC).
Metóda 2 Nájdite adresu MAC v systéme Windows Vista, 7 a 8
-
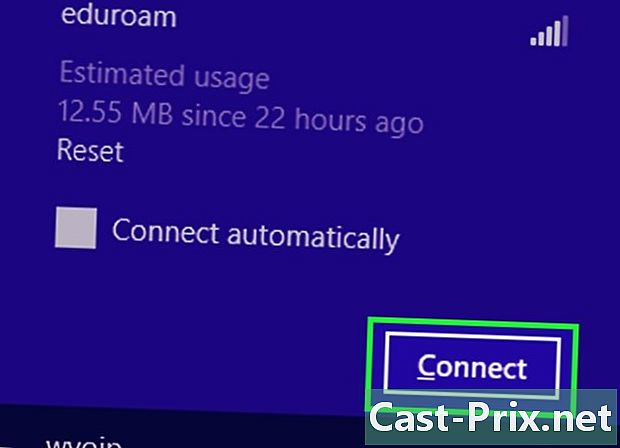
Pripojte sa k svojej sieti Táto metóda môže fungovať iba pri pripojení. Ak chcete získať adresu MAC tejto karty, musíte sa pripojiť k sieti (pomocou karty Wi-Fi pre bezdrôtové pripojenie alebo ethernetovej karty pre káblové pripojenie). -
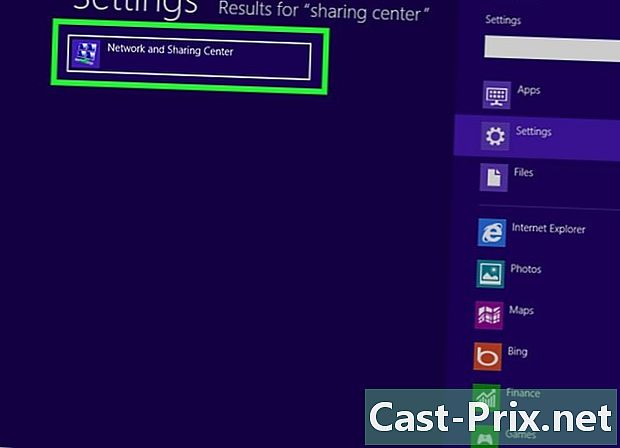
Na paneli úloh kliknite na ikonu pripojenia. Predstavuje ju malá grafika (ako na obrázku vyššie) alebo malá obrazovka počítača. Po kliknutí vyberte možnosť Otvorte Centrum sietí a zdieľania.- V systéme Windows 8 spustite aplikáciu kancelária na úvodnej obrazovke. Keď je v režime kancelária, na paneli úloh kliknite pravým tlačidlom myši na ikonu pripojenia a potom vyberte položku Centrum sietí a zdieľania.
-
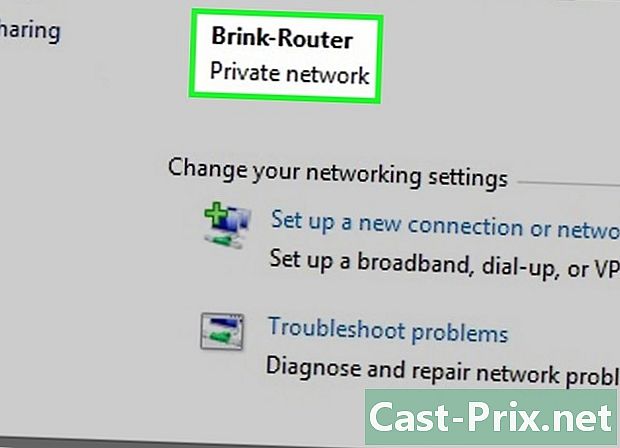
Vyhľadajte názov svojho sieťového pripojenia. Je to len napravo od zmienky pripojenie, Ak kliknete na tento odkaz, otvorí sa okno. -
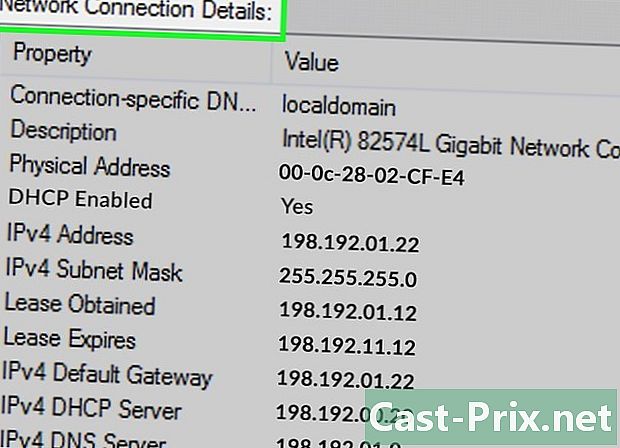
V ľavom dolnom rohu kliknite na podrobnosti. Zobrazí sa zoznam informácií o konfigurácii pripojenia, akoby ste nástroj použili IPConfig v príkazovom riadku. -
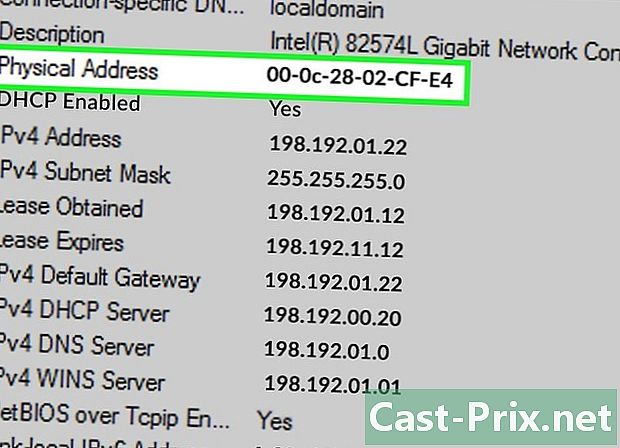
Pozrite sa na zmienku Fyzická adresa. Toto je ďalší názov adresy MAC.
Metóda 3 Nájdite adresu MAC v systéme Windows 98 a XP
-
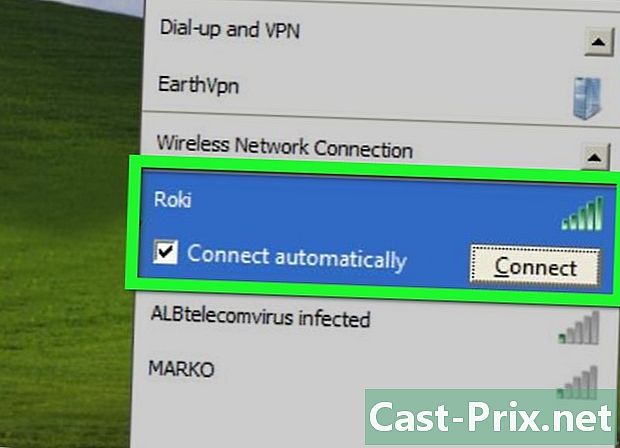
Pripojte sa k svojej sieti Táto metóda môže fungovať iba po pripojení. Ak chcete získať adresu MAC tejto karty, musíte sa pripojiť k sieti (pomocou karty Wi-Fi pre bezdrôtové pripojenie alebo ethernetovej karty pre káblové pripojenie). -
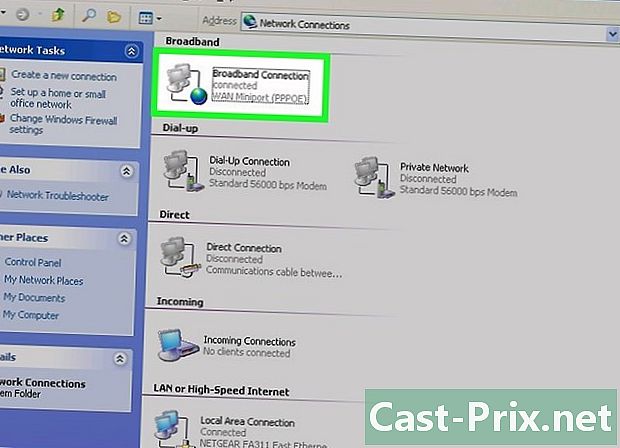
otvorené Sieťové pripojenia. Ak sa ikona pripojenia na obrazovke nenachádza, nájdete ju na paneli úloh (vpravo dole na paneli s nástrojmi Windows). Kliknutím na toto tlačidlo zobrazíte aktívne pripojenie alebo zoznam možných sietí.- Zoznam sieťových pripojení je prístupný aj z ovládacieho panela, ktorý je z ponuky štart.
-
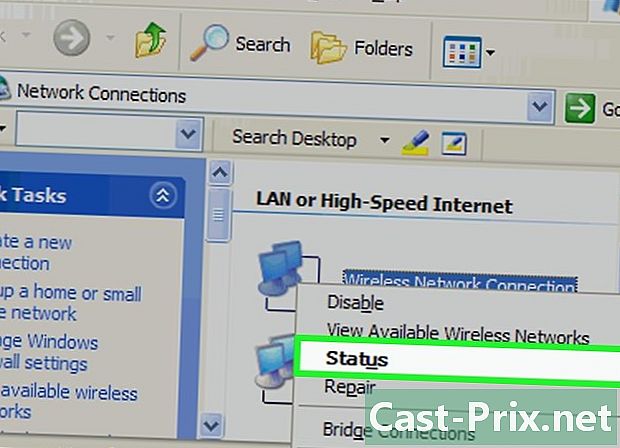
Kliknite pravým tlačidlom myši na vaše pripojenie. Potom vyberte postavenie. -
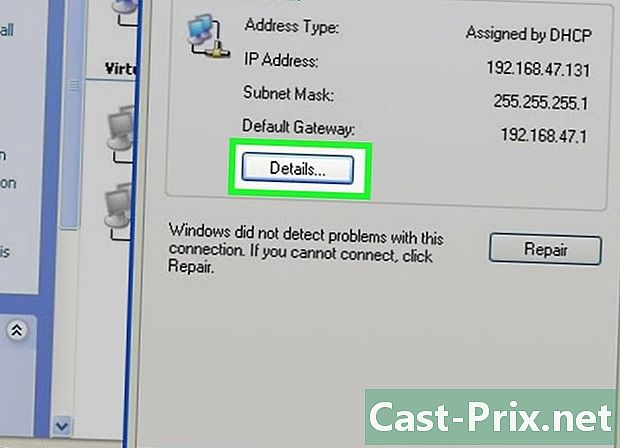
Kliknite na podrobnosti. Táto časť je v niektorých verziách systému Windows prístupná od karty podpora, Zobrazí sa zoznam informácií o konfigurácii pripojenia, akoby ste nástroj použili IPConfig v príkazovom riadku. -
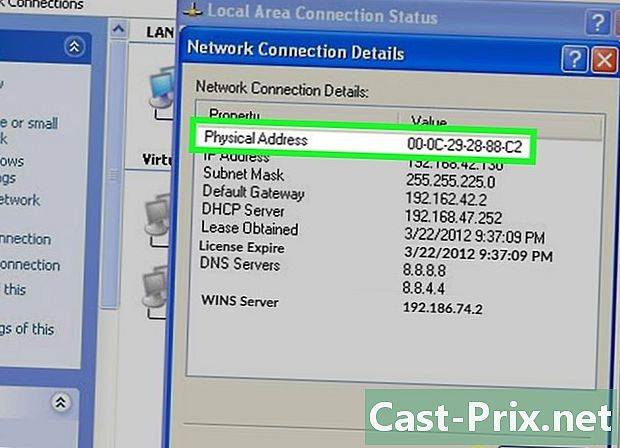
Pozrite sa na zmienku Fyzická adresa. Toto je vlastne druhý názov adresy MAC.
Metóda 4 Nájdite adresu MAC v akejkoľvek verzii systému Windows
-
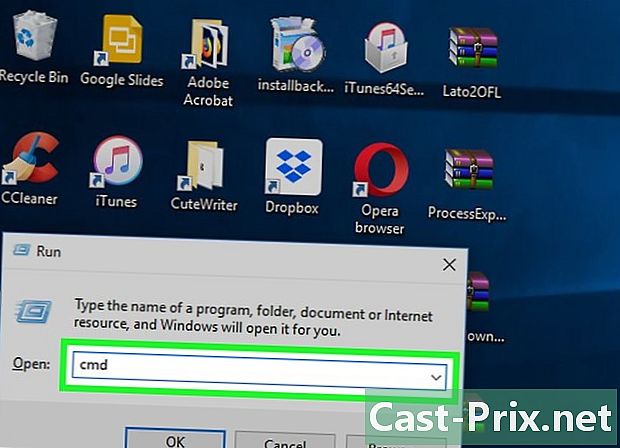
otvorené príkazový riadok. Vytvorte kombináciu ⊞ Win+R, potom zadajte cmd v okne terminálu. Potvrďte objednávku stlačením tlačidla vstup.- V systéme Windows 8 vykonajte kombináciu ⊞ Win+X, potom z ponuky vyberte príkazový riadok.
-
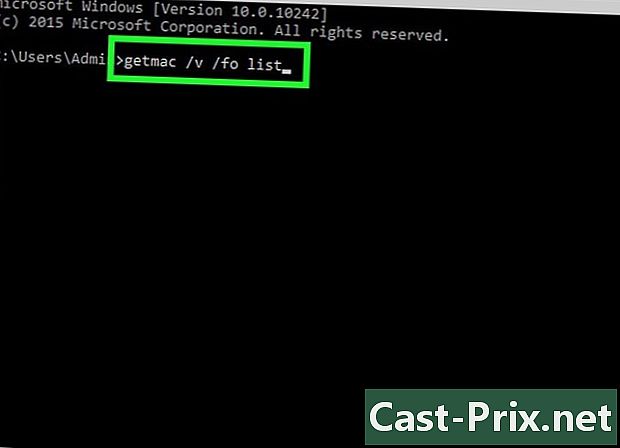
beh getmac. V okne príkazového riadka napíštegetmac / v / fo zoznam, potom potvrďte tlačidlom vstup, Mali by ste vidieť informácie o konfigurácii všetkých sieťových pripojení. -
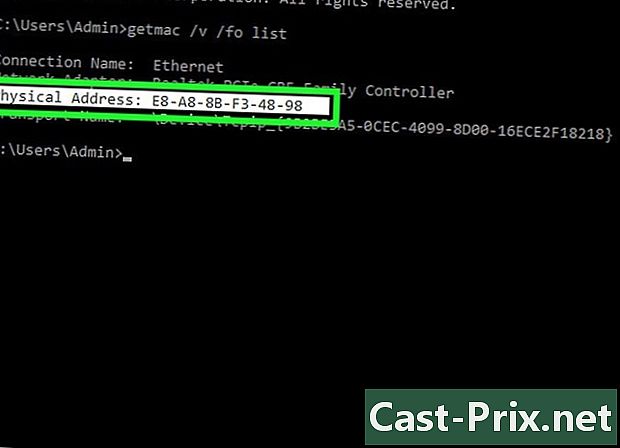
Pozrite sa na zmienku Fyzická adresa. Toto je ďalší názov adresy MAC. Ak máte pripojených viac sieťových zariadení (bezdrôtová karta, karta Ethernet), skontrolujte, ktoré z týchto zariadení patria na príslušnú adresu. Za predpokladu, že máte v počítači oboje, uvedomte si, že bezdrôtové pripojenie, pretože prechádza konkrétnou kartou, má MAC adresu odlišnú od káblového pripojenia (Ethernet).
Metóda 5 Nájdite MAC adresu pod MacOS X 10.5 (a novšie v)
-
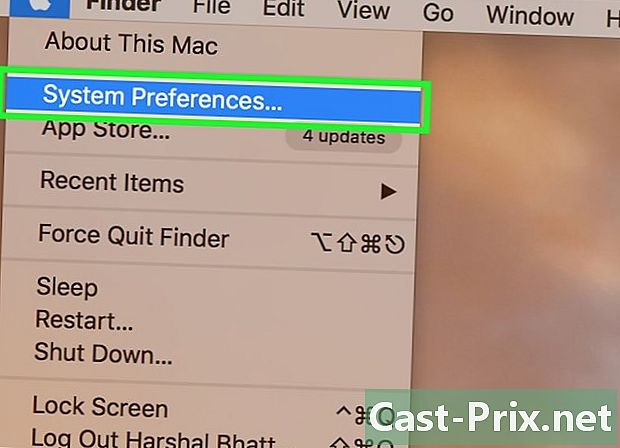
Otvorte systémové preferencie. V ľavom hornom rohu obrazovky na paneli s ponukami kliknite na ponuku jablkopotom na druhú možnosť. Ak chcete obnoviť MAC adresu siete, musíte byť logicky pripojení k tejto sieti. -
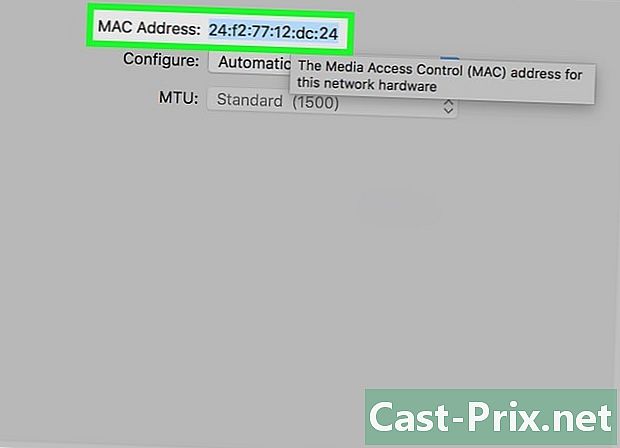
Vyberte pripojenie. Kliknite na sieťa potom vyberte režim sieťového pripojenia (AirPort, Integrovaný Ethernet...) Možné pripojenia sú uvedené v ľavom stĺpci.- Pre káblové pripojenie (Ethernet), kliknite na tlačidlo pokročilý, potom kliknite na začiatok Ethernet, V hornej časti uvidíte zmienku Ethernetové ID : správna je vaša adresa MAC.
- Na pripojenie AirPort, kliknite na tlačidlo pokročilý, a potom kliknite na začiatok na prvej karte AirPort, V dolnej časti uvidíte zmienku AirPort ID : správna je vaša adresa MAC.
Metóda 6 Nájdite MAC adresu pod MacOS X 10.4 (a staršou verziou v.)
-
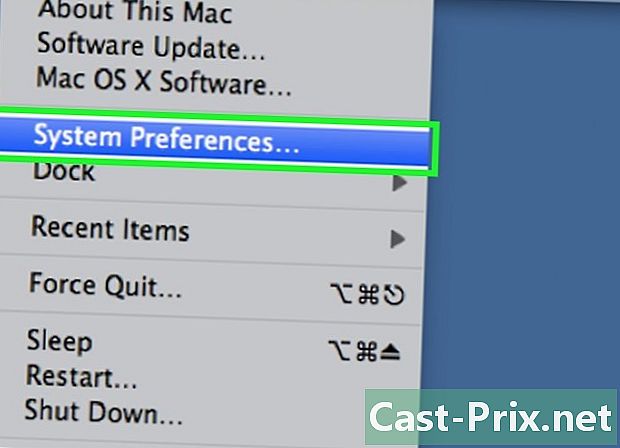
Otvorte systémové preferencie. V ľavom hornom rohu obrazovky na paneli s ponukami kliknite na ponuku jablkopotom na druhú možnosť. Ak chcete obnoviť MAC adresu siete, musíte byť logicky pripojení k tejto sieti. -
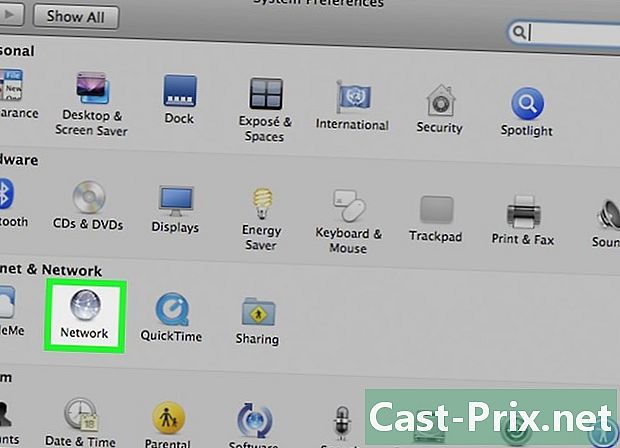
Kliknite na ikonu sieť. -
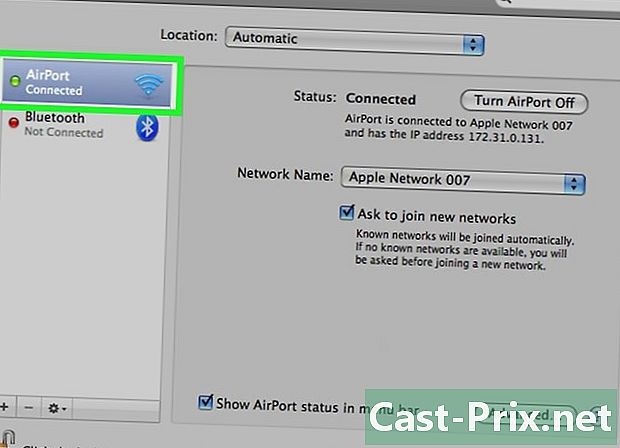
Rozbaľte zoznam s názvom zobraziť. Zobrazí sa zoznam pripojení. Vyberte si tú, ktorá sa vás týka: Integrovaný Ethernet alebo AirPort. -
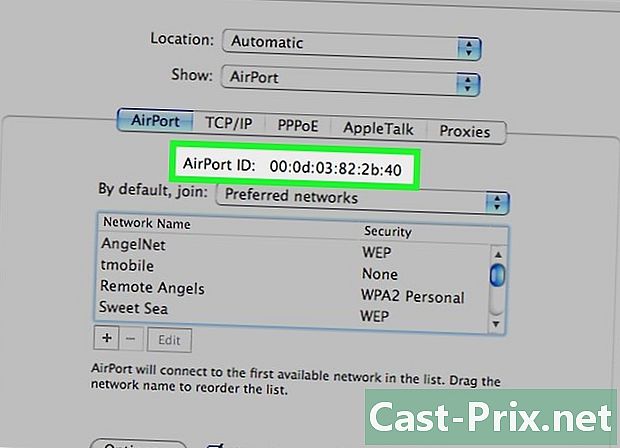
Nájsť identifikátor AirPort alebo Ethernet. Po výbere pripojenia v aplikácii zobraziť, kliknite na príslušnú kartu (Ethernet alebo AirPort). Stránka, ktorá sa zobrazí, potom predstavuje hľadaný identifikátor, ktorým nie je nič iné ako vaša adresa MAC.
Metóda 7 Nájdite adresu MAC v systéme Linux
-
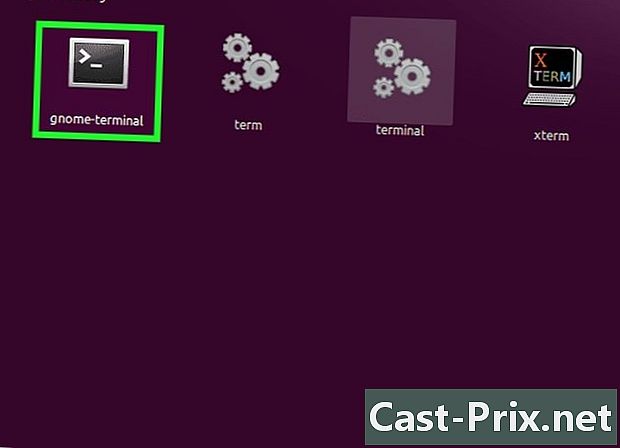
Otvortepríkazový riadok. V závislosti od distribúcie, ktorú máte, sa toto zavolá terminál, xterm, škrupina alebo jednoducho Príkazový riadok, Tento terminál sa otvorí z priečinka príslušenstvo alebo aplikácie vašej distribúcie. -
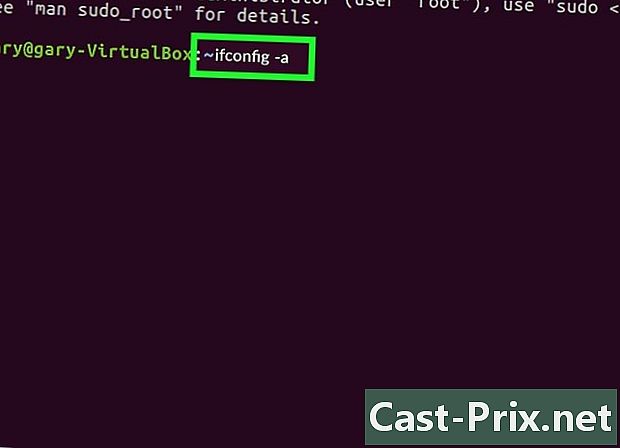
Zobraziť informácie o sieťovom rozhraní IP. Do príkazového riadka napíšte ifconfig -a, potvrďte stlačením tlačidla vstup, Ak vám bol zamietnutý prístup, napíšte sudo ifconfig -aa podľa potreby zadajte svoje heslo. -
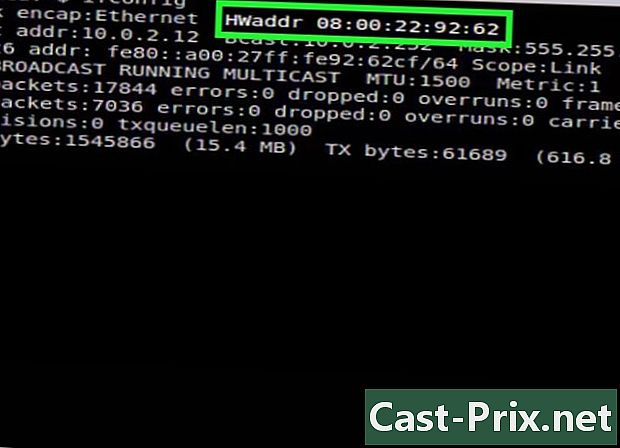
Vyhľadajte svoju adresu MAC. Posúvaním nadol nájdite aktívne sieťové pripojenie (nazýva sa primárny port Ethernet eth0). Vyhľadajte položku HWaddr : je to iba vaša adresa MAC.
Metóda 8 Nájdite adresu MAC v systéme iOS
-
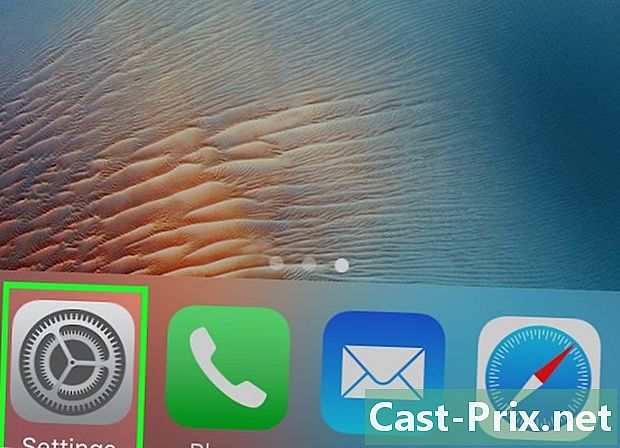
Otvorte sekciu nastavenie. Na domovskej obrazovke môžete vidieť ikonu. Klepnite na sekciu všeobecný. -
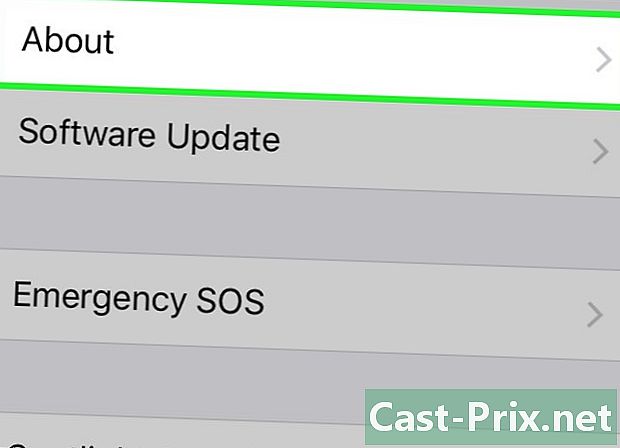
Vyhľadajte a potom klepnite na informácie. Na obrazovke sa potom objaví celá séria informácií. Ak je to potrebné, prejdite nadol, kým neuvidíte zmienku Adresa Wi-Fi, Séria znakov napravo je adresa MAC vášho zariadenia.- Tento postup funguje pre všetky zariadenia so systémom iOS: iPhone, iPod a iPad.
-
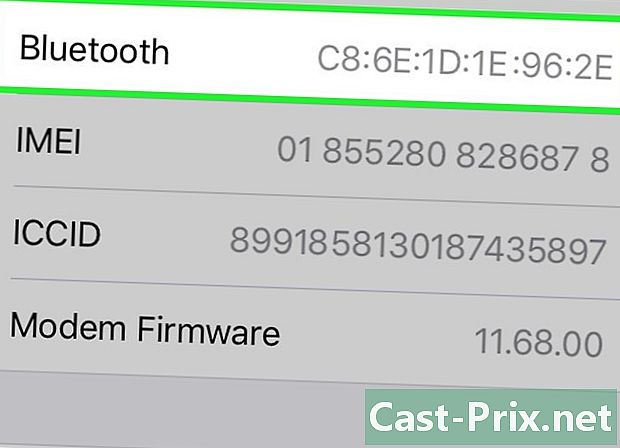
Nájdite adresu Bluetooth MAC. Ak potrebujete adresu Bluetooth, nehľadajte ďalej: v riadku tesne pod adresou MAC je adresa Bluetooth.
Metóda 9 Nájdite adresu MAC v systéme Android
-
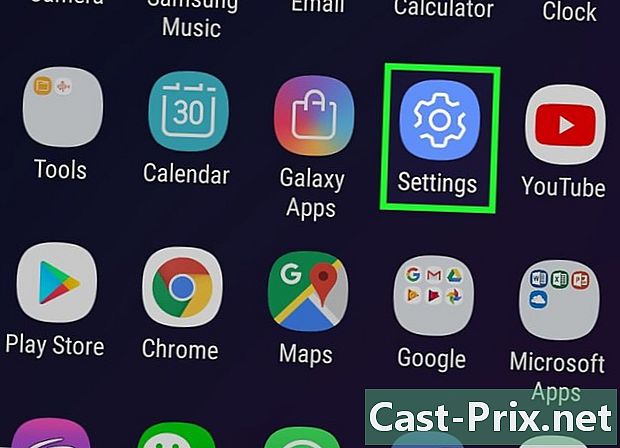
Prejdite do časti nastavenie alebo nastavenie. Na domovskej obrazovke stlačte tlačidlo menu, potom vyberte nastavenie, Prístup je možný aj zo zásuvky aplikácie, kde sa nastavenia uplatňujú. -
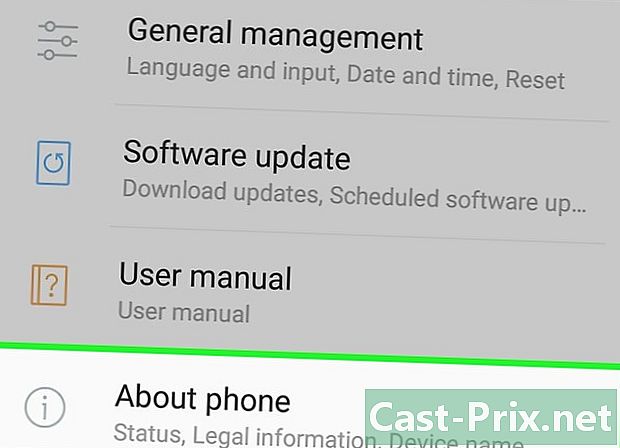
Posúvajte obrazovku. Musíte nájsť zmienku O telefóne , Táto téma sa zvyčajne nachádza v dolnej časti zoznamu položiek. Vyhľadajte položku a ťuknite na ňu stáť. -
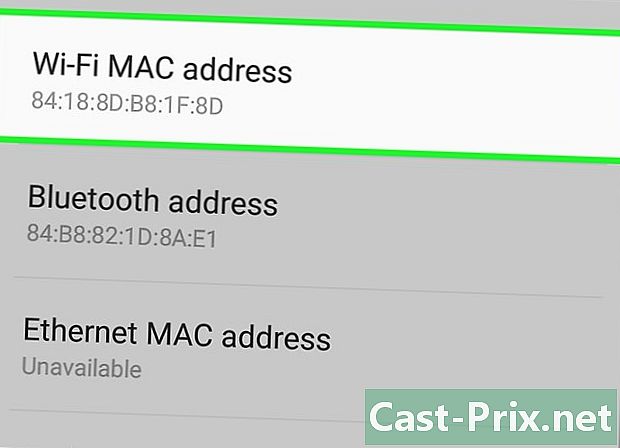
Vyhľadajte svoju adresu MAC. Prejdite nadol a nájdite zmienku Adresa MAC siete Wi-Fi, Séria znakov tesne pod touto adresou je adresa MAC vášho zariadenia. -
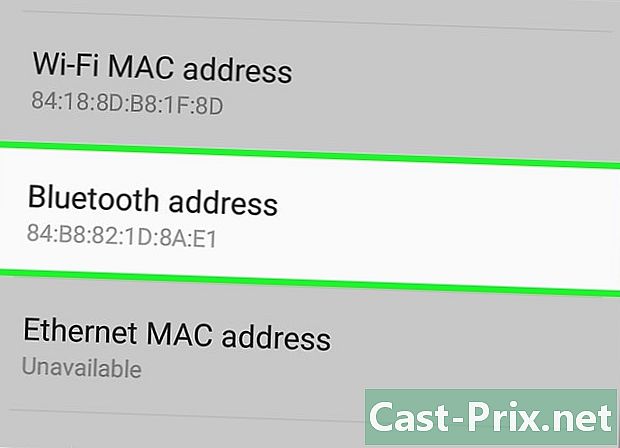
Vyhľadajte adresu Bluetooth. Ten je v prvku tesne pod menom Bluetooth adresa, Ak si chcete prečítať túto adresu, je logické, že na vašom zariadení je povolená funkcia Bluetooth.
Metóda 10 Vyhľadajte MAC adresu pod WP7 (a neskôr v)
-
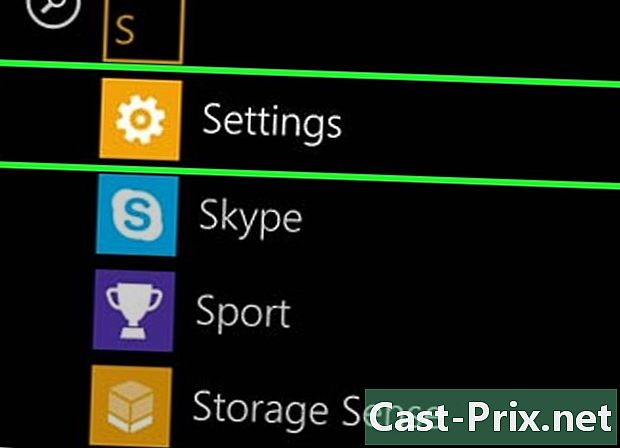
otvorené nastavenie. Najprv prejdite na zoznam aplikácií potiahnutím prstom sprava doľava z úvodnej obrazovky. Prejdite po obrazovke a vyhľadajte aplikáciu nastavenie, potom sa ho dotknite. -
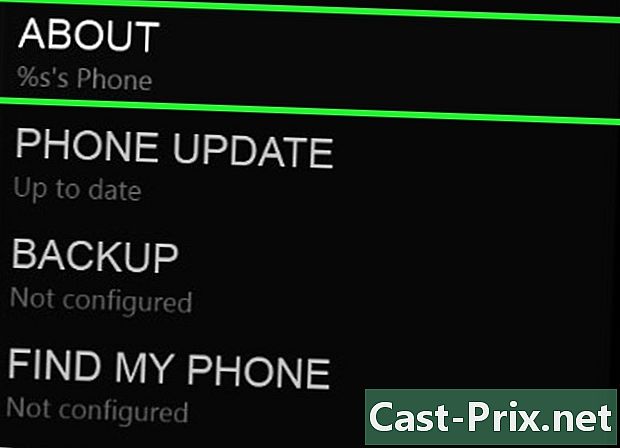
Nájdite zmienku o. Prejdite cez nastavenia, až kým sa nedostanete k tejto poznámke. Tam dostanete zmienku Viac informácií, MAC adresa zariadenia je potom na samom spodku obrazovky.
Metóda 11 Nájdite adresu MAC v systéme Chrome OS
-
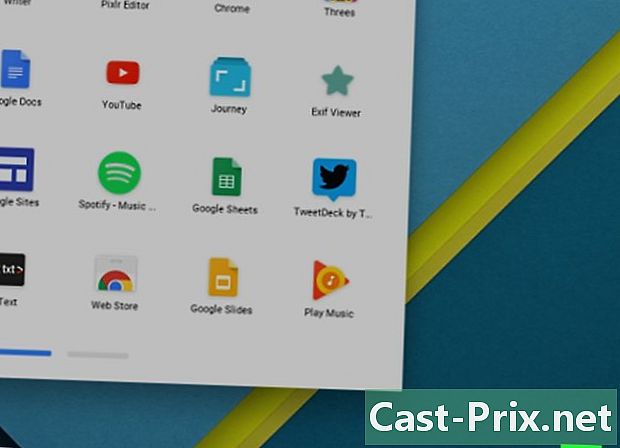
Kliknite na ikonu aktívnej siete. Nachádza sa v pravom dolnom rohu stola a je reprezentovaný štyrmi čiarami v oblúku. -
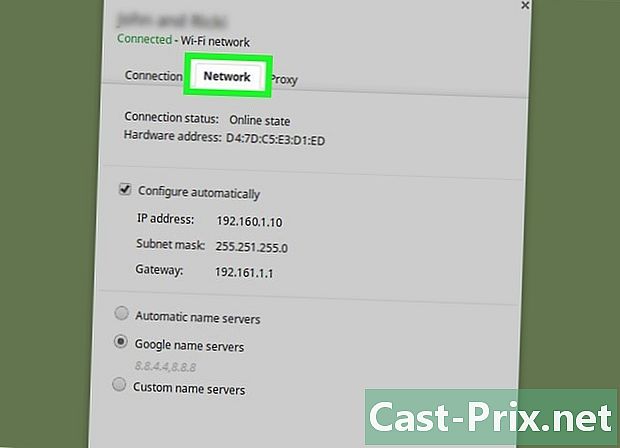
Otvorte ponuku Stav siete. V tejto ponuke kliknite na ikonu s krúženým písmenom „i“ (informácie) v pravom dolnom rohu. V zobrazených informáciách vyhľadajte zmienku MAC : Na pravej strane je adresa MAC vášho zariadenia.
Metóda 12 Nájdite adresu MAC v hernej konzole
-

Vyhľadajte MAC adresu konzoly PlayStation 3. Prejdite na domovskú ponuku vášho PS3, posunutím doľava vyhľadajte ponuku nastavenie, Rolujte zoznamom, kým nenájdete Systémové nastavenia.- Prejdite na možnosť Systémové informácie, Tam je MAC adresa uvedená pod IP adresou.
-
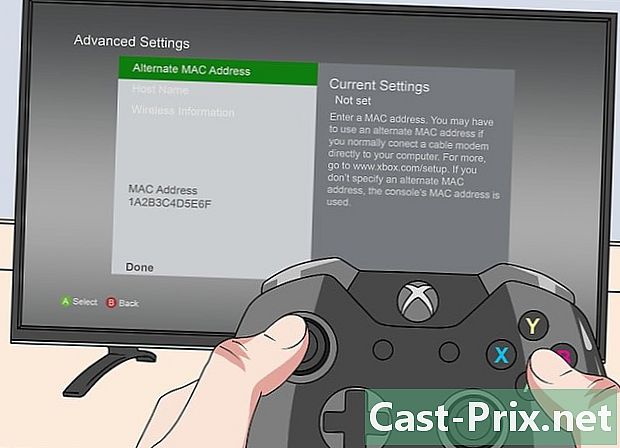
Vyhľadajte adresu MAC konzoly Xbox 360. Z hlavného rozhrania otvorte tému Systémové nastavenia, Potom otvorte Nastavenia siete, potom vyberte Nakonfigurujte sieť.- Vyberte longlet Ďalšie nastavenia a nakoniec vyberte Rozšírené nastavenia, V týchto nastaveniach vyberte položku Iná adresa MAC.
- Na obrazovke sa zobrazí adresa MAC. Je možné, že páry nie sú oddelené pomlčkou.
-
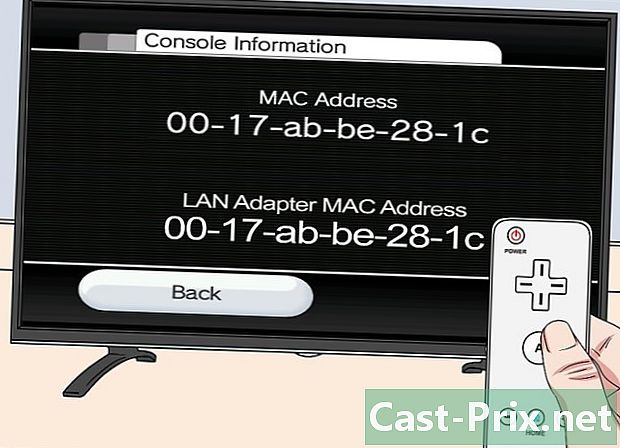
Vyhľadajte MAC adresu konzoly Wii. Zapnite konzolu a potom kliknite na tlačidlo wii dole a vľavo. Prejdite na druhú (alebo tretiu) stránku ponuky nastavení, vyberte položku interneta Všeobecné informácie : Zobrazí sa MAC adresa vašej konzoly.