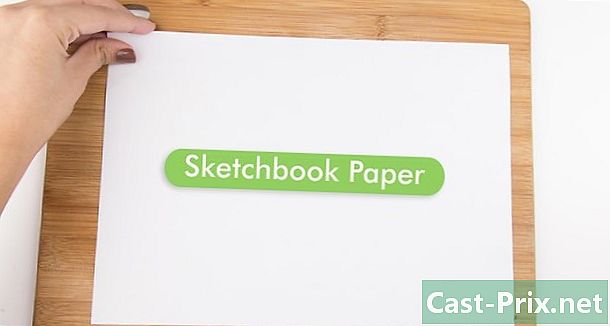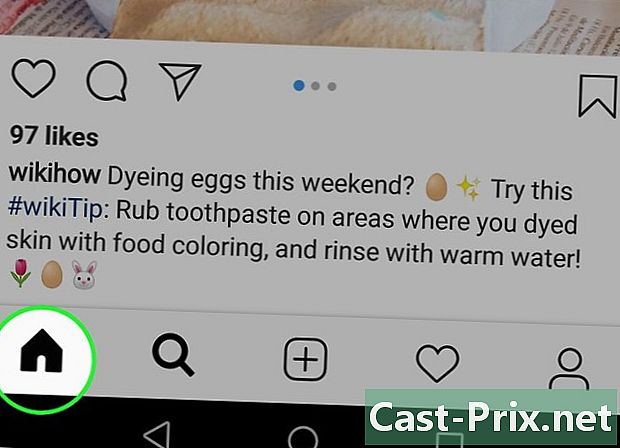Ako zvýrazniť dokument programu Word červenou farbou
Autor:
Randy Alexander
Dátum Stvorenia:
27 Apríl 2021
Dátum Aktualizácie:
1 V Júli 2024

Obsah
V tomto článku: Použitie možnosti Sledovanie zmien Zvýraznite ručneReferencie
Zvýraznenie červenou farbou je forma úprav, ktorá používa červený atrament na označenie vymazania alebo pridania e v programe Microsoft Word. To je možné pomocou zabudovanej funkcie Sledujte zmeny alebo ručnou zmenou farby písma a použitím funkcie premlčaný, Sledovanie zmien je skvelé pre úpravy a anotovanie dlhých dokumentov, zatiaľ čo manuálne zvýrazňovanie je najlepšie pre kratšie dokumenty a dokumenty, ktoré sa vymieňajú medzi rôznymi verziami programu Word.
stupňa
Metóda 1 Použite možnosť Sledujte zmeny
-

Otvorte dokument, ktorý chcete upraviť. -

Prejdite na kartu opakovanie. Na paneli nástrojov v hornej časti obrazovky kliknite na kartu opakovanie ktorý obsahuje nástroje na overenie a úpravu, ktorých funkcia Sledujte zmeny. -

Kliknite na Sledujte zmeny. Funkcia Sledujte zmeny umiestniť na upravený obsah červenú čiaru. Zobrazí sa červenou farbou aj nová e.- Zmeny trasy môžete povoliť aj z ktorejkoľvek karty stlačením ovládanie + ⇧ Shift + E.
-

Potiahnite ponuku vedľa tlačidla Sledujte zmeny. Táto ponuka vám umožňuje zmeniť možnosti sledovania zmien. -

vybrať záverečný. Táto možnosť sa zobrazí červenou farbou, ktorá bola pridaná alebo nahradená. Pridáva tiež pripomienky, ktoré podrobne opisujú opatrenia prijaté na pravej strane dokumentu (napr vložená alebo vypúšťa).- K dispozícii sú aj ďalšie možnosti Finále: Zobraziť značky ktorý zobrazuje červené čiary vedľa upravených elektronických čiar, ale konkrétne nezobrazuje to, čo sa zmenilo, Originál: Zobraziť značky ktoré nevykazujú žiadne zmeny a originál ktorý zobrazuje riadok na vymazanom e, ale nezobrazuje nový e.
- v Finále: Zobraziť značky, môžete kliknúť na červené riadky vedľa upravených čiar, aby sa zobrazili vykonané zmeny (ako v záverečný ).
-

Potiahnite ponuku dole Zobraziť značky. Táto ponuka vám umožňuje vybrať prvky na sledovanie zmien, ktoré sa majú zobraziť. Kliknutím na každú možnosť začiarknite (aktivujte) alebo zrušte začiarknutie (vypnúť).- vybrať komentáre na zobrazenie komentárov korektora na okraji.
- vybrať Ručne písané anotácie na zobrazenie ručne napísaných poznámok korektora.
- vybrať Vloženia a vypustenia na zobrazenie vloženého a odstráneného e.
- vybrať formátovanie na zobrazenie zmien formátovania (napríklad dvojité medzery alebo zmena okrajov)
-

Pridajte komentár. Zvýraznite e potom kliknite na Nový komentár v časti komentáre na paneli nástrojov. Táto funkcia umožňuje pridávať komentáre k zvýraznenej e a zobraziť svoj komentár v pravej časti dokumentu. -

Upravte dokument. Kedykoľvek odstránite alebo pridáte znak, program Microsoft Word umiestni červenú značku vedľa e, ktorý bol upravený. -

Kliknite na akceptovať uložte svoje zmeny. Váš dokument bol úspešne zvýraznený červenou farbou! Kliknite na akceptovať skryť červené čiary a ďalšie indikátory formátovania.
Metóda 2 Ručné zvýraznenie červenej farby
-

Otvorte dokument, ktorý chcete upraviť. Ak upravujete dokument v zastaranej verzii programu Word alebo ak chcete mať väčšiu kontrolu nad zobrazenými zmenami, najlepšie je zvýrazniť ho červenou farbou. Táto možnosť je kompatibilná so všetkými verziami programu Word. -

Prejdite na kartu vitajte. Táto karta obsahuje rôzne nástroje na zvýraznenie písmena e, tučnou kurzívou alebo podčiarknutím. Nachádza sa v modrej lište nástrojov v hornej časti obrazovky. -

Vyhľadajte tlačidlo premlčaný. Toto tlačidlo je napravo od možnosti podčiarknutie a umožní vám blokovať nežiaduce e. -

Vyberte možnosť Farba písma. voľba Farba písma vyzerá ako veľké písmeno A na farebnej lište (zvyčajne čiernej). To vám umožní opísať svoje nové e inou farbou.- Farbu písma môžete zmeniť kliknutím na lištu pod písmenom „A“ a výberom novej farby z rozbaľovacej ponuky.
-

Zvýraznite časť e. Kliknite a presuňte kurzor myši nad nechcenú časť e. Ak je e zvýraznené, môže ho zmeniť ktorýkoľvek nástroj (napríklad tlačidlo Farba písma zmení farbu zvýrazneného e na farbu lišty pod písmenom „A“). -

Kliknite na tlačidlo premlčaný. Toto tlačidlo umožňuje umiestniť čiaru cez zvýraznenú e. To naznačuje odporúčané odstránenie preškrtnutého obsahu. -

Za prečiarknutie slova vložte medzeru. Musíte sa uistiť, že medzi preškrtnutým slovom a ďalším je medzera. Inak bude e, do ktorého píšete, automaticky blokované. -

Umiestnite kurzor za medzeru, ktorá nasleduje za preškrtnutým pruhom. Ak prepíšete prečiarknutie, urobte to inou farbou, ako je predvolená e. -

Kliknite na Farba písma. Ak má vaše nové e rovnakú farbu ako zvyšok dokumentu, dajte mu farbu, ktorá vám ho umožní ľahko rozlíšiť (napr. Červená alebo oranžová). Toto bude vaša úprava farieb. -

Pridajte svoje nové e. V riadku cez predchádzajúci v kombinácii s novým červeným obsahom bude jasne uvedené, čo bolo odstránené a čo bolo pridané, aby ho nahradilo. -

Uistite sa, že nové písmeno e je vo farebnej úprave. Musíte jasne rozlíšiť e, ktoré ste práve pridali do dokumentu.- Ak napríklad pridáte bodkočiarku k dlhej vete, použite úpravy farieb.
-

Zopakujte kroky 5 až 11. Opakujte všetky tieto kroky, kým sa dokument úplne nezmení. -

lis ovládanie + S. Všetky zmeny vykonané v dokumente sa uložia!- Môžete tiež kliknúť na súbor v ľavej hornej časti obrazovky a vyberte položku rekord.