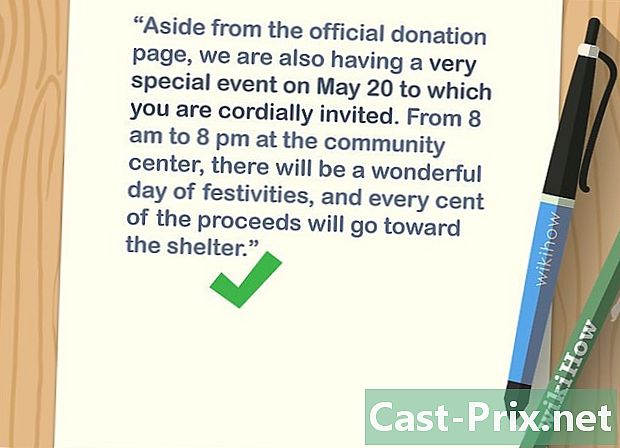Ako oddeliť obrázok od jeho pozadia vo Photoshope
Autor:
Peter Berry
Dátum Stvorenia:
19 August 2021
Dátum Aktualizácie:
10 Smieť 2024

Obsah
V tomto článku: Vyberte prvok obrázkaExtract image5 Reference
Oddelenie prvku od pozadia v obrázku je jednou zo základných zručností o Photoshope. Ak práve začínate, je to dobrý spôsob, ako sa zoznámiť s nástrojmi a vrstvami výberu. Ak potrebujete len vylepšiť, toto cvičenie vás naučí robiť presný výber a používať klávesové skratky.
stupňa
1. časť Vyberte prvok obrázka
-

Urobte výber. Bude zhmotnená prerušovanou čiarou, ktorá bude obklopovať vybraný prvok. Všetko v tomto riadku môže byť zmenené, odrezané alebo oddelené od ostatných. Ak ste už s výberovým krokom spokojní, môžete prejsť priamo na ďalšiu časť. Vo Photoshope je niekoľko výberových nástrojov, z ktorých každý má svoje výhody a nevýhody.- Nástroj na výber obdĺžnika - Jeho symbolom je bodkovaný obdĺžnik. Kliknutím a podržaním získate prístup k ďalším tvarom.
- Laserový nástroj - V tomto nástroji je veľa možností. Každý typ lasa vyžaduje, aby ste klikli myšou a nakreslili obrys prvku, ktorý chcete vybrať. Opätovným kliknutím sa vytvorí bod doku a potom môžete výber dokončiť.
- Nástroj pre rýchly výber - Jeho symbol vyzerá ako kefa s bodkovaným kruhom. Táto funkcia automaticky vytvorí výber z tvaru prvku obrázka.
- Kúzelná palička nástroj - Skryté predchádzajúcim nástrojom vám umožňuje vybrať všetky pixely, ktoré majú farbu podobnú tej, na ktorú kliknete.
- Nástroj pero - Je to symbol hrotu peria. Toto je najúčinnejší nástroj softvéru, ale tiež jeden z najkomplikovanejších na použitie. Tento nástroj vytvára grafy s kotviacimi bodmi, ktoré je možné kedykoľvek presunúť. To vám umožní mať väčšiu kontrolu nad výberom ako iné nástroje.
-

Použite nástroj Rýchly výber ak sú hranice ostré. Tento nástroj lokalizuje rôzne prvky obrázka, ak sa navzájom dobre odlišujú. Napríklad, keď sú farby veľmi odlišné, môžete použiť tento nástroj. Ak ju chcete použiť, stačí kliknúť na časť, ktorú chcete vybrať.- Ak chcete niektorý z výberov odstrániť, podržte alt alebo ⌥ Opt a kliknite na tlačidlo OK.
-

Na zložitejšie výbery použite nástroj Pero. Tento nástroj je užitočný na presný výber položky, ktorú chcete extrahovať. Uistite sa, že je v ponuke vľavo hore aktivovaná možnosť „sprisahania“. Potom kliknite na položku, ktorú chcete vybrať. Ak ste urobili chybu, podržte ctrl a kliknutím na príslušný bod presuniete úchytky pripojené k tomuto bodu. To vám umožní zmeniť krivku vašej čiary. Ak chcete vložiť nový bod, jednoducho kliknite niekde na riadok. Po dokončení kliknite pravým tlačidlom myši na riadok a kliknite na položku Definujte výber, Táto akcia zmení vašu cestu na výber.- Môžete tiež použiť tento nástroj Voľné perie pre krivky. Tento nástroj je v rovnakej časti ako pero.
-

Použite nástroj Kúzelná prútik na vymedzenie jednoduchých objektov. Tento nástroj hľadá pixely podobné tým, na ktoré kliknete. Umožňuje rýchlo vybrať podobné časti obrázka. Môžete, rovnako ako u iných nástrojov, vykonávať údržbu ctrl + ⌘ Cmd pridať ďalšiu položku do svojho výberu a alt + ⌥ Opt niektoré z nich odstrániť.- Zmeňte toleranciu, aby bola čarovná palička viac alebo menej presná. Vysoká úroveň (medzi 75 a 100) vyberie navzájom viac rôznych pixelov, zatiaľ čo nižšia úroveň urobí obmedzenejší výber.
Časť 2 Rozbaľte obrázok
-

Použite príkaz Vyberte predmet. Táto funkcia vám umožní odstrániť vybratý obrázok a automaticky vyplniť pozadie pozadím vygenerovaným softvérom. Tento nástroj používa pixely okolo vášho výberu na vytvorenie realistického pozadia na svojom mieste.- Prejdite do ponuky výber potom kliknite na predĺžiť, Potom pridajte 5 až 10 pixelov na zväčšenie.
- Potom kliknite na Vyplniť ... v ponuke vydanie.
- vybrať Zohľadnený obsah v rozbaľovacej ponuke v hornej časti okna.
- Potom stlačte OK vykonať výplň.
- Túto funkciu použite znova na vykonanie zmien, napríklad zmeny priehľadnosti položky. Keď použijete funkciu „Zohľadnený obsah“, softvér vyberie náhodne pixely. Budete musieť začať znova, kým nebudete spokojní.
-

Kliknutím pravým tlačidlom myši na výber ho vyberiete. Tento krok je najcitlivejší. Keď je váš prvok obklopený výberovou čiarou, existuje niekoľko spôsobov, ako postupovať.- Kopírovať vrstvu - Táto funkcia duplikuje výber a vytvorí jeho kópiu na vrchu originálu. Pozadie nie je ovplyvnené.
- Vrstva vložením - Táto voľba odstráni prvok z jeho pozadia a zmení výber na novú vrstvu. V dolnej časti obrázka bude otvor.
-

Použite masky, aby ste nestratili nič. Maska vo vašej vrstve vám umožňuje upraviť a dokonca odstrániť pozadie bez straty nájdených informácií. Vďaka maskám budete mať vždy možnosť získať späť svoje dno tak, ako to bolo na začiatku.- Vyberte časť, ktorú chcete odstrániť.
- V okne Vrstvy kliknite na Pridajte masku, Toto tlačidlo sa nachádza v dolnej časti okna a má tvar obdĺžnika s vnútorným bodkovaným kruhom.
- Potom kliknite na čiernobielu miniatúru, ktorá sa objavila vo vašej vrstve. Teraz môžete tento nástroj použiť štetec alebo ceruzka kresliť nad vrstvu na maske. Všetko, čo je čierne, vymaže obrázok a to, čo je biele, sa obnoví späť na pozadí.
-

Oddeľte vrstvy. Ak to chcete urobiť, kliknite a presuňte ich do nového okna Photoshopu. Ak chcete z vrstvy vytvoriť novú kompozíciu, musíte to urobiť. Ak je vrstva už oddelená od pozadia, potiahnite ju z pozadia. Môžete ho otvoriť v aplikácii Illustrator alebo ho umiestniť do novej vrstvy Photoshopu. Môžete tiež odstrániť ďalšie vrstvy a potom použiť Uložiť ako .... -

Použite nástroj na pečiatku. Ak chcete odstrániť prvok a udržať pozadie bez vytvorenia otvoru, musíte nájsť spôsob, ako vyplniť túto medzeru. Toto nie je nevyhnutne veľmi jednoduchý krok v závislosti od vášho zázemia. V prípade jednoduchého pozadia, ako je tráva alebo oceán, vám nástroj Pečiatka umožní skopírovať časť pozadia a duplikovať ju tak, aby vyplnila medzeru.