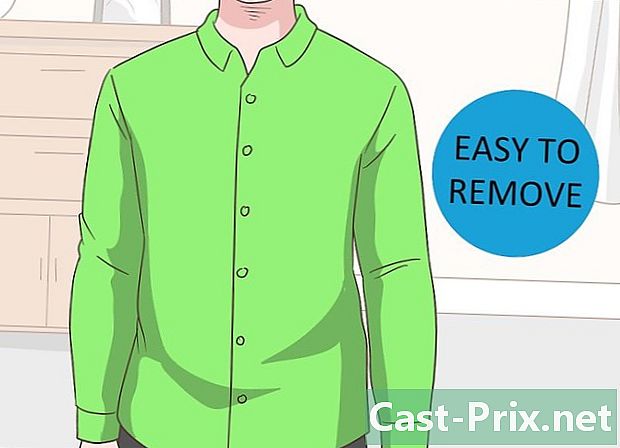Ako sa pripojiť k VPN

Obsah
- stupňa
- Vyberte sieť VPN
- Metóda 1 Pripojte sa k sieti VPN v systéme Windows Vista a Windows 7
- Metóda 2 Pripojte sa k sieti VPN v systéme Windows 8
- Metóda 3 Pripojte sa k sieti VPN v systéme Windows XP
- Metóda 4 Pripojenie k sieti VPN v počítačoch Mac
- Metóda 5 Pripojte sa k sieti VPN v systéme iOS
- Metóda 6 Pripojte sa k sieti VPN v systéme Android
VPN je virtuálna súkromná sieť (VPN), čo je typ sieťového pripojenia, ktoré umožňuje používateľom prístup k počítačovým sieťam odkiaľkoľvek na svete. Táto technológia sa často používa na komerčné alebo vzdelávacie účely, pretože veľa sietí VPN umožňuje použitie metód šifrovania, vďaka ktorým je odosielanie údajov súkromné a bezpečné. Môžete sa tiež uistiť, že sa objaví v sieti, akoby ste boli v inej krajine, čo umožňuje prístup k obsahu z konkrétnej krajiny, ak krajina, v ktorej skutočne nepovoľujete prístup k medzinárodnému obsahu. Preto je čoraz obľúbenejšie nakupovať siete VPN od hostiteľov alebo poskytovateľov prístupu. Ak sa potrebujete pripojiť k sieti VPN, vlastník siete VPN vám najprv musí dať konkrétne poverenia. Potom môžete postupovať podľa informácií v tomto článku a pripojiť sa z ľubovoľného počítača s prístupom na internet.
stupňa
Vyberte sieť VPN
-

Nájdite účet. Ak ste zamestnanec alebo študent, vaša firma alebo univerzita by vám mala poskytnúť prístup k sieti VPN. Ak chcete získať prístup k tomuto účtu, obráťte sa na príslušnú službu. -

Zistite, aké sú vaše možnosti pre nový účet. Zvážte typ zabezpečenia, súkromie, množstvo potrebnej šírky pásma a či chcete servery v iných krajinách. Ďalšie informácie nájdete v časti Tip v dolnej časti tohto článku. -

Zaregistrujte sa a získajte informácie o svojom účte. Ak si kúpite službu VPN od poskytovateľa VPN, možno budete musieť za túto novú službu zaplatiť. Po registrácii a zaplatení (alebo po overení, či váš zamestnávateľ alebo univerzita ponúka takúto službu), by vám poskytovateľ mal poskytnúť informácie, ktoré vám umožnia prístup k vašej VPN, napríklad meno používateľa, slovo heslo a IP adresa alebo názov servera). Na pripojenie k sieti VPN môžete použiť ktorúkoľvek z nižšie uvedených metód.
Metóda 1 Pripojte sa k sieti VPN v systéme Windows Vista a Windows 7
-

Kliknite na tlačidlo "Štart". -

Vyberte položku „Ovládací panel“. -

V okne Ovládací panel kliknite na „Sieť a internet“. -

Potom kliknite na „Pripojiť k sieti“. -

Vyberte možnosť „Nastaviť nové pripojenie alebo sieť“. -

V možnosti „Vybrať pripojenie“ vyberte „Pripojiť k pracovnému priestoru“ a kliknite na „Ďalej“. -

Prečítajte si možnosti na stránke s názvom „Ako sa pripájate? »Vyberte možnosť„ Použiť moje pripojenie k internetu (VPN) “. -

Vyberte možnosť „Nastavím pripojenie na internet neskôr“ v časti „Chcete nastaviť pripojenie na internet pred pokračovaním?“ Ktoré sa objavia. -

Zadajte informácie o serveri, ktoré vám dal vlastník VPN. Do poľa „Internetová adresa“ zadajte IP adresu a do poľa „Názov cieľa“ zadajte názov servera. Začiarknite políčko vedľa možnosti „Neprihlásiť sa, nakonfigurovať budúce pripojenie“. Pred pripojením sa budete musieť dokončiť konfiguráciu svojho pripojenia. Kliknite na „Ďalej“. -

Zadajte používateľské meno a heslo, ktoré vám dal vlastník VPN. Začiarknutím políčka si zapamätáte meno a heslo, ak ich nechcete zadávať pri každom prihlásení. Kliknite na „Vytvoriť“. -

Po zobrazení okna „Pripojenie je pripravené na použitie“ kliknite na „Zavrieť“. -

V časti „Centrum sietí a zdieľania“ kliknite na „Pripojiť k sieti“ a kliknite na práve vytvorené pripojenie VPN. Kliknite na „Pripojiť“.
Metóda 2 Pripojte sa k sieti VPN v systéme Windows 8
-

Stlačte kláves Windows na klávesnici a vyhľadajte výraz „VPN“. -

Kliknite na položku „Nastavenia“ na pravej table a potom na položku „Konfigurovať pripojenie k virtuálnej súkromnej sieti (VPN)“. -

V okne „Vytvoriť pripojenie VPN“ zadajte internetovú adresu svojej siete VPN a názov popisu. Skontrolujte tiež, či je začiarknuté políčko „Zapamätať si moje prihlásenie“, aby ste sa v budúcnosti mohli rýchlo identifikovať. Kliknite na „Vytvoriť“.- IP adresu vám mal oznámiť váš zamestnávateľ alebo poskytovateľ VPN prístupu.
-

Keď sa zobrazí panel Siete, umiestnite kurzor myši na novovytvorenú sieť VPN. Kliknite na „Pripojiť“. -

Pridajte svoje používateľské meno a heslo. Mali by vám ich oznámiť váš zamestnávateľ alebo poskytovateľ VPN. Kliknite na „OK“. Teraz by ste mali byť pripojení.
Metóda 3 Pripojte sa k sieti VPN v systéme Windows XP
-

Kliknite na tlačidlo "Štart" a vyberte "Ovládací panel". -

Vyberte „Sieťové a internetové pripojenia“ a potom „Sieťové pripojenia“. -

V časti „Sieťové úlohy“ nájdite položku „Vytvoriť nové pripojenie“. Kliknite na ňu a kliknite na „Ďalej“. Na obrazovke s označením „Vitajte v novom sprievodcovi nastavením“ kliknite znova na tlačidlo „Ďalej“. -

Kliknite na prepínač vedľa položky „Pripojiť k podnikovej sieti“. Kliknite na „Ďalej“. -

Na nasledujúcej stránke zvoľte „Pripojenie k virtuálnej súkromnej sieti“ a potom kliknite na „Ďalej“.- Ak používate telefonické pripojenie, zobrazí sa stránka Verejná sieť. Vyberte prepínač „Automaticky vytvoriť toto počiatočné pripojenie“ a kliknite na „Ďalej“.
- Ak používate káblový modem alebo iný typ internetového zdroja, ktorý je neustále pripojený, kliknite na „Neprepínať počiatočné pripojenie“.
-

Do poľa e na stránke „Názov pripojenia“ zadajte názov nového pripojenia a kliknite na „Ďalej“. -

Do poľa označeného „Názov alebo adresa IP hostiteľa“ zadajte názov servera DNS alebo adresu IP servera VPN, ku ktorému sa chcete pripojiť. Kliknite na „Ďalej“ a potom na „Dokončiť“. -

Zadajte používateľské meno a heslo, ktoré vám dal vlastník VPN. Začiarknutím políčka uložíte informácie, ak ich chcete uložiť na budúce použitie. Kliknutím na tlačidlo „Pripojiť“ sa pripojíte k sieti VPN.
Metóda 4 Pripojenie k sieti VPN v počítačoch Mac
Nástroj „Sieťové pripojenie“ spoločnosti Mac zostáva vo všetkých verziách systému Mac nezmenený. Tieto pokyny by preto mali fungovať pre základné pripojenia VPN. Najlepšie je však aktualizovať svoj systém na najnovšiu dostupnú verziu, aby sa zabránilo možnému narušeniu zabezpečenia a aby ste získali prístup k najnovším rozšíreným možnostiam (napr. Používanie certifikátov) na konfiguráciu vášho pripojenia VPN.
-

Vyberte ponuku Apple a zvoľte „System Preferences“. Kliknite na ikonu „Sieť“. -

Zoznam sietí nájdete na bočnom paneli v ľavej časti okna. Kliknutím na symbol „+“ v dolnej časti zoznamu pridajte nové pripojenie. -

Keď sa zobrazí okno s výzvou na výber rozhrania, pomocou rozbaľovacej ponuky vyberte možnosť VPN. Vyberte protokol pripojenia.Systém Yosemite od Mac podporuje protokoly typu „L2TP over IPSec“, „PPTP“ alebo „Cisco IPSec“. Viac informácií nájdete v tomto článku v časti Tipy. Zadajte názov svojej VPN a kliknite na „Vytvoriť“. -

Vráťte sa na obrazovku „Sieť“ a zo zoznamu na ľavom bočnom paneli vyberte nové pripojenie k sieti VPN. Z rozbaľovacej ponuky vyberte možnosť Pridať konfiguráciu. Do zobrazeného poľa e zadajte názov vašej siete VPN a kliknite na tlačidlo Vytvoriť. -

Do dvoch príslušných polí zadajte adresu servera a názov účtu, ktoré poskytol vlastník VPN. Kliknite na položku „Nastavenia overenia“, ktorá sa nachádza priamo pod poľom „Názov účtu“. -

Kliknite na prepínač „Heslo“ a zadajte heslo, ktoré ste dostali od vlastníka VPN. Kliknite na prepínač „Shared Secret“ a zadajte informácie, ktoré ste dostali. Kliknite na „OK“. -

Stlačte tlačidlo „Advanced“ a nezabudnite začiarknuť políčko vedľa „Send all traffic to VPN connection“. Kliknite na tlačidlo „OK“ a potom na tlačidlo „Použiť“. Kliknutím na „Prihlásiť sa“ sa pripojíte k novému pripojeniu VPN.
Metóda 5 Pripojte sa k sieti VPN v systéme iOS
-

Kliknite na „Nastavenia“ a potom na „Všeobecné“. -

Posuňte zobrazenie nadol a vyberte položku VPN. Kliknite na „Pridať konfiguráciu VPN“. -

Vyberte protokol pripojenia. Na hornom paneli vidíte, že pre iOS sú k dispozícii tri protokoly: L2TP, PPTP a IPSec. Ak máte firemnú VPN, zamestnávateľ by vás mal logicky informovať o tom, aký protokol to je. Ak však používate svoju vlastnú sieť VPN, nezabudnite použiť typ protokolu podporovaný poskytovateľom. -

Zadajte popis. Môžete uviesť, čo chcete. Napríklad, ak ide o profesionálnu VPN, môžete do popisu zadať „Work“. Ak plánujete používať túto VPN na sledovanie vysielania Netflixu zo zahraničia, môžete to nazvať „Netflix v zahraničí“. -

Zadajte informácie o vašom serveri. Tieto informácie by vám mal poskytnúť váš poskytovateľ VPN alebo váš zamestnávateľ. -

Zadajte názov svojho účtu. Toto pole je meno používateľa, ktorý ste pravdepodobne vybrali pri zakúpení hostovanej siete VPN alebo toho, ktoré pre vás vytvoril váš zamestnávateľ. -

Ak používate túto formu overenia, povoľte „RSA SecurID“. Túto funkciu aktivujete stlačením sivého tlačidla. Keď sa rozsvieti na zeleno, znamená to, že táto funkcia je povolená: RSA SecureID obsahuje softvér alebo hardvérový mechanizmus, ktorý generuje kľúče na kontrolu používateľa na určité časové obdobie. Pravdepodobne budete mať iba RSA SecurID v profesionálnom kuželi.- Ak chcete povoliť RSA SecurID v IPSec, stlačte tlačidlo „Použiť certifikát“, čím sa zmení na zelené. Po výbere „RSA SecurID“ kliknite na „Uložiť“.
- IPSec vám tiež umožní používať CRYPTOCard alebo akýkoľvek iný certifikát vo formáte format.cer, .crt, .der, .p12 a.pfx.
-

Zadajte svoje heslo. Vaše heslo vám pravdepodobne bolo zaslané spolu s vaším používateľským menom. Ak tieto informácie nemáte, obráťte sa na svojho zamestnávateľa alebo poskytovateľa VPN. -

V prípade potreby zadajte svoje „zdieľané tajomstvo“.- „Tajomstvo“ sa používa ako ďalšie opatrenie na overenie vášho účtu. Podobne ako „kľúč“ RAS Secur ID, „tajomstvo“ zvyčajne pozostáva zo série písmen a číslic, ktoré vám poskytol váš poskytovateľ VPN alebo váš zamestnávateľ. Ak sa neumývate, nemusíte do tohto poľa zadávať nič alebo budete musieť kontaktovať zamestnávateľa alebo dodávateľa a získať ho.
-

V prípade potreby zadajte „Názov skupiny“ pre pripojenie IPSec. Opäť vám to malo byť dané, takže ak sa s vami informácie zdieľajú, zadajte ich do tohto poľa. Ak sa neumývate, pravdepodobne nemáte čo vložiť do tohto poľa. -

Vyberte, či chcete „Poslať všetku komunikáciu“ do VPN. Kliknite na tlačidlo vedľa tohto poľa a uistite sa, že je zvýraznené zelenou farbou, ak chcete, aby všetka vaša internetová prevádzka prešla VPN. -

Nastavenia uložíte kliknutím na položku „Uložiť“ v pravom hornom rohu. Vaša VPN je teraz pripojená.- Možno bude potrebné povoliť alebo zakázať pripojenie k sieti VPN z hlavnej stránky Nastavenia kliknutím na príslušné tlačidlo. Ak je tlačidlo zelené, ste pripojení. Ak je tlačidlo sivé, nie ste pripojení. Toto sa zobrazí priamo v časti „Wi-Fi“.
- Okrem toho, ak telefón používa pripojenie VPN, v ľavej časti telefónu sa má zobraziť ikona s veľkými písmenami „VPN“ v rámčeku.
Metóda 6 Pripojte sa k sieti VPN v systéme Android
-

Otvorte ponuku. Prejdite na „Nastavenia“. -

V závislosti od verzie systému Android, ktorú používate, otvorte „Siete a bezdrôtové pripojenie“ alebo „Bezdrôtové ovládanie“. -

Vyberte položku „Nastavenia VPN“. -

Vyberte možnosť „Pridať VPN“. -

Vyberte možnosť „Pridať PPTP VPN“ alebo „Pridať L2TP / IPsec PSK VPN“ v závislosti od zvoleného protokolu. Ďalšie informácie nájdete v časti Tipy v dolnej časti tohto článku. -

Vyberte „Názov VPN“ a zadajte popisný názov VPN. Ste to vy, kto sa rozhodnete. -

Vyberte „Konfigurovať VPN server“ a zadajte IP adresu servera. -

Nakonfigurujte nastavenia šifrovania. Poraďte sa s poskytovateľom VPN a vyberte, či je pripojenie šifrované alebo nie. -

Otvorte ponuku a vyberte možnosť „Uložiť“.- Môže sa od vás požadovať potvrdenie operácie pomocou hesla. Toto je heslo vášho zariadenia Android a nie heslo VPN.
-

Otvorte ponuku a vyberte položku „Nastavenia“. Vyberte „Siete a bezdrôtové pripojenie“ alebo „Bezdrôtové ovládanie“. -

V zozname vyberte konfiguráciu VPN, ktorú ste vytvorili. Zadajte svoje užívateľské meno a heslo. Vyberte možnosť „Zapamätať si používateľské meno“ a potom „Prihlásiť sa“. Teraz ste pripojení k sieti VPN. V hornom paneli sa zobrazí ikona kľúča, ktorá označuje, že ste pripojení k sieti VPN.