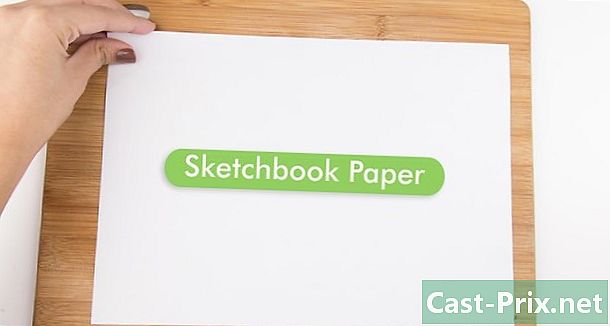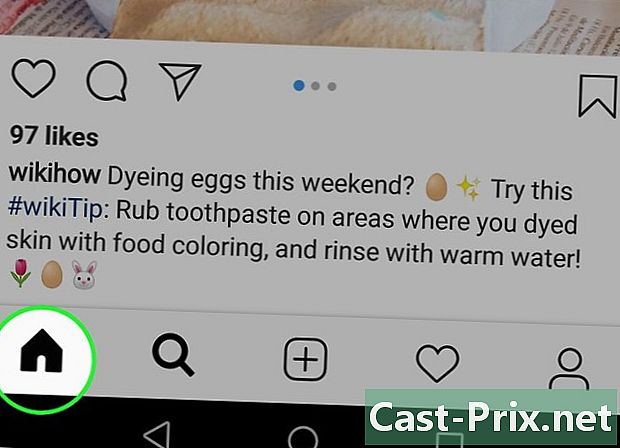Ako zadávať vzorce v Exceli
Autor:
Peter Berry
Dátum Stvorenia:
20 August 2021
Dátum Aktualizácie:
1 V Júli 2024

Obsah
V tomto článku: Poznanie symbolov použitých vo vzorcoch Zvyšovanie vzorcovReferencie
Úspech softvéru Microsoft Excel je založený na jeho schopnosti vypočítať a zobraziť výsledky z údajov už vložených do buniek. Excel je vynikajúci softvér za predpokladu, že viete, ako využívať všetky funkcie. Skutočne si môžete pomocou Excelu vypočítať, čo chcete: jednoducho zadajte príslušný vzorec do bunky, kde chcete okamžite vidieť výsledok. Vzorce môžu byť jednoduché alebo zložitejšie aritmetické vzorce, ako sú napríklad podmienené a vnorené vzorce. Každý vzorec programu Excel používa rovnakú základnú štruktúru.
stupňa
Časť 1 Poznanie symbolov použitých vo vzorcoch
-

Akýkoľvek vzorec programu Excel začína znamienkom rovnosti (=). Znamienko rovnosti znamená, že nasledujúce znaky sú súčasťou matematického vzorca. Ak vynecháte znamienko rovnosti, Excel pochopí, že nasledujúce znaky sú slová a vôbec sa nebudú počítať. -

Vzorec môže obsahovať odkazy na hodnoty už uvedené v iných bunkách. Na tento účel je potrebné použiť súradnice príslušných buniek. Do vzorcov môžete zahrnúť jednoduché čísla bez akéhokoľvek odkazu na ďalšie bunky, ale vo väčšine prípadov s programom Excel použijete hodnoty zadané v iných bunkách. Vložíte znamienko rovnosti (=), potom kliknete na bunku, kde nájde prvú číslicu, potom operačnú značku a nakoniec kliknete na druhú bunku, v ktorej je druhá číslica, a napíšte „enter“. Výsledok by sa mal zobraziť automaticky. Existuje niekoľko formátov.- Bunka je priesečníkom medzi (horizontálnym) riadkom a (vertikálnym) stĺpcom pracovného hárka. Tieto bunky majú adresu alebo odkaz. Tu je najbežnejší spôsob, ako opísať adresu bunky: písmeno + číslo. Písmeno, ktoré zodpovedá jeho stĺpcu a číslo, ktoré zodpovedá jej riadku: napríklad bunka A1 sa týka bunky, ktorá sa nachádza na priesečníku stĺpca A a riadku 1. Ak sa pridáte do za okamih, riadok alebo stĺpec, sa odkaz na bunku zodpovedajúcim spôsobom zmení. Ak pridáte riadok nad bunku A1 a stĺpec naľavo, bude bunka teraz pomenovaná B2 a to automaticky a vo všetkých vzorcoch, ktoré obsahujú tú istú bunku.
- Adresa bunky sa však dá opraviť. Toto sa nazýva „absolútna referencia“, je to adresa, ktorá sa nemení, inými slovami. Absolútne odkazy sú vo vzorcoch označené znakom dolára „$“, ktorý sa umiestni pred hodnotu. Ak sa teda pridajú riadky alebo stĺpce, adresa príslušnej bunky A1 (označenej $ A $ 1) sa nezmení. Vždy sa bude vzťahovať na prvú bunku, vľavo hore. Buďte opatrní, ak sú pridané nové riadky alebo stĺpce, bunka s absolútnym odkazom nemusí byť pochopená, všetko závisí od toho, čo je vo vnútri!
- Ďalším spôsobom, ako odkazovať na bunku, je takzvaný režim L1C1 (riadok 1, stĺpec 1), kde je bunka označená číslom riadku, ktorému predchádza písmeno L a číslom stĺpca, ktorému predchádza písmeno C. Bunka ktorého adresa bude L5C8 a označí bunku na priesečníku 5. riadku a 8. stĺpca. Upozorňujeme, že sa bude vždy zhodovať s referenčnou hodnotou 5 $ 8 $. Počiatočný bod bude vždy v 2 prípadoch v ľavom hornom rohu.
- Môžete skopírovať hodnoty z jednej bunky do druhej. Ak vložíte iba rovnaké znamienko a adresu bunky, dostanete iba jednu kópiu bunky. Nebude vykonaný žiadny matematický výpočet. Ak do poľa bunky B3 zadáte nasledujúci vzorec „= A2“, v bunke B3 sa získa hodnota uvedená v bunke A2. Je to jednoduchá kópia. Ak chcete vytvoriť kópiu bunky v inej tabuľke, musíte pridať názov tabuľky a za ňou výkričník (!). Do bunky F7 na druhom pracovnom hárku zadajte nasledujúci vzorec: "= Page1! B6" a skopírujte hodnotu bunky B6 z hárka 1.
-

Môžete pridávať, odčítavať, násobiť a deliť viacero hodnôt z rôznych buniek. Program Microsoft Excel môžete použiť aj na výpočet právomocí. Niektoré operácie používajú symboly odlišné od tých, ktoré sa používajú pri ručnom písaní rovníc. Zoznam operácií je uvedený nižšie, v poradí priorít, v ktorých Excel spracováva aritmetické operácie.- Negácia: znamienko (-). Táto operácia odpočíta číslicu zadanú za znamienkom mínus alebo číslo v bunke hneď za znamienkom mínus.
- Percentuálny podiel: znak percenta (%). Táto operácia vypočíta percento vyjadrené v desatinnom formáte jednej číslice vo vzťahu k inej číslici. Najprv vydelte prvú číslicu súčtom. Získate niečo ako 0,545546. Ak chcete tento výsledok previesť na percento, musíte prejsť na kartu „Domovská stránka“, aby ste klikli v skupine „Bunka“ a potom na „Formátovať“ a „Formát bunky“ v dolnej časti rozbaľovacieho zoznamu.
- Vysvetlenie: znamienko (^). Táto operácia vypočíta hodnotu vysokého čísla pri výkone. Operátor "^" sa môže použiť namiesto funkcie POWER na označenie sily, pri ktorej musí byť základné číslo (napríklad 5) vysoké, napríklad 5 ^ 2. Ďalší príklad, ktorý používa tú istú funkciu, ale v inej písomnej podobe, so slovom POWER: „= POWER (98,6; 3,2)“ znamená 98,6 zvýšený na výkon 3,2.
- Násobenie: robí sa vďaka lastérisque (*). Zadajte svoje čísla vložením hviezdičky (*) medzi každé dve a 2 číslice sa vynásobia. Výber prednej strany bol motivovaný, aby sa nezamieňal s písmenom „x. "
- Divízia: Potrebujete lomku (/). Násobenie a delenie majú podobné vzorce a sú posudzované v poradí zľava doprava.
- Laddition: Toto je znamienko plus (+).
- Odčítanie: použijeme znamienko mínus (-). Sčítanie a odčítanie majú podobné vzorce a sú posudzované v poradí zľava doprava.
-

V Exceli môžete tiež porovnávať dve čísla. Na porovnanie hodnôt rôznych buniek použite dostupné operátory porovnávania. Porovnávacie operátory sa často používajú vo vzorcoch s funkciou SI. Stačí zadať 2 hodnoty na každej strane operátora porovnávania, či už ide o odkaz na bunku, číslicu alebo funkciu. Tu je niekoľko operátorov porovnávania.- Legálne: značka (=).
- Iné ako: značka (<>).
- Dolná: značka (<).
- Menšie alebo rovnaké: znamienko (<=).
- Vyššia: značka (>).
- Väčšie alebo rovnaké: znamienko (> =).
-

Funkcia CONCATENER alebo funkcia ampersand (&) vám pomôžu vytvoriť jeden stĺpec z 2 samostatných stĺpcov. Napríklad nový stĺpec „Celé meno“ priradením stĺpcov „Meno“ a „Krstné meno“. Alebo ako je to tu na obrázku nižšie, bunka „Milujem .com“ môže byť vytvorená z 2 samostatných buniek pomocou vzorca ako „= A1 a B2“. -

Môžeme pridať niekoľko hodnôt a spočítať ich. Excel je zvlášť užitočný pri vytváraní súčtov. Použite na to funkciu SUM (tj tlačidlo (v ponuke programu Excel). Musíte poznať 3 použité symboly.- Budete musieť použiť 2 bodky (:) na označenie, do ktorej bunky sa má pridať. V nasledujúcom prípade „= SUM (B1: B2)“ program Excel pridá všetky hodnoty medzi bunku B1 a bunku B2. Rovnakým spôsobom "= SUM (B6: B12)" automaticky vypočíta súčet všetkých buniek, ktoré sú medzi B6 a B12, tj celkom 7 buniek. Ak zadáte "= AVERAGE (B6: F6)", získa sa priemer hodnôt nájdených v bunkách B6 a F6, čo je priemer z hodnôt 5 buniek.
- Budete musieť použiť čiarku (,) na vzájomné pridávanie dodatkov. Nasledujúci príklad „= SUM (B6: B12, C6: C12)“ žiada o automatický výpočet súčtu 2 súm. Súčet hodnôt zaznamenaných medzi B6 a B12 so súčtom hodnôt zaznamenaných medzi C6 a C12. Na nasledujúcom obrázku sú zobrazené všetky hodnoty modrého rámčeka a hodnoty červeného rámčeka.
- Budete musieť použiť medzeru () ako operátor križovatky na vytvorenie odkazu na bunky, ktoré sú spoločné pre dva odkazy. Napríklad „= B5: D5 C4: C6“.
-

V zátvorkách uveďte operáciu, ktorá sa musí vypočítať ako prvá. Zátvorky slúžia ako identifikácia priority. Zátvorky sú pre Excel dvojnásobne užitočné: zoskupujú funkcie a určujú priority.- Niektoré funkcie vyžadujú viac buniek (IF, SUM alebo AVERAGE), zatiaľ čo iné funkcie vyžadujú iba jednu referenčnú bunku (SIN, COS alebo TAN). Napríklad v nasledujúcom vzorci "= SI (B2 <100; B2 * 5%; B2 * 7%)" sa rozumie, že ak je suma zadaná do B2 menšia ako 100, potom (symbolizovaná bodkočiarkou) B2 sa musí vynásobiť 5%. Inak sa B2 vynásobí 7%. Tu je ďalší príklad funkcie IF: = IF (A4> = 0, „POZITÍVNE“, „NEGATÍVNE“). Je dokonca možné umiestniť funkcie do iných funkcií, a to na 64 úrovniach!
- V matematike majú prednosť výpočty v zátvorkách. Rovnako ako násobenie alebo delenie, ktoré sú obe priority. Napríklad v "= A1 + B2 * C3" sa hodnota B2 vynásobí hodnotou C3 a potom sa pridá do A1. Rovnakým spôsobom sa v "= (A1 + B2) * C3" pridá hodnota A1 k B2 a potom sa vynásobí C3. Zátvorky sa do seba veľmi dobre zmestia. Závorky, v tomto prípade, ktoré sú v strede vzorca, sa vykonajú ako prvé. K dispozícii je tiež predvolená objednávka výpočtu.
- Ak sa rozhodnete pre viacúrovňové zátvorky vo vzorcoch Excel, uistite sa, že je toľko otvorených zátvoriek, ako sú uzavreté zátvorky. V opačnom prípade sa automaticky zobrazí chyba.
Časť 2 Zadajte vzorce
-

Najprv sa musíte umiestniť do bunky, kde chcete vidieť výsledok. -

Najskôr zadajte znak „rovno“. Lišta, v ktorej sa vzorec nachádza, sa nachádza nad pracovnými hárkami, to znamená nad riadkami a stĺpcami buniek a pod ponukou. -

Ak je to potrebné, teraz otvorte zátvorky. Môže byť potrebné otvoriť viac zátvoriek. Všetko záleží na zložitosti vášho vzorca. -

Zadajte odkaz na bunku. Existuje niekoľko spôsobov, ako to urobiť: manuálne zadať odkaz na bunku. Vyberte myšou jednu alebo viac buniek na tej istej tabuľke alebo zošite. Vyberte myšou jednu alebo viac buniek na inom pracovnom hárku. myšou jednu alebo viac buniek v inom zošite. -

Zadajte vzorec, ktorý potrebujete. Či už je to matematický vzorec, porovnanie, e alebo referencia. Pre väčšinu vzorcov musíte zadať operátora. Označujú typ výpočtu, ktorý chcete vykonať na prvkoch vzorca. -

Ak to váš vzorec vyžaduje, zopakujte postup pre každú operáciu v rámci toho istého vzorca. -

Nezabudnite zatvoriť akékoľvek otvorené zátvorky. -

Po správnom zadaní vzorca stlačte kláves „Enter“.