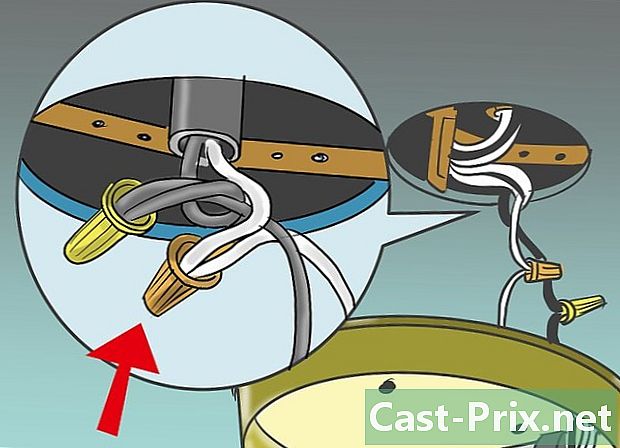Ako vybrať pevný disk z MacBook Pro
Autor:
Peter Berry
Dátum Stvorenia:
12 August 2021
Dátum Aktualizácie:
12 Smieť 2024

Obsah
V tomto článku: Otvorte MacBookVyberte pevný diskInštalujte nový pevný diskReferencie
Chcete zlepšiť skladovaciu kapacitu pre hlasovanie MacBook alebo vymeniť chybný pevný disk? Vybratie pevného disku z počítača MacBook je jednou z najjednoduchších opráv, ktorú môžete vykonať za pár minút. Výmena starého disku za nový je hračka a potom musíte preinštalovať operačný systém, aby počítač fungoval.
stupňa
1. časť Otvorte svoj MacBook
-
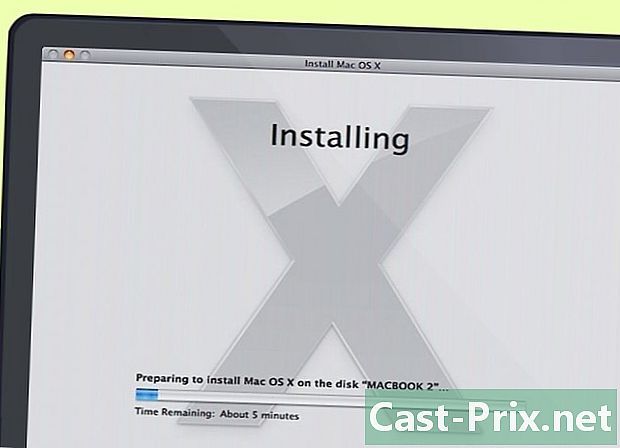
Zálohujte si súbory. Ak vymieňate pevný disk, budete musieť znova nainštalovať operačný systém OS X. Pretože vaše súbory sú uložené na pevnom disku, budete si musieť vytvoriť záložnú kópiu súborov, ktoré chcete preniesť na nový pevný disk. To umožní čo najľahšiu preinštalovanie operačného systému.- V tomto článku nájdete podrobné pokyny na zálohovanie záznamov.
-

Vypnite MacBook. Odpojte kábel od sieťového adaptéra. Pred otvorením puzdra, kde hrozí skratovanie jeho komponentov, musíte Mac vypnúť.- Poznámka: Pevný disk nie je možné odstrániť z displeja MacBook Pro s obrazovkou Retina, pretože tieto počítače namiesto zabudovania tradičného pevného disku používajú vstavanú pamäť typu flash.
-

Vráťte svoj MacBook na pracovnú plochu. Musíte mať prístup k spodnej časti vášho MacBooku. Nainštalujte ho na pracovnú plochu, ktorá vám umožní ľahký prístup bez toho, aby ste sa museli nakláňať. -

Odskrutkujte desať skrutiek, ktoré držia spodné puzdro na svojom mieste. Sú distribuované všade okolo malých písmen. Presná poloha skrutiek závisí od modelu počítača, ale ich je vždy desať. Na ich odstránenie budete potrebovať skrutkovač Phillips. Zvyčajne existujú dva druhy skrutiek:- sedem skrutiek Phillips 3 mm
- tri skrutky kríža 13,5 mm
- Konfigurácia skrutky MacBook Pro 13 sa môže mierne líšiť, vždy však bude desať.
-

Zdvihnite malé písmená. Vložte prsty do priestoru medzi vetraním a spodným panelom a pákou a zdvihnite puzdro. Týmto spôsobom uvoľníte dva klipy, ktoré držia puzdro na svojom mieste. -

Odpojte konektor batérie. Tento konektor napája základnú dosku a pred pokračovaním musí byť odpojený, aby sa zabránilo skratu komponentov. Je to najväčší pripojený konektor: je čierny a nachádza sa blízko jedného z okrajov základnej dosky. Aby ste predišli poškodeniu jeho pripojení, odpojte konektor vytiahnutím priamo nahor.- Ak je k zástrčke batérie pripojená západka, použite ju na odstránenie zástrčky z jej zástrčky.
- Ak západka neexistuje, môžete na vytiahnutie konektora použiť spudger (nevodivú páku nástrojov) alebo miešadlo na miešanie kokteilov. Spudger sa predáva v niektorých opravárenských súpravách pre iPhone alebo iPad.
Časť 2 Vyberte pevný disk
-

Vyhľadajte pevný disk. Pevný disk je obdĺžnikový a nachádza sa v jednom zo štyroch rohov. Väčšina pevných diskov má štítok s uvedením ich úložnej kapacity a rýchlosti, takže ak si nie ste istí, skontrolujte štítok. Mnoho pevných diskov (ale nie všetky) majú lesklú kovovú časť, ktorá je viditeľná. -

Odskrutkujte skrutky, ktoré držia pevný disk. Pevný disk drží dve malé skrutky Phillips na svojom mieste. Tieto dve skrutky sú umiestnené pozdĺž jednej strany pevného disku a pred uvoľnením sa musia vyskrutkovať.- Skrutky zostanú pripevnené k držiaku, ktorý drží pevný disk na svojom mieste.
-

Zdvihnite podperu. Po uvoľnení skrutiek môžete zdvihnúť konzolu, ku ktorej sú pripevnené, aby ste ju vybrali z otvoru. -

Vytiahnite úchytku vyčnievajúcu z pevného disku. Pevne vytiahnite úchytku a vytiahnite pevný disk zo slotu. Nevyberajte ho úplne, pretože pod ním je stále pripojený kábel.- Ak nie je pripojená žiadna zarážka, môžete opatrne vybrať pevný disk pomocou prstov.
-

Odpojte pevný disk. Uchopte obidve strany konektora, ktorý je pripevnený k hornej časti pevného disku. Potiahnutím odpojte disk od jednotky. Dá sa pevne pripojiť, preto ho skúste odstrániť opatrným a striedavým ťahom na obidvoch stranách konektora.- Úplne vyberte pevný disk z vášho MacBooku, aby ste mali prístup k skrutkám na bokoch jednotky.
-

Odstráňte skrutky z pevného disku. Pevný disk má štyri skrutky Torx T6, dve na každej strane. Používajú sa na uchovanie pevného disku v jeho pozícii (v jeho priečinku). Tieto skrutky budete musieť zaskrutkovať späť na nový pevný disk, preto ich odložte nabok, aby ste ich nestratili.- Môžete tiež odtrhnúť kartu zo starého pevného disku a odložiť ju tak, aby sa nalepila na nový.
3. časť Nainštalujte nový pevný disk
- Skontrolujte, či je nový pevný disk kompatibilný. Váš pevný disk musí byť 2,5 jednotky (6,35 cm) pre notebook s maximálnou výškou 9,5 mm. Môže to byť štandardný pevný disk alebo SSD (disk s integrovanými obvodmi).

- Jednotka SSD ponúka omnoho rýchlejšiu rýchlosť sťahovania, ale bude stáť oveľa viac ako konvenčný pevný disk.
-

Zaskrutkujte štyri skrutky Torx na pevný disk. Nainštalujte štyri skrutky Torx do rovnakých otvorov, aké boli použité na starej jednotke. Pritiahnite ich ručne, ale netlačte príliš tvrdo, aby ste nepoškodili puzdro pevného disku.- Ak chcete, môžete tiež nalepiť kartu. Prilepte ho na spodnú časť disku (dávajte pozor, aby ste sa nedotkli žiadneho obvodu), aby pri vložení disku na svoje miesto vyčnieval výstupok nahor.
-

Pripojte kábel pevného disku. Zasuňte konektor veľkej jednotky pevného disku priamo do zásuvky na vrchnej časti jednotky. Môže sa vrátiť iba jedným smerom. Skontrolujte, či je konektor na svojom mieste a úplne zasunutý. -

Vložte pevný disk do priehradky. Nainštalujte ho opatrne do priestoru a uistite sa, že je správne zarovnaný. Skrutky Torx na každej strane by mali zapadať do drážok, ktoré držia pevný disk na svojom mieste. -

Zaistite konzolu. Opäť vložte držiak na bočnú stranu disku a pripevnite ho dvoma skrutkami. Skrutky opäť pevne utiahnite bez toho, aby ste ich nútili. -

Pripojte batériu. Pripojte konektor batérie k základnej doske. Dajte pozor, aby ste sa nedotkli žiadneho obvodu, najmä po opätovnom vložení konektora. -

Zatvorte puzdro. Nasaďte spodné puzdro a zaistite ho 10 skrutkami. Uistite sa, že svorky puzdra sú na svojom mieste. -
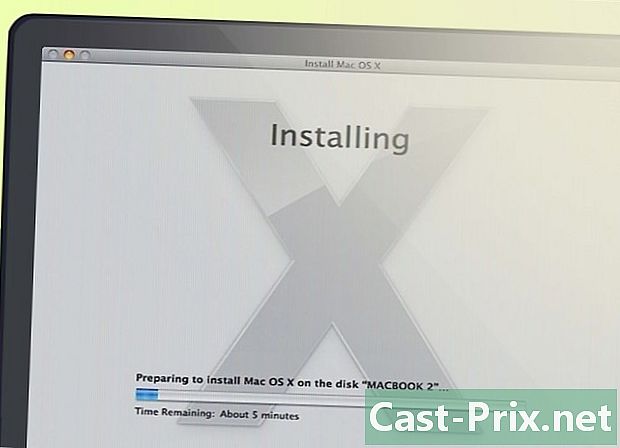
Nainštalujte OS X. Pri inštalácii nového pevného disku musíte preinštalovať operačný systém. Môžete tak urobiť z inštalačného disku alebo z internetu, ak máte pripojenie k sieti. Podrobné pokyny nájdete v tomto článku. -

Urobte zo svojho starého pevného disku externý pevný disk. Ak je starý pevný disk stále v prevádzke a jednoducho ho umyte nahradený jednotkou s väčšou kapacitou alebo rýchlosťou, môžete starú jednotku zmeniť na externú jednotku USB, ktorú môžete vziať kamkoľvek so sebou. Potrebujete iba pevný disk, ktorý nájdete u väčšiny predajcov počítačov.- V tomto článku nájdete podrobné pokyny, ako zmeniť starý pevný disk na prenosný disk USB.