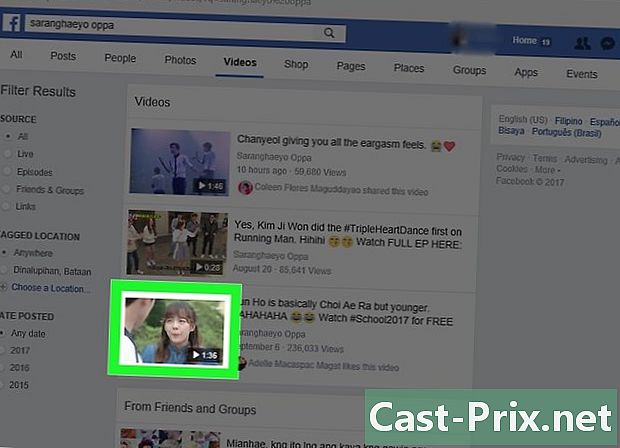Ako zefektívniť bezdrôtové pripojenie k internetu (Comcast)
Autor:
Laura McKinney
Dátum Stvorenia:
8 Apríl 2021
Dátum Aktualizácie:
14 Smieť 2024
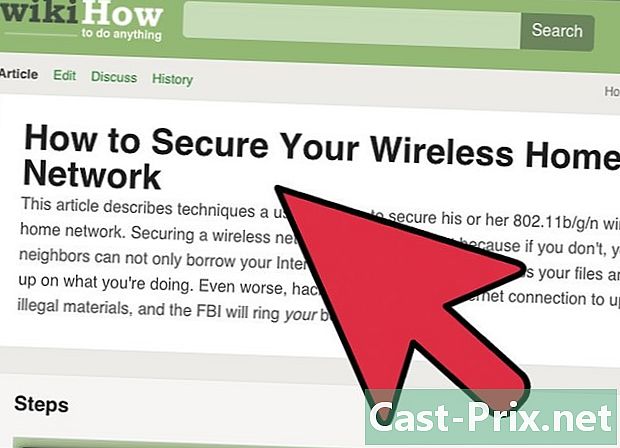
Obsah
- stupňa
- Časť 1 Vykonajte základné kontroly
- Časť 2 Skontrolujte počítač
- 3. časť Skontrolujte server DNS
- Časť 4 Skontrolujte smerovač
Rýchlosť bezdrôtového pripojenia sa môže vo väčšej alebo menšej miere znížiť z rôznych dôvodov, vrátane zlej konfigurácie smerovača, rušenia medzi zariadeniami, obmedzenia (dobrovoľného alebo nie) alebo krádeže šírky pásma. Ak chcete pripojenie Comcast (s iným poskytovateľom služieb, postup je rovnaký) bez vysokovýkonnej bezdrôtovej siete, bezodkladne si prečítajte nasledujúce informácie.
stupňa
Časť 1 Vykonajte základné kontroly
Výraz „šírka pásma“ sa bude používať veľa: je to jednoducho rýchlosť prenosu údajov počas pripojenia.
-

Začnite tým, že viete, aká je vaša skutočná rýchlosť pripojenia. Na tento účel použite test Comcast Xfinity Speed Test. Je to diagnostický nástroj, ktorý vám umožní poznať rýchlosti nadol (tiež nazývané "downstream tok" alebo "rýchlosť sťahovania") a stúpajúca (tiež nazývané „rýchlosť nahrávania“ alebo „rýchlosť nahrávania“) vášho pripojenia. -

Skontrolujte, či nie je obmedzená šírka pásma. Ak zistíte, že spojenie „sa rozsvieti“ v určitých časoch dňa („vrcholy“), znamená to, že Comcast obmedzuje vašu šírku pásma, aby sa mohli doručiť všetkým. -

Potom skontrolujte, za akú cenu platíte. Porovnajte čísla, ktoré ste našli počas diagnózy, s mierami sľúbenými v balení. Ak svoju zmluvu nenájdete, zavolajte Comcast a zistite poplatky, ktoré odosielajú. Ak ste si už všimli systematické zníženie sadzby, môžete ich požiadať o vysvetlenie ich obmedzení. V zmluve poskytovateľ služieb oznamuje, že si vyhradzuje právo obmedziť šírku pásma.- Ak Comcast poskytuje mieru, ktorú poskytuje váš balík, ale stále ste nespokojní, musíte zmeniť balík, aby mal vyššiu mieru.
-

Urobte malý domáci prieskum, aby ste zistili, kto robí čo a kedy. Zistite, či sa k sieti nepripojia všetci súčasne, a tým rozdelte šírku pásma pre všetkých. Existujú činnosti, ktoré si vyžadujú veľa nadväzujúcich činností („sťahovanie“), ako je sťahovanie veľkých filmov, online hier, streamovanie videa ... Ak sa všetci v sieti zaoberajú týmito činnosťami „chamtiví“, nehľadajte nič viac žiadne ďalšie vysvetlenie nízkeho prietoku! -
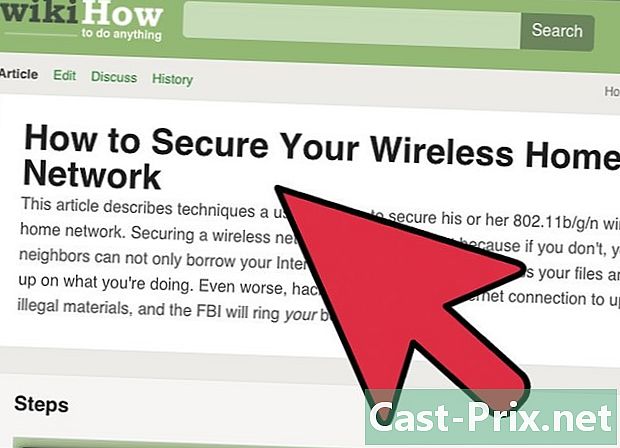
Skontrolujte, či je bezdrôtové pripojenie zabezpečené. Ak necháte sieť otvorenú (bez hesla), uistite sa, že vo vašom okolí budete mať „bezohľadný“, ktorý nebude zasahovať do podvodného využívania šírky pásma. Netreba dodávať, že ak máte falošných hostí, váš tok bude veľmi nízky! -

Je možné, že miesto, kde bývate, je na internete zle obsluhované. Niektoré regióny, aj keď sú stále zriedkavejšie, sú slabo vybavené. V meste zvyčajne nie je problém, toky sú dôležité. Na vidieku môžete mať veľmi nízke rýchlosti alebo vôbec žiadne prúdenie, ak ste skutočne izolovaní. Zničené zariadenia môžu tiež hrať. Volajte Comcast (alebo vášho poskytovateľa služieb) pre bezdrôtové pokrytie územia.- Uvedomte si, že umiestnenie smerovača alebo počítača na ktoromkoľvek mieste v dome môže ovplyvniť. Ak chcete zistiť, či je tomu tak, jednoducho premiestnite svoje zariadenia a zistite, či je pripojenie lepšie alebo horšie. Zloženie stien môže hrať, sme v "bezdrôtovej".
Časť 2 Skontrolujte počítač
-

Majte rýchlejší počítač. Nasýtený procesor vás nemôže prinútiť naplno si ho vychutnať ani pri super rýchlom pripojení. -

Pozrite sa na nastavenie antivírusu. Najskôr skontrolujte, či na pevnom disku nie sú vírusy alebo malware, ktorý spomalí vaše pripojenie, či už priamo alebo nepriamo. Nie všetky antivírusy sú dobre navrhnuté, niektorí ľudia zbytočne spotrebúvajú veľa zdrojov, čo má za následok spomalenie internetového pripojenia.- Vyskúšajte „ľahký“ antivírus, ale účinný ako Avast!
-

Pozrite sa tiež na stránku prehľadávačov. Nie každý je na tej istej lodi. Niektorí spotrebúvajú veľa zdrojov, čo vysvetľuje, prečo sú prehliadače rýchlejšie ako iné. Po testovaní iného prehliadača ste zistili, že prehliadač hral v toku úlohu. Vyskúšajte teda prehliadač Chrome (od spoločnosti Google), ktorý má povesť „ľahkého“ a spoľahlivého. -

Vypnite softvér, ktorý „neustále“ využíva šírku pásma na pozadí. To je prípad týchto programov, ktoré pracujú nepretržite, napríklad Skype alebo aplikácií na aktualizáciu softvéru.Tieto programy neustále komunikujú so vzdialenými servermi, a preto spotrebúvajú šírku pásma.
3. časť Skontrolujte server DNS
-

Zamyslite sa aj nad svojím serverom DNS. Server DNS (Domain Name System) je druh internetového adresára pre počítač. Váš počítač si automaticky vyberie počítač náhodne, nie je to však nevyhnutne najzaujímavejšie. Pretože server DNS je adresár, je to, akoby sa váš počítač rozhodol vyhľadať adresy IP vo veľkom adresári na papieri s hmotnosťou 10 kg, zatiaľ čo na webe White Pages by ste mohli urobiť rovnaký prieskum v priebehu niekoľkých sekúnd! Preto je potrebné vložiť „ruky do maziva“ a manuálne nakonfigurovať vaše pripojenie, aby sa pripojilo k najrýchlejšiemu serveru DNS v tomto odvetví. To by mohlo výrazne urýchliť váš tok. -

Nebojte sa používať softvér na nájdenie najlepších serverov DNS („referenčné hodnoty“). Sú to programy, ktoré hľadajú najlepší server DNS pre vašu konfiguráciu. Medzi najlepšie v každom ohľade patrí slávny Google Namebench. -

Tento druh nástroja použite na nájdenie najlepšieho servera v odbore. Najčastejšie a toto je ľahko zrozumiteľné, je to geograficky najbližší server. -

Zmeňte nastavenia v počítači. Budete musieť zmeniť nastavenia predvoleného nainštalovaného servera nastavením rýchlejšieho servera. Podľa toho, či máte počítač PC alebo Mac, postupujte takto:- na PC, v Ovládací panelkliknite na Sieť a internet → Centrum sietí a zdieľania → Spravujte sieťové pripojenia, Pravým tlačidlom myši kliknite na pripojenie, ktoré chcete zmeniť, a v ponuke nádrže kliknite na položku vlastnosti, Kliknite na Sieťové pripojenie → Toto pripojenie používa nasledujúce prvky → vlastnostipotom zadajte novú adresu DNS (samozrejme rýchlejšie!) do správnej oblasti.
- v systéme Mac prejdite do ponuky jablko → Predvoľby systému ... → sieť → vyberte pripojenie → pokročilý → DNS, Tam pridáte nový server DNS.
Časť 4 Skontrolujte smerovač
-

Nainštalujte smerovač na strategickom mieste. Ak bývate vo veľkom dome, umiestnite smerovač zhruba do stredu domu. Neumiestňujte ho príliš blízko k vášmu modemu alebo iným bezdrôtovým zariadeniam z dôvodu možného rušenia. Bezdrôtový telefón s rovnakou frekvenciou teda môže byť rušený smerovač, ktorý pracuje na frekvencii 2,4 GHz. Neváhajte a kúpte si dlhší kábel, aby ste smerovač držali ďalej od modemu. -

Nastavte smerovač správne. Otvorte svoj obľúbený internetový prehliadač a napíšte ho 192.168.1.1 v paneli s adresou. Po zadaní používateľského mena a hesla sa dostanete na konfiguračnú stránku smerovača. Choďte do rubriky nastavenie a zistite, či sa zobrazené špecifikácie zhodujú so špecifikáciami odporúčanými spoločnosťou Comcast. Tieto informácie sa vám zasielajú aj pri prvom pripojení cez smerovač, ale sú k dispozícii aj priamo na internete.- Ak ste nikdy nenapadlo nakonfigurovať smerovač a dostali ste sa na domovskú stránku smerovača, zobrazí sa výzva na zadanie používateľského mena a hesla. Nájdete ich v používateľskej príručke k smerovaču alebo na internete. Predvolený identifikátor je najčastejšie “admin„a heslo je často“heslo„Niekedy nič nedávame.
- V prípade nešťastného manévru počas konfigurácie je múdre nezabudnite niekde počiatočné parametre pred akoukoľvek úpravou, To vám ušetrí veľa problémov neskôr.
-

Po zvážení všetkých vecí môže byť vhodné zmeniť smerovač. Ak ste vykonali všetky predchádzajúce kontroly a stále máte pomalé a / alebo náhodné pripojenie, problém určite pochádza z vášho smerovača. Ak ste neuvedli cenu, je možné, že smerovač nestratí dostatočne rýchlo toky prechádzajúce cez jeho porty. Pozrite sa na rýchlosti, ktoré smerovače momentálne ponúkajú na trhu, v porovnaní s vašimi. Stačí porovnať zobrazené "mbps" (megabajty za sekundu). Ak ste vášnivým online hráčom alebo ak načítate veľa veľkých súborov, budete musieť tlačiť na smerovač, ktorý spracováva gigabajty za sekundu.- Skontrolujte, či je váš smerovač schválený spoločnosťou Comcast. Niektoré smerovače sú úprimne nekompatibilné s funkciami tohto operátora.
- Rozhodnite sa pre bezdrôtový smerovač G alebo N s šifrovaním WPA alebo WPA2, pričom tieto šifrovacie kľúče sú oveľa efektívnejšie ako klasický kľúč WEP. Buďte opatrní! Tieto šifrovacie kľúče nefungujú na starých počítačoch alebo prenosných počítačoch.