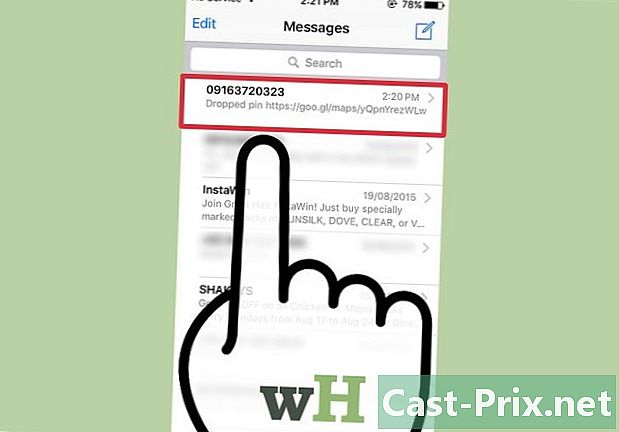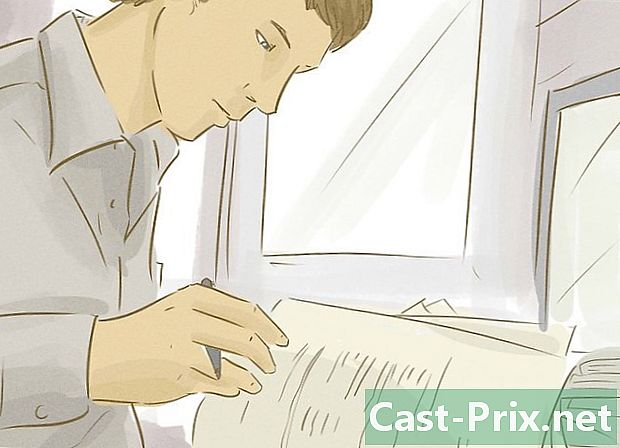Ako pripojiť prenosný počítač k televízoru
Autor:
Roger Morrison
Dátum Stvorenia:
4 September 2021
Dátum Aktualizácie:
21 V Júni 2024

Obsah
V tomto článku: Zistite dostupné pripojeniaPripojte počítač k TVReferences
Počítače môžu byť viac ako len pracovné stanice. Pripojením k televízorom sa môžu stať skutočnými multimediálnymi centrami, streamovať Netflix alebo streamovanie Hulu, umožňujú vám sledovať vaše obľúbené videá YouTube alebo akékoľvek iné médiá. Môžete si dopriať svoje obľúbené hry na veľkej obrazovke, upravovať dokument bez poškodenia očí.
stupňa
Časť 1 Stanovenie dostupných konektorov
- Vyhľadajte video porty, ktoré má váš laptop. Existuje niekoľko typov portov videa a počítač môže mať niekoľko portov. Najčastejšie sa nachádzajú na zadnej strane počítača, ale môžu byť aj na boku. Ak sa pokúšate pripojiť MacBook k TV, prečítajte si radšej túto príručku.
- Port VGA je obdĺžnikový, s 15 malými dierami v 3 radoch po 5. Toto je port, pomocou ktorého pripojíte počítač k reproduktoru.

- Port S-video je guľatý, so 4 alebo 7 malými otvormi.

- Kompozitný video port je kruhový konektor, často žltý.

- Port digitálneho video rozhrania (DVI) je obdĺžnikový, s 24 malými otvormi v 3 radoch po 8. Je určený na pripojenie s vysokým rozlíšením.

- Port HDMI vyzerá ako port USB, je však dlhší a tenší. Je nainštalovaný na počítačoch od roku 2008 a je určený aj na pripojenie s vysokým rozlíšením.

- Port VGA je obdĺžnikový, s 15 malými dierami v 3 radoch po 5. Toto je port, pomocou ktorého pripojíte počítač k reproduktoru.
- Pozrite sa na dokovacie porty, ktoré má váš televízor. Tieto sa líšia v závislosti od toho, či je váš televízor štandardný alebo s vysokým rozlíšením. DVI porty sú umiestnené na zadnej strane stĺpika, ale aj na boku.
- Štandardné televízory majú kompozitný video port alebo S-video. Kvalita zobrazenia na TV obrazovke však nebude taká vysoká ako na obrazovke vášho počítača.

- Televízory s vysokým rozlíšením môžu mať porty VGA, DVI alebo HDMI. Spojenie VGA transformuje analógový signál, zatiaľ čo porty DVI a HDMI umožňujú oveľa lepšie digitálne pripojenie.

- Štandardné televízory majú kompozitný video port alebo S-video. Kvalita zobrazenia na TV obrazovke však nebude taká vysoká ako na obrazovke vášho počítača.
- Pripojte počítač k televízoru pomocou vhodného video kábla. Ak máte na výber porty (VGA, S-Video a HDMI), skúste pripojiť porty, ktoré poskytujú najlepšiu definíciu obrazu. V tomto ohľade simuluje pripojenie cez porty HDMI. Ďalšia výhoda: nastavenie je jednoduché.
- Ak je port vášho počítača rovnaký ako port vášho TV, získajte kábel s rovnakým pripojením na oboch koncoch.

- Ak váš počítač a televízor majú rôzne video porty, budete potrebovať káblový adaptér. Existujú adaptéry na konverziu DVI portu na HDMI alebo VGA na kompozitný port. Ak počítač nemá port HDMI, môžete tiež prepojiť port USB počítača s portom HDMI na televízore. Prevodníky, najmä analógové, poskytujú menej krásny obraz. Aby ste sa tomu vyhli!

- Značkové káble HDMI sú veľmi drahé, takže každý kábel môže robiť svoju prácu.
- Ak je port vášho počítača rovnaký ako port vášho TV, získajte kábel s rovnakým pripojením na oboch koncoch.
- V prípade potreby majte zvukový kábel. Niektoré počítače a televízory s vysokým rozlíšením sa môžu pripojiť k zvuku a videu jediným káblom, ale väčšina z nich stále vyžaduje rôzne káble pre zvuk a video.
- Ak má váš počítač port HDMI a zvukovú kartu kompatibilnú s HDMI, nepotrebujete pre zvuk samostatný kábel, pretože HDMI obsahuje obidva. Vo všetkých ostatných prípadoch je potrebný zvukový kábel.

- Audio výstup z vášho počítača je 3,5 mm jack výstup označený zvukovou náhlavnou súpravou. Môžete ho pripojiť k zvukovému výstupu vášho televízora, ak má externé reproduktory alebo ak nie.

- Pri pripájaní zvukového kábla sa uistite, že ste ho pripojili k zvukovému portu pripojenému k video portu.
- Ak má váš počítač port HDMI a zvukovú kartu kompatibilnú s HDMI, nepotrebujete pre zvuk samostatný kábel, pretože HDMI obsahuje obidva. Vo všetkých ostatných prípadoch je potrebný zvukový kábel.
Časť 2 Pripojenie počítača k televízoru
-

Vypnite počítač. Okrem pripojenia HDMI musíte vypnúť počítač, aby ste sa mohli spojiť s televízorom. -

Pripojte video kábel k počítaču a video port na televízore. -

Nastavte správny vstup TV. Na súčasných televízoroch je každý konektor (vstup) viditeľne označený. Spravte rovnaké spojenie správnym káblom medzi dvoma portami (TV + mobil). Pokyny na používanie nájdete v príručke výrobcu vášho televízora.- Aby bolo možné počítač rozpoznať, musíte ho najprv zapnúť.
- Zapnite počítač. V tomto bode sa spôsob aktivácie televíznej obrazovky líši od systému k systému. Na niektorých modeloch sa obraz zobrazí okamžite a aktivujú sa obe obrazovky. Na ostatných sa na obrazovke nič neobjavilo.
- Zapnite televíznu obrazovku. Mnoho notebookov má tlačidlo „prepínania video signálu“: toto je často kláves „Fn“ (Function). Toto tlačidlo sa používa na posúvanie rôznymi dostupnými možnosťami zobrazenia. Obrazovku môžete rozšíriť na obe obrazovky, duplikovať ju tak, aby sa na každej obrazovke zobrazovala rovnaká vec alebo aby sa aktivovala jedna obrazovka (prenosný počítač alebo televízor).
- Vo Windows 7 a 8 musíte stlačiť klávesy Windows + P, aby ste vyvolali ponuku „Projekt“, ktorá zobrazuje možnosti viacerých obrazoviek (rozbaliť, duplikovať, iba druhá obrazovka).
- Ak všetko nefunguje, kliknite pravým tlačidlom myši na pracovnú plochu a vyberte položku „Vlastnosti“ / „Rozlíšenie obrazovky“. Použite ponuku „Viacnásobné zobrazenia“ a vyberte režim zobrazenia obrázka.
- V prípade potreby upravte rozlíšenie obrazovky. Rozlíšenie počítača a televízora sa najčastejšie líšia. Platí to najmä pre staršie televízne modely. Kliknite pravým tlačidlom myši na pracovnú plochu a vyberte položku „Vlastnosti“ / „Rozlíšenie obrazovky“.Vyberte displej, ktorý vám vyhovuje na zlepšenie rozlíšenia.
- Televízory s vysokým rozlíšením môžu mať maximálne rozlíšenie 1 920 x 1 080 pixelov, niektoré však dosahujú iba 1 280 x 720 pixelov. Sú to takzvané širokouhlé formáty 16: 9.
- Ak nevidíte obraz, možno bude potrebné pred opätovným pripojením počítača k televízoru dočasne odpojiť počítač a upraviť rozlíšenie. Keď prepnete na už aktívny displej, je potrebné, aby bol prenosný počítač v rovnakom rozlíšení ako televízor.
- Upravte nastavenie „Zoom“ na vašom televízore. Niektoré televízory sa pokúšajú opraviť formát pomocou efektu zväčšenia. Ak je váš obraz (TV) orezaný v zornom uhle pomocou diaľkového ovládača, zmeňte nastavenie, aby ste videli, či nebola aktivovaná funkcia „Priblížiť“.