Ako otvoriť skrytý súbor na USB kľúči
Autor:
Lewis Jackson
Dátum Stvorenia:
13 Smieť 2021
Dátum Aktualizácie:
25 V Júni 2024
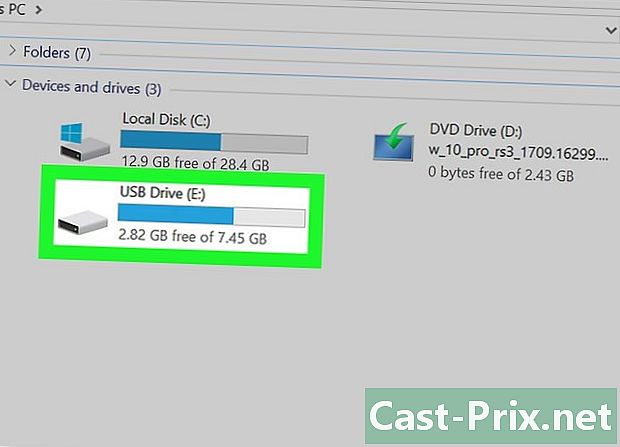
Obsah
- stupňa
- Metóda 1 Otvorte skrytý súbor na jednotke USB v systéme Windows
- Metóda 2 Otvorte skrytý súbor na jednotke USB v počítači Mac
Možno ste si uložili osobné súbory tak, že im priradíte atribút skrytý z dôvodu dôvernosti. Môžete ich veľmi jednoducho zobraziť a manipulovať s nimi pod Windows a Mac.
stupňa
Metóda 1 Otvorte skrytý súbor na jednotke USB v systéme Windows
- Vložte USB kľúč do voľného portu na vašom PC. Pozostávajú z malých obdĺžnikových otvorov umiestnených v prípade vášho počítača.
- Ak používate stolný počítač, nájdete porty USB na zadnej a prednej strane jednotky, v ktorej je umiestnená systémová jednotka.
- Otvorte ponuku Štart

Windows. Kliknite na logo Windows umiestnené v pravom dolnom rohu obrazovky počítača. -
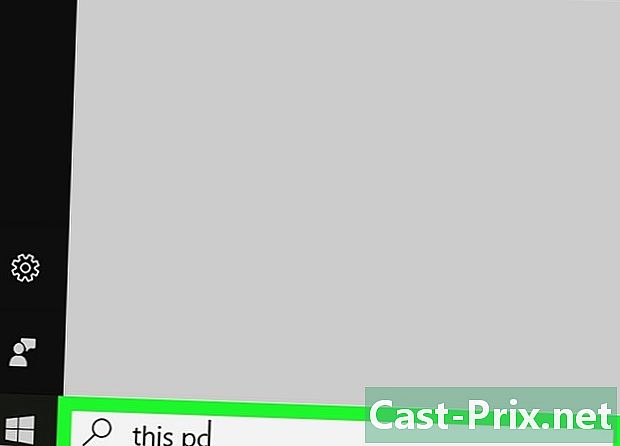
vstúpiť Tento počítač v dialógovom okne vyhľadávania. Účinkom bude spustenie vyhľadávania aplikácie Tento počítač. -
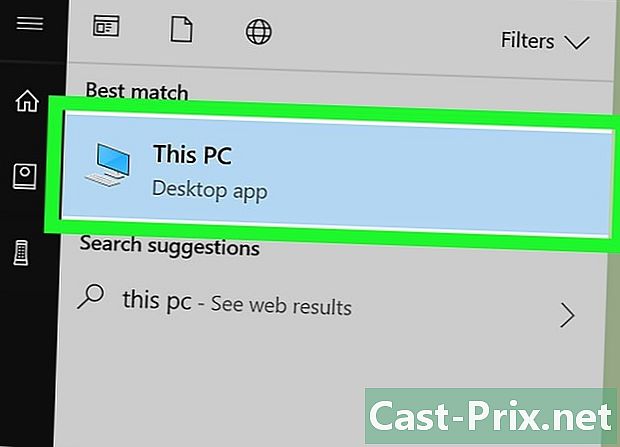
otvorené Tento počítač. Kliknite na ikonu v tvare monitora v hornej časti okna Windows Startup. Zobrazí sa okno aplikácie Tento počítač. -
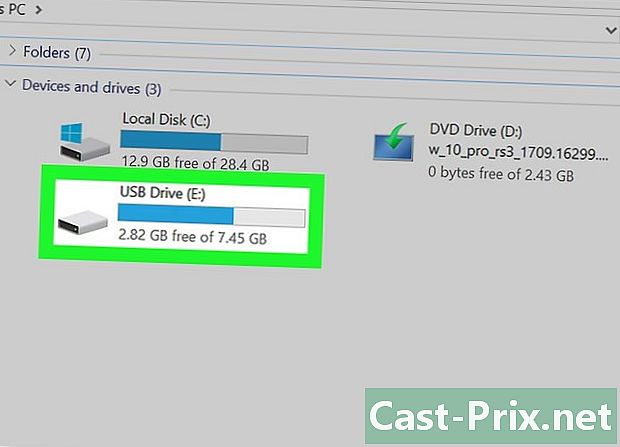
Otvorte kľúč USB. Jeho meno nájdete pod nadpisom Disky a zariadenia v strednej časti stránky prieskumníka. Dvakrát naň kliknite.- Ak v tomto okne nevidíte jednotku USB, skúste ju odpojiť a vložiť do iného portu USB.
-
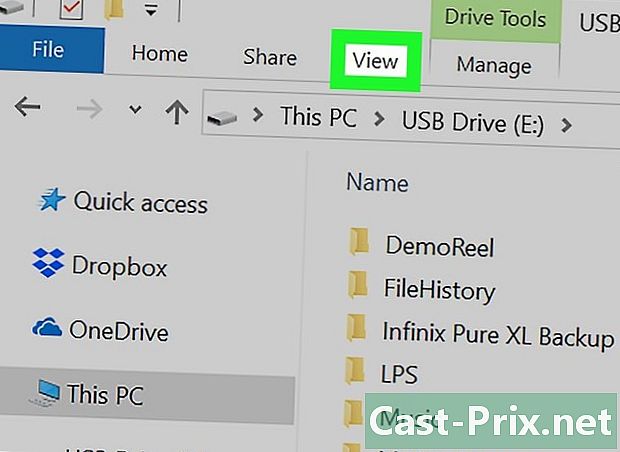
Kliknite na kartu označenú Prehliada. Nachádza sa v pravom hornom rohu okna a zobrazuje obsah vášho kľúča USB. To spôsobí, že sa v hornej časti okna Prieskumník zobrazí panel s ponukami. -
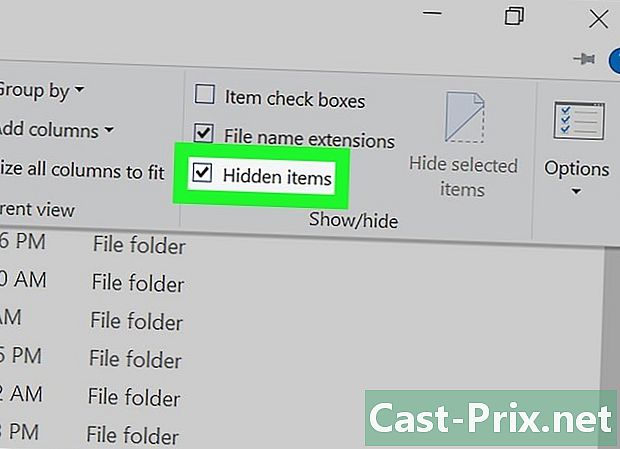
Začiarknite políčko označené Skryté prvky. Začiarknite políčko naľavo od možnosti s názvom Skryté prvky čo je v sekcii Zobraziť alebo skryť z ponukovej lišty. Vynúti sa tak zobrazenie všetkých skrytých súborov a priečinkov na vašom USB kľúči.- Ak je pomenované políčko Skryté prvky bola otvorená už pri otvorení karty Prehliada, váš USB kľúč už zobrazuje skryté súbory, ktoré obsahuje.
- Skryté súbory vyzerajú trochu bledšie a transparentnejšie ako bežné súbory.
-
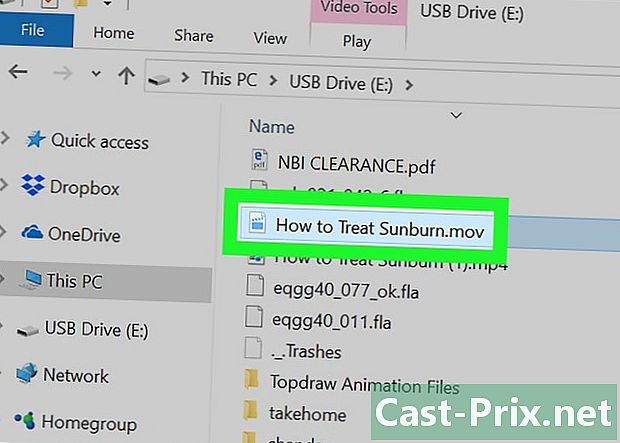
Dvakrát kliknite na skrytý súbor, ktorý chcete otvoriť. Otvorí sa normálne a umožní vám vidieť jeho obsah.- Ak súbor, ktorý sa snažíte otvoriť, patrí do systému, možno ho nebudete môcť otvoriť.
Metóda 2 Otvorte skrytý súbor na jednotke USB v počítači Mac
- Vložte USB kľúč do portu v počítači. Pozostávajú z malých obdĺžnikových otvorov umiestnených v prípade vášho počítača.
- Ak používate iMac, porty USB nájdete na boku klávesnice alebo na zadnej strane obrazovky zariadenia.
- Nie všetky počítače Mac majú porty USB. Ak ten, ktorý používate, je najnovšej generácie a nemá tradičný port USB, budete musieť získať adaptér USB na USB-C.
-
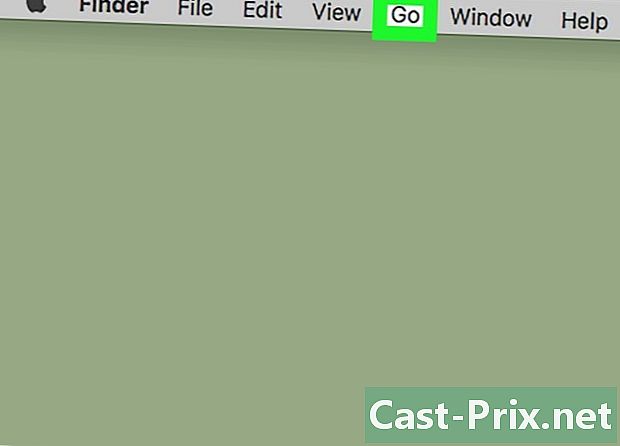
Kliknite na kartu označenú go. Je viditeľná v ľavom hornom rohu obrazovky počítača Mac. Účinkom bude zobrazenie rozbaľovacej ponuky.- Ak nevidíte kartu označenú go, najskôr kliknite na pracovnú plochu alebo otvorte aplikáciu nálezcu, ktorého modrá ikona predstavuje tvár. Nájdete ho v dok z vášho počítača Mac.
-
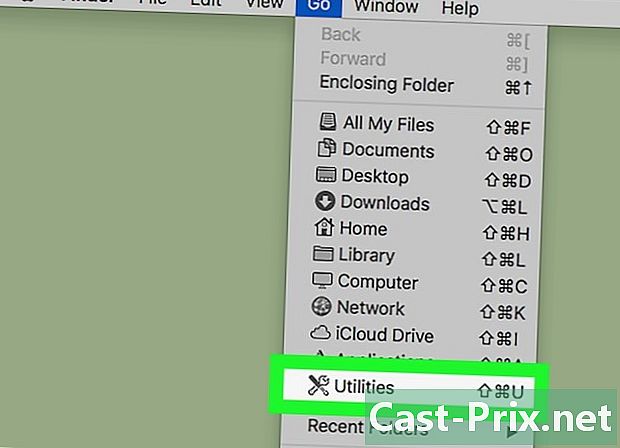
Kliknite na utilities. Táto možnosť sa nachádza v dolnej časti rozbaľovacej ponuky, ktorú ste otvorili kliknutím na kartu s názvom go, Tým sa otvorí priečinok pomocných programov. -
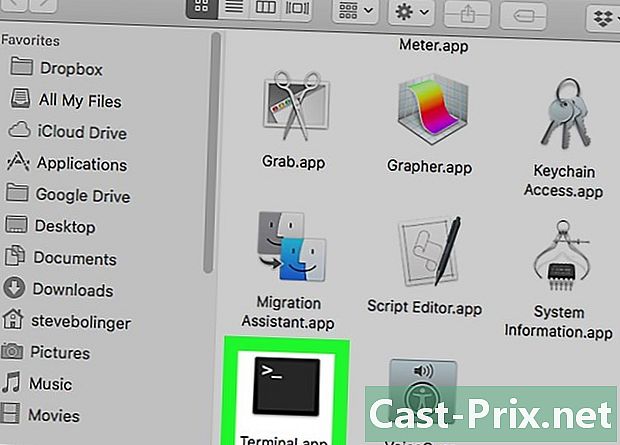
Otvorte terminál
z vášho počítača Mac. Možno budete musieť zložku pomocných programov nájsť, aby ste ju našli. Keď sa zobrazí, dvakrát naň kliknite. -
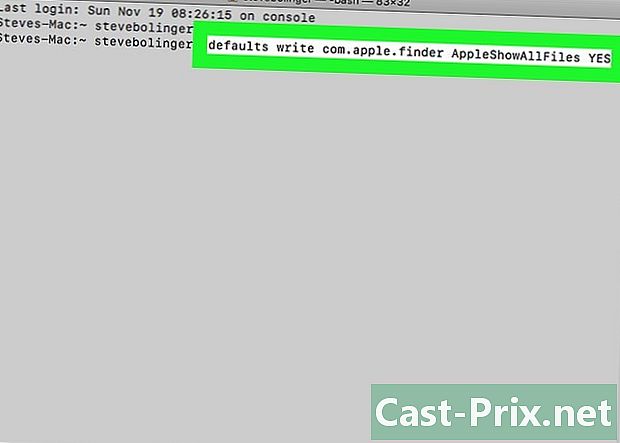
Zadajte príkaz na zobrazenie skrytých súborov. vstúpiť
predvolené hodnoty napíšte com.apple.finder AppleShowAllFiles YES v termináli a potom stlačte kláves vstup klávesnice. -
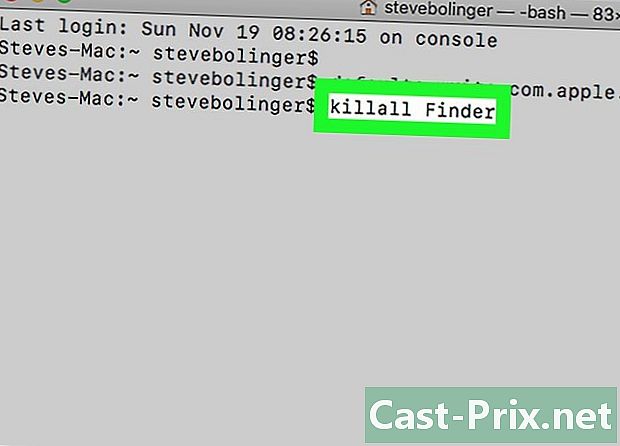
zavrieť nálezcu ak je otvorený, znova ho otvorte. ak nálezcu je otvorený, zatvorte ho a znova ho otvorte, aby sa obnovil jeho obsah.- Rovnakým výsledkom sa automaticky dostanete zadaním
killall Finder v termináli.
- Rovnakým výsledkom sa automaticky dostanete zadaním
-
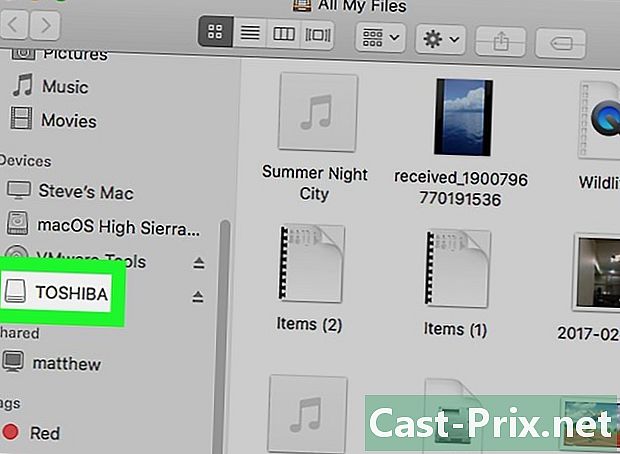
Kliknite na názov kľúča USB. Uvidíte, že sa zobrazí v ľavej dolnej časti okna Finder. Zobrazí sa obsah vašej jednotky USB vrátane všetkých skrytých súborov a priečinkov na nej. -
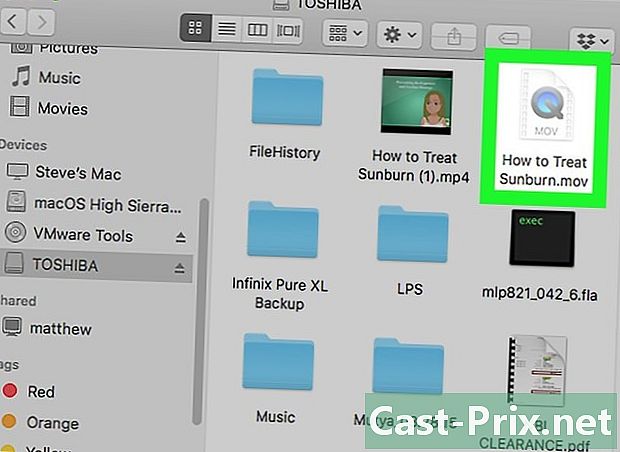
Dvakrát kliknite na skrytý priečinok alebo súbor. Skryté položky pripomínajú bežné priečinky a súbory, vyznačujú sa však mierne sivým vzhľadom. Môžete ich otvoriť dvojitým kliknutím.
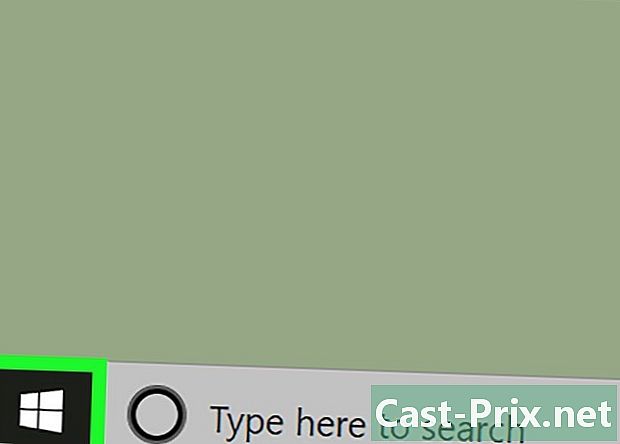
- Ak chcete, aby sa vaše skryté súbory a priečinky zobrazovali konzistentne, môžete ich predvolene zviditeľniť.
- Skryté súbory sú svojou povahou citlivé. Ak sa ich rozhodnete zobraziť, postupujte opatrne, najmä ak patria do operačného systému.

